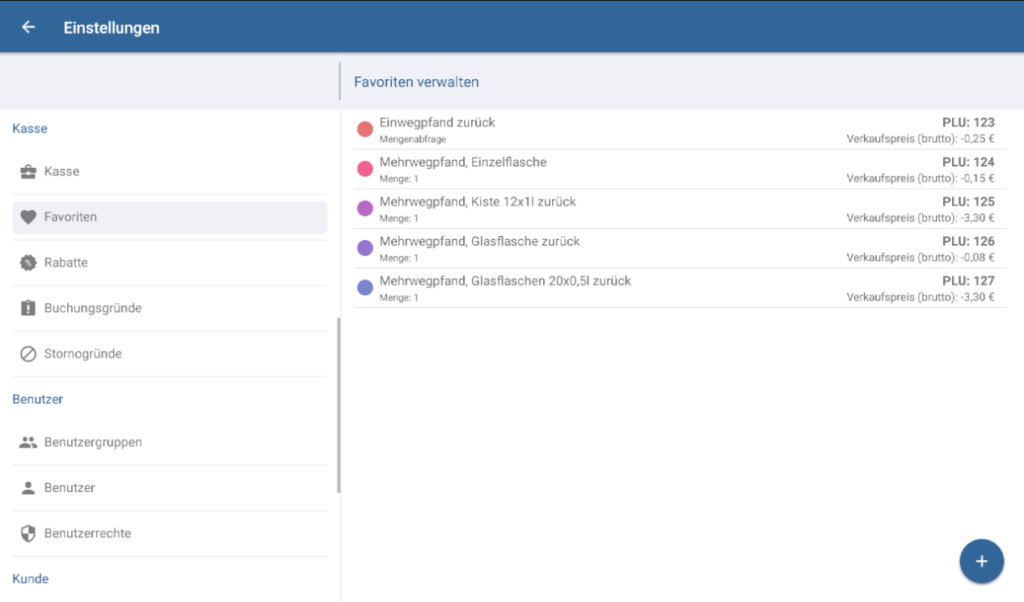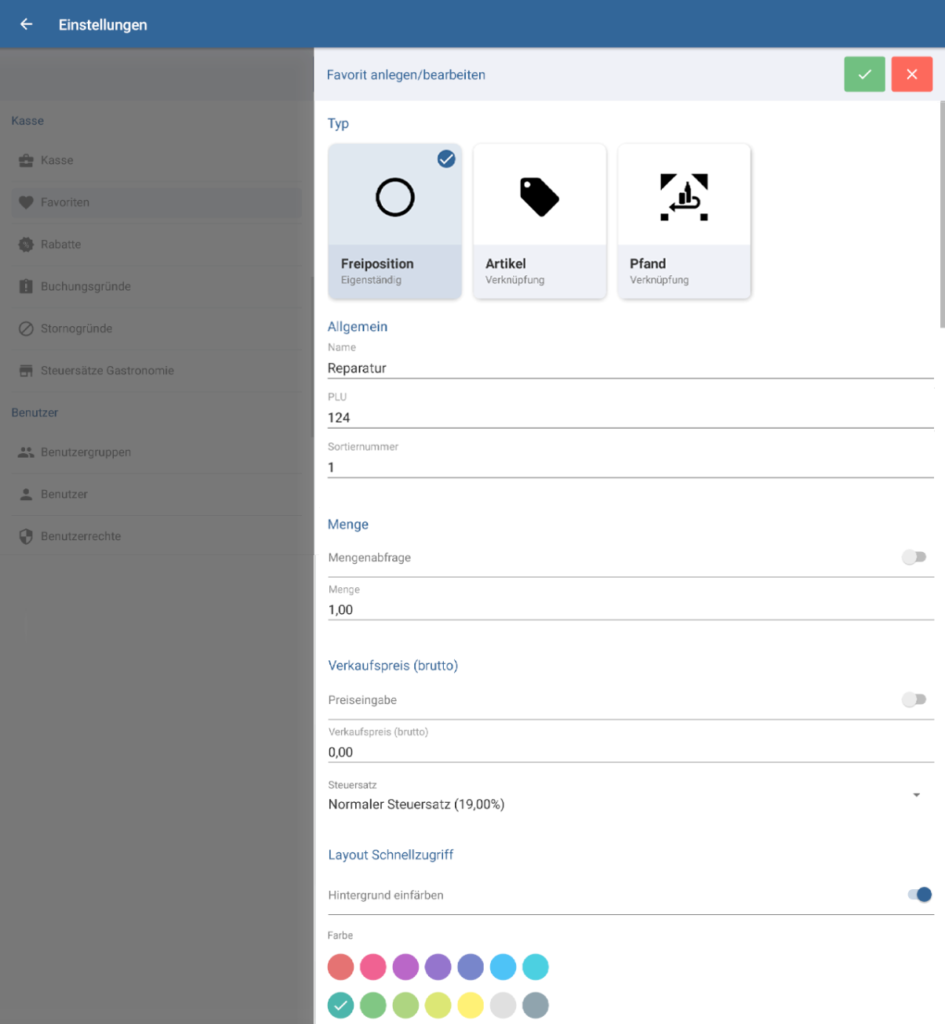Dialogfenster: Favoriten verwalten
Das Dialogfenster Favoriten verwalten erreichen Sie über den Menüpunkt Einstellungen > Favoriten. Dort sind alle Ihre Favoriten aufgelistet. Sie können neue Favoriten anlegen und bestehende Favoriten bearbeiten oder löschen.
In der Kassieransicht von JTL-POS verfügen Favoriten über einen eigenen Schnellzugriff. In diesem Fenster werden alle Favoriten angezeigt. Mit nur einem Tippen können Sie die Favoriten dann auf den Bon setzen.
Favoriten verwalten
Liste der Favoriten: Hier sehen Sie alle Favoriten, die Sie angelegt haben.
Favorit bearbeiten: Tippen Sie auf den Favoriten, den Sie bearbeiten möchten. Es öffnet sich das Dialogfenster Favorit anlegen/bearbeiten, in dem Sie Änderungen am gewählten Favoriten vornehmen können.
Favorit löschen: Um einen Favoriten zu löschen, halten Sie den Favoriten so lange gedrückt, bis sich der Abfrage-Dialog öffnet, und bestätigen Sie die Abfrage mit Ja.
Schaltfläche „Anlegen“ (Plus-Symbol): Öffnet das Dialogfenster Favorit anlegen/bearbeiten.
Dialogfenster: Favorit anlegen/bearbeiten
Im Dialogfenster Favorit anlegen/bearbeiten können Sie einen neuen Favoriten erstellen oder einen bestehenden Favoriten bearbeiten.
Typ
Hier können Sie die Art des Favoriten festlegen.
Freiposition (Eigenständig): Der Favorit ist eine eigenständige Position, über die nur die Daten bekannt sind, die Sie im Dialogfenster Favorit anlegen/bearbeiten eingegeben haben. Eine Freiposition ist nicht mit bestehenden Artikeln oder Pfandarten, die in JTL-POS existieren, verknüpft.
Artikel (Verknüpfung): Sie können den Favoriten mit einem der Artikel, die Sie bereits in JTL-POS angelegt haben, verknüpfen. Tippen Sie dazu nach der Auswahl des Typs Artikel auf Artikel wählen und suchen Sie nach dem Artikel, den Sie mit dem Favoriten verknüpfen möchten.
Pfand (Verknüpfung): Sie können den Favoriten mit einer Pfandart verknüpfen. Wählen Sie dazu nach der Auswahl dieser Option unter Pfandart eine der Pfandarten, die Sie vorher in JTL-POS angelegt haben. Lesen Sie dazu auch: Favoriten für Pfandrückgabe einrichten.
Allgemein
Name: Bezeichnung des Favoriten, die in der Benutzeroberfläche angezeigt wird.
PLU: Preis-Nachschlage-Code, Kurz-Eingabe-Code für Artikel. In JTL-POS können Sie in jedem Artikel eine eindeutige PLU hinterlegen. Im Bereich Schnellzugriff können Sie an der Kasse durch Eingabe der PLU Artikel auf einen Bon setzen oder eine Preisabfrage starten.
Sortiernummer: Über die Sortiernummer können Sie festlegen, in welcher Reihenfolge die verschiedenen Favoriten in Übersichten in JTL-POS angezeigt werden sollen (1=oben/links). Standardmäßig bzw. wenn keine oder mehrmals die gleiche Sortiernummer vergeben wurde, werden Favoriten alphabetisch sortiert angezeigt.
Menge
Mengenabfrage: Hier legen Sie fest, ob nach Auswahl des Favoriten die Menge eingegeben werden soll. Wenn Sie diese Option aktivieren, können Sie die Option Menge nicht mehr ändern.
Menge: Hier legen Sie fest, in welcher Menge der Favorit einem Bon hinzugefügt werden soll. Diese Option steht Ihnen nur zur Verfügung, wenn Sie die Option Mengenabfrage deaktiviert haben.
Verkaufspreis (brutto)
Preiseingabe: Hier legen Sie fest, ob der Preis für den Favoriten manuell eingegeben werden soll, wenn der Favorit auf einen Bon gesetzt wird. Diese Option greift nur, wenn mit dem Artikel kein Artikel bzw. keine Pfandart verknüpft wurden.
Verkaufspreis: Hier legen Sie den Preis für den Favoriten fest. Diese Option kann nur bearbeitet werden, wenn mit dem Favoriten kein Artikel bzw. keine Pfandart verknüpft wurden und die Option Preiseingabe deaktiviert ist.
Steuersatz: Hier legen Sie den Steuersatz für den Favoriten fest. Der Steuersatz wird nur übernommen, wenn es sich bei dem Favoriten um eine Freiposition handelt.
Layout (Schnellzugriff)
Hintergrund einfärben: Hier können Sie festlegen, ob der Favorit im Schnellzugriff mit einer Farbe hinterlegt sein soll.
Farbe: Wählen Sie hier die Farbe, mit der der Favorit eingefärbt sein soll.
Verwandte Themen