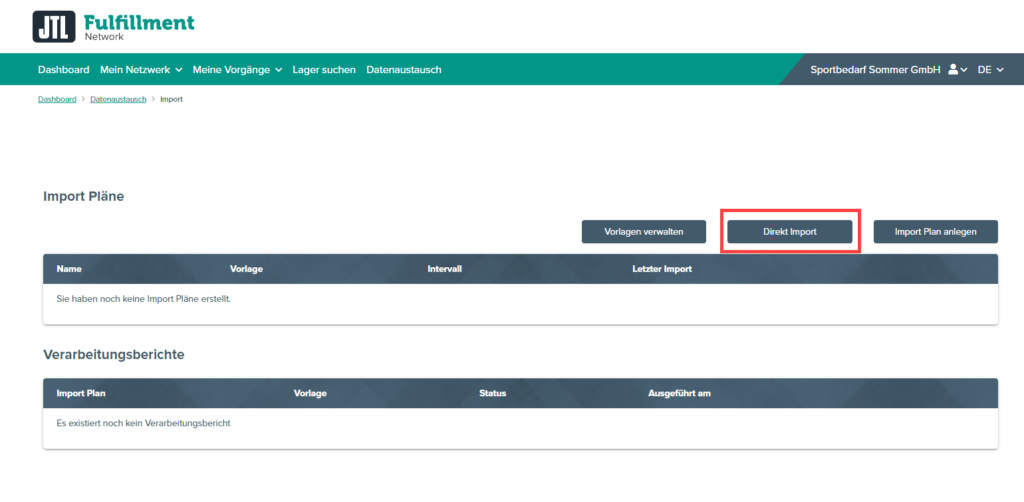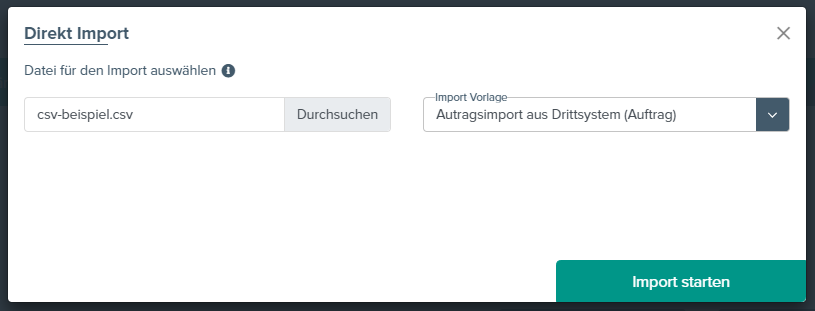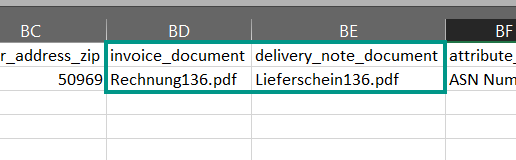Auftragsdaten per Datenaustausch importieren
Ihre Aufgabe/Ausgangslage
Aufbau der CSV-Datei
Daten, die Sie aus Drittsystemen exportieren, müssen im CSV-Format vorliegen. Die CSV-Datei kann dabei folgende Spalten beinhalten:
Name im FFN
Beschreibung
Pflichtfeld
warehouse_id
Identifikationsnummer der Lagers Ihres Fulfillers. Diese ID bekommen Sie von Ihrem Dienstleister. Sie finden die LagerID, aus dem der Auftrag verschickt werden soll auch in der Tabelle https://fulfillment.jtl-software.com/merchant/warehouses. Sie können die Warehouse-ID auch als Standardwert hinterlegen, wenn Sie eine Vorlage für ein bestimmtes Lager erstellen möchten.
Ja
merchant_outbound_number
Eine frei zu vergebende Auftragsnummer. Diese Nummer ist eindeutig pro Auftrag aus Ihrem System. Aus externen Systemen kann das z. B. eine Order ID, Auslieferungsnummer o.ä. sein
Ja
currency
Währung des Auftrags
Nein
item_quantity
Die Menge der jeweiligen Artikel eines Auftrags.
Ja
item_merchant_sku
Artikelnummer des Artikels beim Händler. (Für eine korrekte Zuordnung muss die Artikelnummer im FFN existieren. Hierfür müssen die Artikel im FFN angelegt sein.)
Ja
item_jfsku
Die Jfsku ist eine Artikelnummer, die das JTL-Fulfillment Network für jeden Artikel eines Händlers, der an das Netzwerk gesendet wird, automatisch generiert. Nach Anlage der Artikel im JTL-Fulfillment Network finden Sie diese Nummer in der Artikelübersicht sowie Detailansicht. Die Jfsku kann als eindeutiger Identifikator und als Alternative zur Artikelnummer genutzt werden, ist aber keine Pflicht
Nein
item_item_type
Typ der Versandposition. Wir unterscheiden zwischen „Product“ = das Produkt „Shipping“ = Versandposition „BillOfMaterials“ = Stückliste, „Other“ = Andere
Nein
item_outbound_item_id
Nein
item_bill_of_materials_id
Die Artikelnummer des Stücklistenartikels. Wird zum Pflichtfeld, sobald eine Artikelposition als Typ „BillOfMaterials“ hat.
Nein (siehe Beschreibung)
item_external_number
Eine externe Artikelnummer z. B. die Artikelnummer des Lieferanten
Bei Amazon Prime muss die Bestellposten-ID des Amazon Auftrags angegeben werden
Nein
Für Amazon Prime Ja.
amazon_seller_id
Die Händler ID des Amazon Verkäufers/Merchants.
Nein
Für Amazon Prime Ja.
item_name
Name der Auftragsposition
Nein
item_note
Notiz zum Artikel, z. B. „Dieser Artikel enthält Gefahrstoffe.“
Nein
item_price
Nettopreis der Auftragsposition in der unter currency definierten Währung
Nein
item_vat
Umsatzsteuersatz der Auftragsposition in der unter currency definierten Währung
Nein
status
Status, mit dem der Auftrag in das JTL-Fulfillment Network importiert werden soll. Sie können dem Status in der Importvorlage einen festen Standardwert zuordnen.
Nein
external_number
Eine externe Auftragsnummer, z. B. Bestellnummer von Amazon
Nein
Für Amazon Prime Ja.
internal_note
Notiz an den Fulfiller, die nicht an den Endkunden weitergegeben wird.
Nein
external_note
Notiz an den Endkunden, die der Fulfillment-Dienstleister auf Dokumente drucken kann.
Nein
priority
Priorität des Auftrags. Je höher die Zahl ist, desto höher wird der Auftrag priorisiert.
Nein
premium_type
Marktplatzprogramm, über das der Auftrag verkauft wurde. Wir unterscheiden aktuell zwischen zwei Premium-Typen und somit möglichen Werten. Einer davon ist „EbayPlus“ der andere „AmazonSellerFulfilledPrime“. Wenn der Auftrag eine Amazon Prime-durch-Verkäufer-Bestellung ist, kann der Fulfillment-Dienstleister im Namen des Händlers ein Amazon Label beantragen. Lesen Sie dazu auch die Dokumentation Amazon Prime durch Verkäufer einrichten
Nein
sales_channel
Verkaufskanal, von dem der Auftrag stammt, z. B. Amazon, eBay, Onlineshop, usw.
Nein
desired_delivery_date
Gewünschtes Lieferdatum für den Auftrag
Nein
shipping_method_id
Versandinformationen für den Auftrag
Nein
shipping_type
Nein
shipping_address_last_name
Nachname der Lieferadresse
Nein
shipping_address_first_name
Vorname der Lieferadresse
Nein
shipping_address_company
Firma für Lieferadresse
Nein
shipping_address_email
E-Mail-Adresse für Lieferadresse, bspw. sinnvoll, wenn der Fulfillment-Dienstleister oder Versanddienstleister den Kunden über den Versand informieren soll.
Nein
shipping_address_city
Stadt für Lieferadresse
Ja
shipping_address_country
Land für Lieferadresse
Ja
shipping_address_extra_ address_line
Adresszusatz für Lieferadresse
Nein
shipping_address_extra_line
Zusätzliche Zeile für Lieferadresse
Nein
shipping_address_fax
Faxnummer für Lieferadresse
Nein
shipping_address_mobile
Mobile Telefonnummer für Lieferadresse, z. B. zur Lieferankündigung per SMS
Nein
shipping_address_phone
Telefonnummer für Lieferadresse
Nein
shipping_address_salutation
Anrede für Lieferadresse
Nein
shipping_address_state
Bundesland, Kanton, Staat o. ä. für Lieferadresse
Nein
shipping_address_street
Straße für Lieferadresse
Ja
shipping_address_zip
Postleitzahl für Lieferadresse
Nein
sender_address_last_name
Nachname für Absenderadresse
Nein
sender_address_first_name
Vorname für Absenderadresse
Nein
sender_address_company
Firma für Absenderadresse
Nein
sender_address_email
E-Mail-Adresse für Absenderadresse
Nein
sender_address_city
Stadt für Absenderadresse
Nein
sender_address_country
Land für Absenderadresse
Nein
sender_address_extra_ address_line
Adresszusatz für Absenderadresse
Nein
sender_address_extra_line
Zusätzliche Zeile für Absenderadresse
Nein
sender_address_fax
Faxnummer für Absenderadresse
Nein
sender_address_mobile
Mobiltelefonnummer für Absenderadresse
Nein
sender_address_phone
Telefonnummer für Absenderadresse
Nein
sender_address_salutation
Anrede für Absenderadresse
Nein
sender_address_state
Bundesland, Kanton, Staat o. ä. für Absenderadresse
Nein
sender_address_street
Straße für Absenderadresse
Nein
sender_address_zip
Postleitzahl für Absenderadresse
Nein
invoice_document
Pfad des Rechnungsdokuments. Es gibt zwei mögliche Arten von Pfadangaben:
Das Dokument liegt im gleichen Ordner wie die CSV Datei. Dann muss der relative Pfad des Dokuments angegeben werden (zB. rechnung123.pdf).
Das Dokument liegt auf einem entfernten System. Dann muss der absolute Pfad inklusive Protokoll angegeben werden (zB. ftps://user:password@my-server.tld/invoices/rechnung123.pdf).
Hinweis: Über den Direkt-Import können Sie auch ZIP-Dateien importieren. Im Wurzelverzeichnis der ZIP-Datei müssen die CSV-Dateien liegen. Die Rechnungsdokumente, die Sie importieren möchten, können irgendwo innerhalb der ZIP-Datei liegen. In diesem Fall müssen Sie ebenfalls einen relativen Pfad zum Rechnungsdokument angeben (zB. invoices/rechnung123.pdf).
Nein
delivery_note_document
Pfad des Lieferscheindokuments. Die Verlinkung funktioniert genauso wie bei Rechnungsdokumenten (siehe oben).
Nein
attribute_key
Der Name des Attributs
Nein
attribute_value
Der Wert des Attributs
Nein
attribute_type
Der Typ des Attributs. Dieser wird in der Auftragsvorlage bereits als Standardwert definiert. Zur Auswahl gibt es „String“ „Date“ „Decimal“ „Boolean“ „Integer“ ein Wert ist in dieser Spalte nicht erforderlich. Nutzen Sie die Attribute um erweitertes Informationen zu übergeben.
Nein
Import durchführen
- Erstellen Sie einen Export Ihrer Auftragsdaten im CSV-Format.
- Erstellen Sie eine Importvorlage für den CSV-Import auf Basis der oben dargestellten Tabelle. Lesen Sie unter Importvorlagen im Portal anlegen, wie Sie eine Importvorlage für Auftragsdaten anlegen. Achten Sie vor allem darauf, dass alle Pflichtfelder mit einer Spalte Ihrer CSV-Datei verknüpft sind, oder einen Standardwert haben.
- Wechseln Sie im Portal vom JTL-Fulfillment Network (Zum Portal) in den Bereich Datenaustausch > Import.
- Klicken Sie auf die Schaltfläche Direkt Import. Es öffnet sich das Dialogfenster Direkt Import.
- Wählen Sie unter Importvorlage die Vorlage, die Sie für diesen Auftragsimport angelegt haben.
- Klicken Sie unter Datei für den Import auswählen auf Durchsuchen und wählen Sie Ihre CSV-Datei aus.
- Klicken Sie auf Import starten. Der Import wird nun durchgeführt. Sie finden Ihre Aufträge anschließend unter Meine Vorgänge > Aufträge.
Auftragsimport mit Dokumenten und ZIP-Archiv durchführen
Sie sind Portal-Händler und möchten einen Auftrag als Direkt-Import mit Dokumenten in einem ZIP-Archiv importieren.
- Wechseln Sie im Portal vom JTL-Fulfillment Network (Zum Portal) in den Bereich Datenaustausch > Import.
- Klicken Sie auf Import > Direkt Import.
- Öffnen Sie die CSV-Auftragsdatei und tragen Sie in die Spalten invoice_document und delivery_note_document die Namen der jeweiligen PDF-Dateien mit dem Suffix .pdf ein.
- Erstellen Sie ein ZIP-Archiv aus der Auftragsimport-CSV-Datei und den PDF-Dokumenten.
- Laden Sie das ZIP-Archiv anschließend über den Direkt-Import hoch.
Der Fulfiller kann jetzt die PDF-Dateien Lieferschein und Rechnung beim Versandprozess ausdrucken und der Warensendung beilegen.
Verwandte Themen