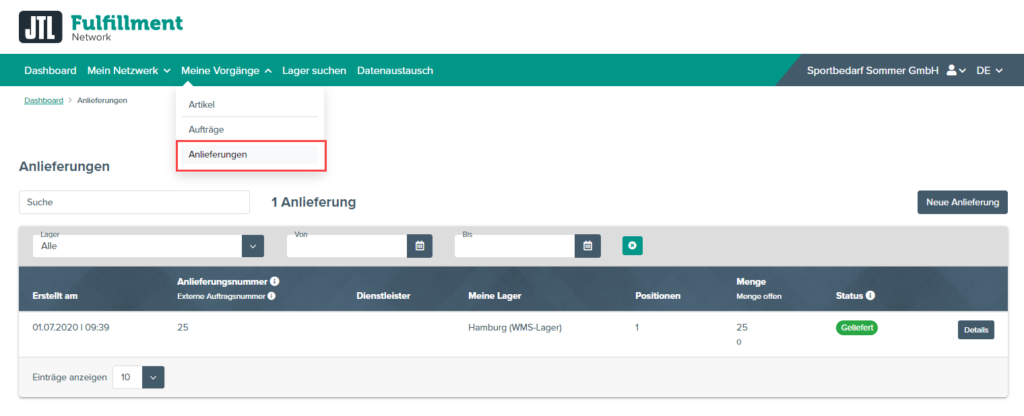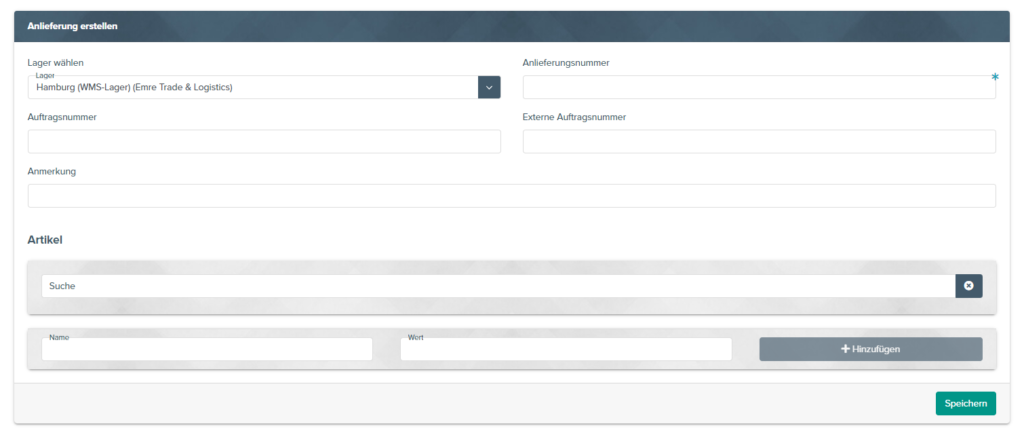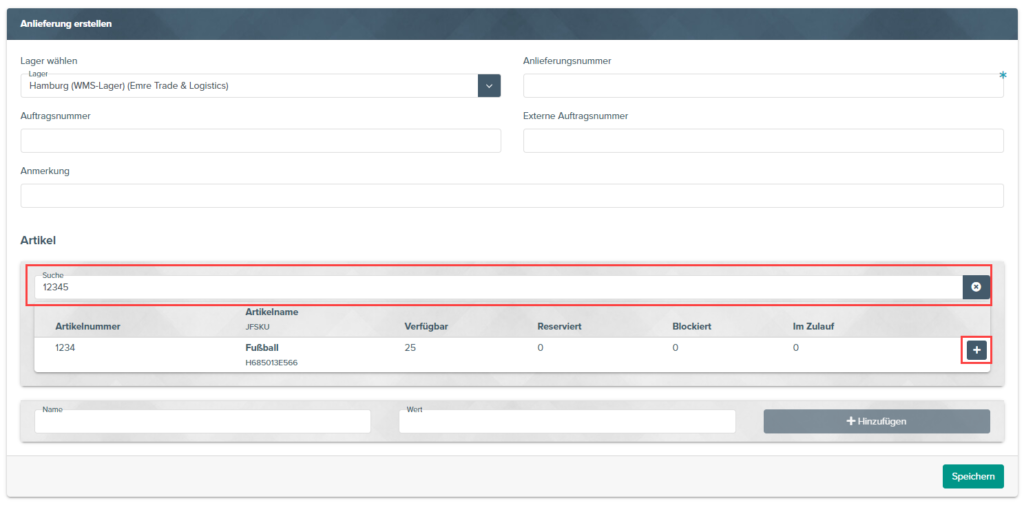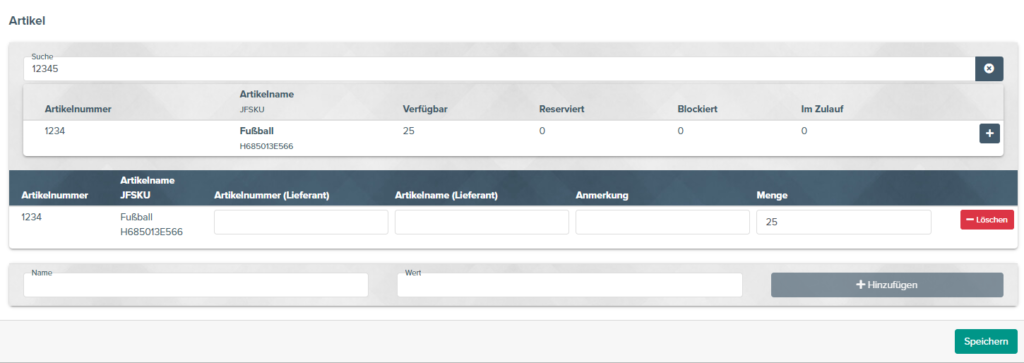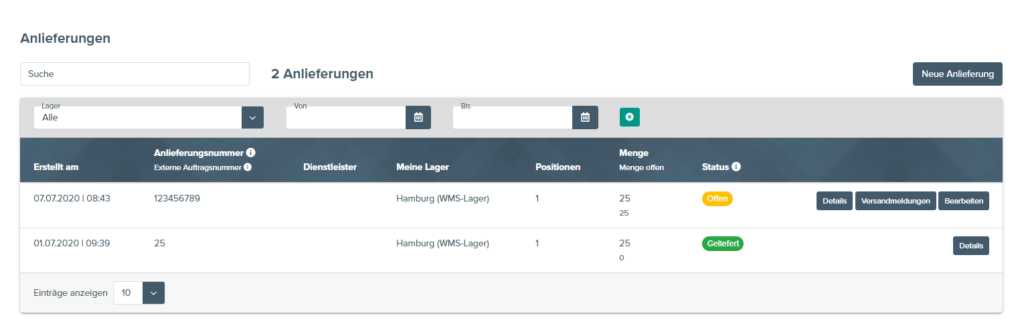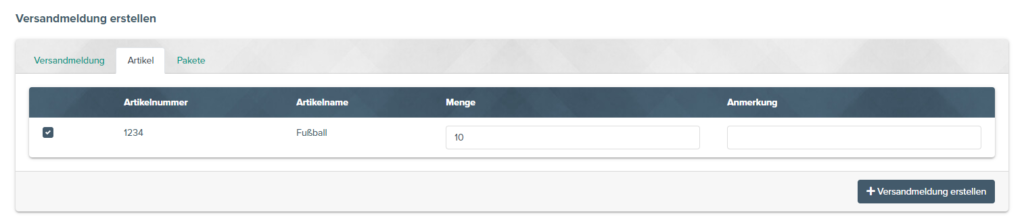Anlieferungen im Portal anlegen und ausliefern
Ihre Aufgabe/Ausgangslage
Anlieferung anlegen
- Melden Sie sich im Fulfillment-Portal unter https://fulfillment.jtl-software.com/ an.
- Öffnen Sie die Seite Anlieferungen über das Menü Meine Vorgänge > Anlieferungen.
- Klicken Sie auf Neue Anlieferung. Es öffnet sich die Seite Anlieferung anlegen. Hier können Sie Ihre Anlieferung genau konfigurieren.
- Wählen Sie das Lager, an das die Anlieferung gehen soll und vergeben Sie eine Anlieferungsnummer.
- Füllen Sie ggf. die weiteren Felder Auftragsnummer, Externe Auftragsnummer und Anmerkung aus. Diese werden Ihrem Fulfillment-Dienstleister als zusätzliche Identifikationsnummern bzw. als Hinweise zur Anlieferung angezeigt.
- Klicken Sie unter Artikel in das Feld Suche und geben Sie einen Artikelnamen, eine Artikelnummer, GTIN, HAN, UPC oder ISBN des Artikels ein, den Sie an den Lieferanten senden möchten.
- Klicken Sie auf das Plus-Symbol, um den Artikel Ihrer Umlagerung hinzuzufügen.
- Geben Sie unter Menge an, wie oft Sie den Artikel anliefern werden. Wiederholen Sie diese Schritte für alle anderen Artikel, die Sie mit der Anlieferung versenden möchten.
- Klicken Sie auf Speichern. Ihre Anlieferung wurde nun angelegt.
Anlieferung ausliefern
Sie finden Ihre angelegte Anlieferung nun im Portal unter Meine Vorgänge > Anlieferungen im Status Offen. Solange die Anlieferung noch im Status Offen ist, können Sie sie jederzeit bearbeiten und z. B. Mengen ändern oder Artikel hinzufügen bzw. entfernen. Gehen Sie folgendermaßen vor, um den Versand Ihrer Anlieferung zu melden:
- Verpacken Sie alle Artikel, die Sie nun versenden möchten. Erstellen Sie entsprechende Versandlabel.
- Klicken Sie auf die Schaltfläche Versandmeldungen. Es öffnet sich die Seite Versandmeldung erstellen.
- Geben Sie in der Registerkarte Versandmeldung ggf. eine Anmerkung zur Versandmeldung ein.
- Wechseln Sie in die Registerkarte Artikel.
- Aktivieren Sie alle Artikel, die Sie als versendet melden möchten. Geben Sie anschließend jeweils die Menge der Artikel ein, die Sie versenden.
- Wechseln Sie in die Registerkarte Pakete.
- Klicken Sie auf Paket hinzufügen. Füllen Sie die Daten zum Paket aus.
Frachtart: Geben Sie hier an, ob es sich um ein Paket (Parcel) oder eine Anlieferung auf einem LKW handelt (LessThanTruckload bzw. FullTruckload, je nachdem, ob der LKW teilweise oder komplett mit Ihrer Ware gefüllt ist). Wählen Sie Other, falls keine der Möglichkeiten zutrifft.
Versendet am: Geben Sie hier das Datum an, an dem Sie die Anlieferung losgeschickt haben.
Carrier-Code: Geben Sie hier den Carrier-Code Ihres Versandunternehmens an. Falls Sie die Anlieferung selbst transportieren, wählen Sie die Checkbox Eigener Carrier.
Tracking-URL: Falls Ihr Versanddienstleister eine Sendungsverfolgung anbietet, können Sie hier die URL für die Sendungsverfolgung eintragen.
Voraussichtliches Lieferdatum: Geben Sie hier an, wann die Anlieferung wahrscheinlich bei Ihrem Fulfillment-Dienstleister ankommen wird.
Sendungsnummer/Weitere IDs: Geben Sie hier die Sendungsnummer Ihres Pakets bzw. weitere Nummern, die Ihnen Ihr Versanddienstleister zur Verfügung stellt, ein.
- Klicken Sie ggf. auf Paket hinzufügen, um weitere Pakete hinzuzufügen.
- Klicken Sie anschließend auf Versandmeldung erstellen.
- Wiederholen Sie die Schritte zum Erstellen einer Versandmeldung ggf. so lange, bis Sie alle Artikel versendet haben. Sobald Ihr Fulfillment-Dienstleister den Erhalt Ihrer versendeten Artikel bestätigt hat, wechselt Ihre Anlieferung in den Status Geliefert.