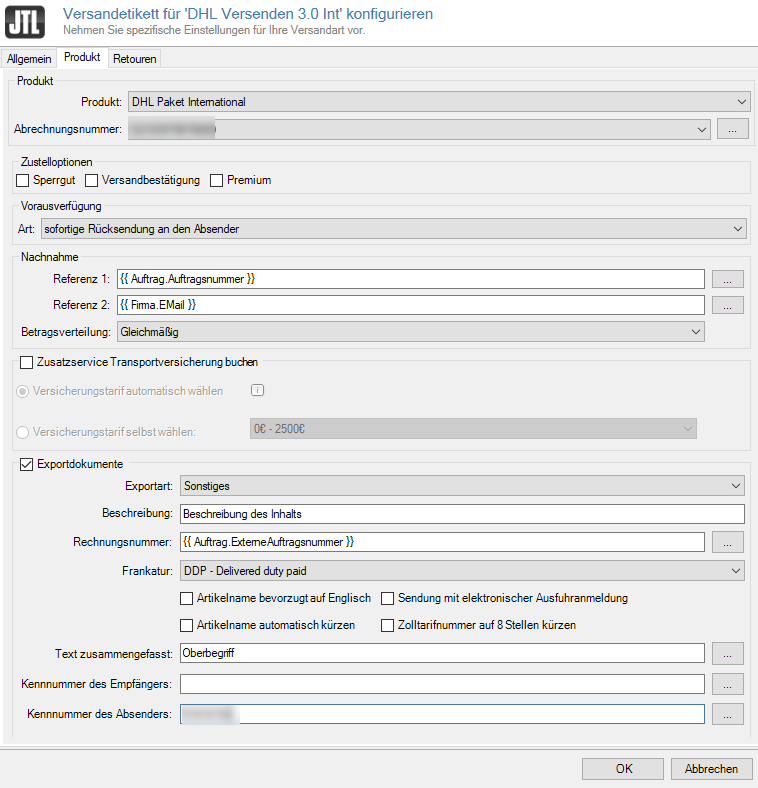Exportdokumente
Ihre Aufgabe/Ausgangslage
Exportdokumente einrichten
Als Fulfillment-Dienstleister erhalten Sie die Aufträge des Händlers mit 100% Rabatt auf alle Auftragspositionen. Im Exportdokument führt dies dazu, dass Ihr Paket zum Absender zurückgesendet wird, da der Zoll einen Gesamtwert von 0 € nicht akzeptiert. Aus diesem Grund werden für Exportdokumente bei JTL-Fulfillment-Network Aufträge die 100% Rabatt bei allen Auftragspositionen des Auftrages ignoriert und der Gesamtwert an DHL übermittelt.
- Öffnen Sie über das Menü Versand > Versandarten das Dialogfenster Eigene und automatisch erstellte Versandarten bearbeiten.
- Doppelklicken Sie auf Ihre bereits angelegte Versandart DHL Versenden 3.0 Int.
- Klicken Sie im neuen Dialogfenster auf DHL Versenden 3.0 konfigurieren.
- Wählen Sie im neuen Dialogenster den Menüpunkt Produkt.
- Wählen Sie bei Produkt: im Dropdown-Menü DHL Paket International.
- Wählen Sie bei Abrechnungsnummer: über das Dropdown-Menü die bereits angelegte Abrechnungsnummer aus.
- Fügen Sie bei Referenz 1: das folgende Code Snippet ein.
{{ Auftrag.Auftragsnummer }}- Fügen Sie bei Referenz 2: das folgende Code Snippet ein.
{{ Firma.EMail }}- Wählen Sie bei Betragsverteilung: im Dropdown-Menü Gleichmäßig.
- Aktivireren Sie, mit einem klick, die Checkbox Exportdokumente.
- Wählen Sie bei Exportart: im Dropdown-Menü Sonstiges.
- Tragen Sie bei Beschreibung: eine Beschreibung des Inhalts Ihres Paketes ein.
Für die Zuordnung des Auftrages in den Exportdokumenten reicht es aus bei Rechnungsnummer: die externe Auftragsnummer anzugeben, welches die Auftragsnummer vom Händler darstellt.
- Fügen Sie bei Rechnungsnummer: folgendes Code Snippet ein.
{{ Auftrag.ExterneAuftragsnummer }}- Aktivireren Sie, mit einem klick, die Checkbox Exportdokumente.
- Wählen Sie bei Frankatur: im Dropdown-Menü DDP – Delivered duty paid.
In dem Feld Text zusammengefasst: sollte ein Oberbegriff der Waren eingetragen werden, da sobald mehr als 5 Positionen auf das CN23 gedruckt werden sollen, DHL dies nicht kann. Deshalb wird hier alles in 1 Position zusammengefasst.
- Tragen Sie bei Text zusammengefasst: einen Aussagekräftigen Oberbegriff ein.
- Tragen Sie bei Kennnummer des Absenders: die EORI-Nummer des Händlers ein.
- Klicken Sie auf die Schaltfläche OK um Ihre Eingaben zu speichern.