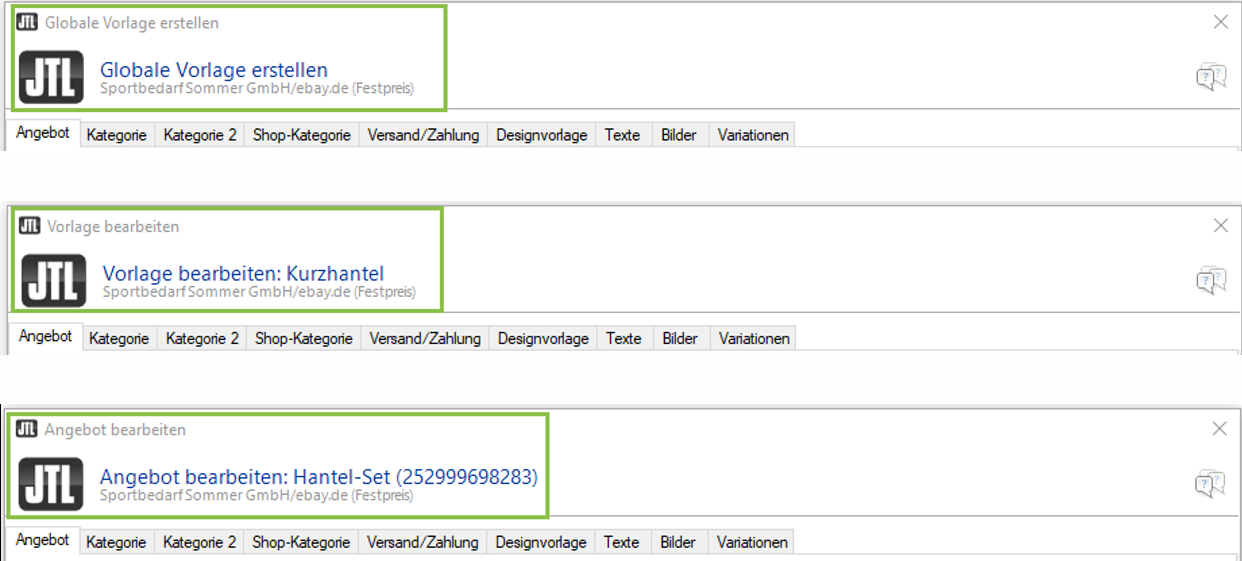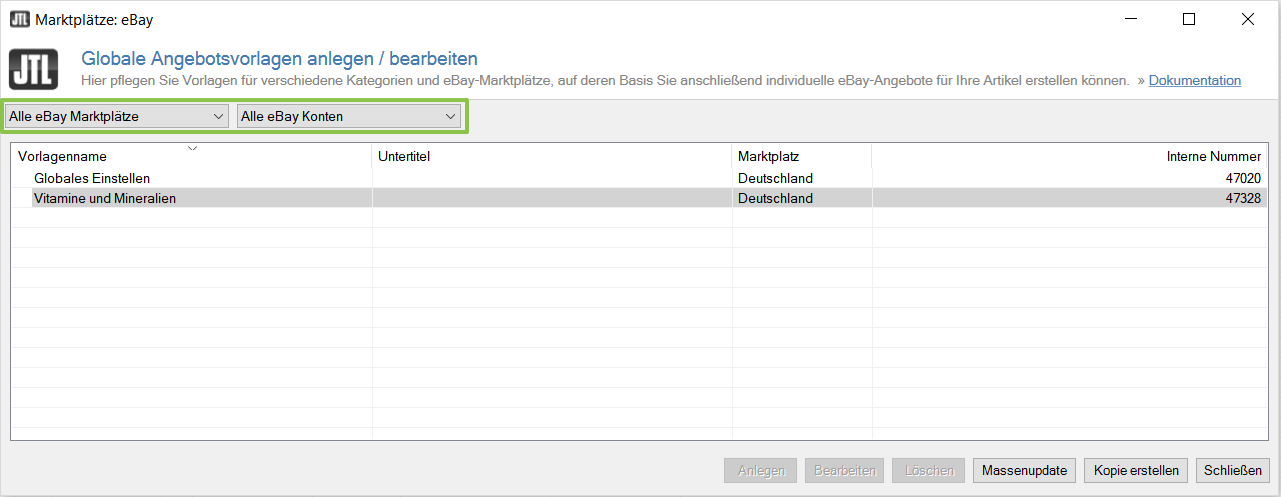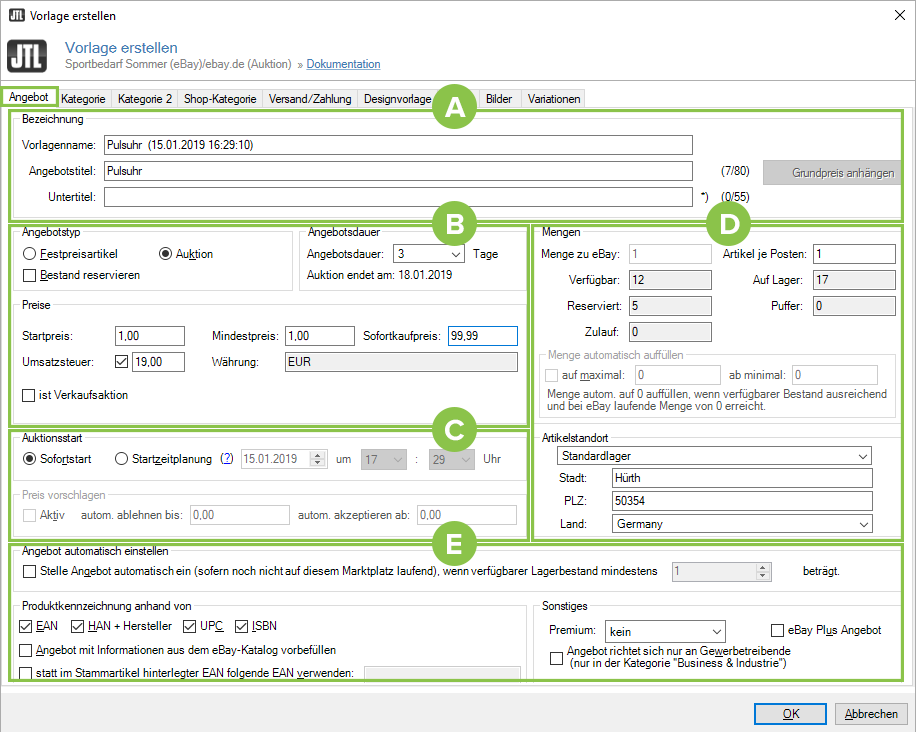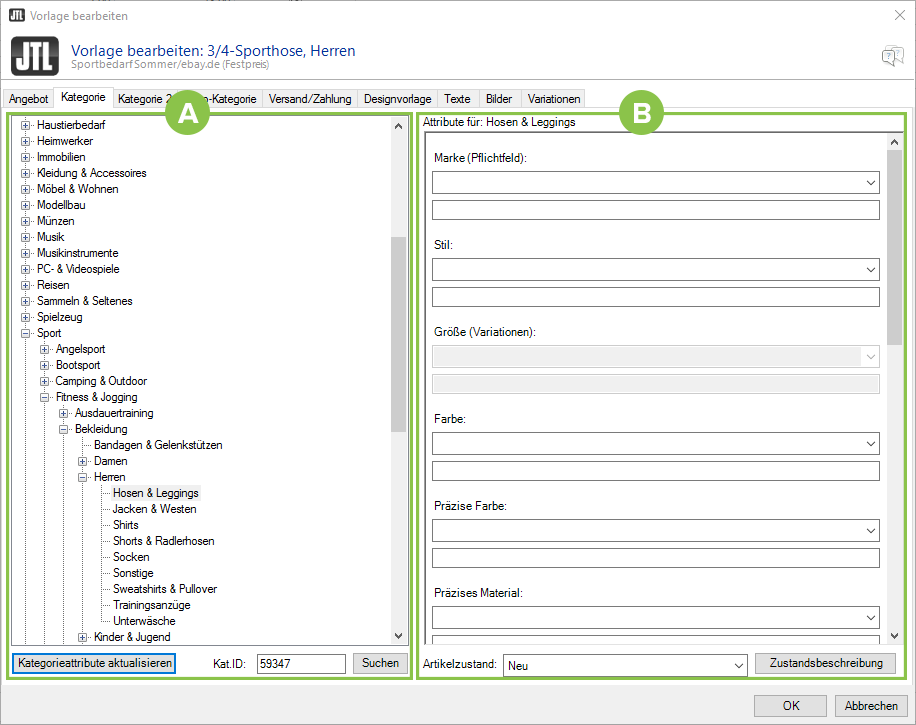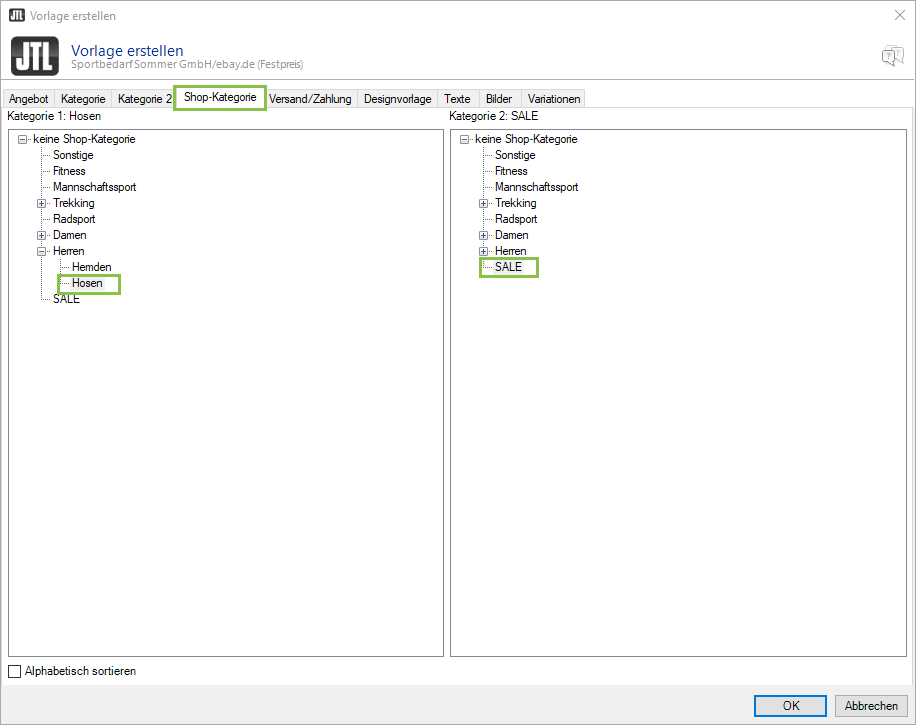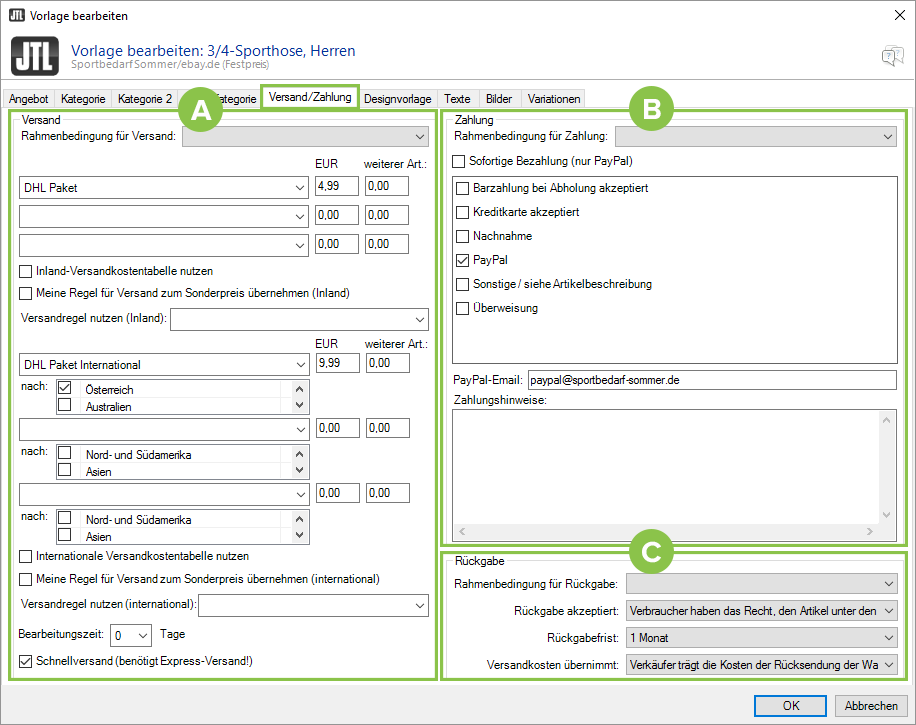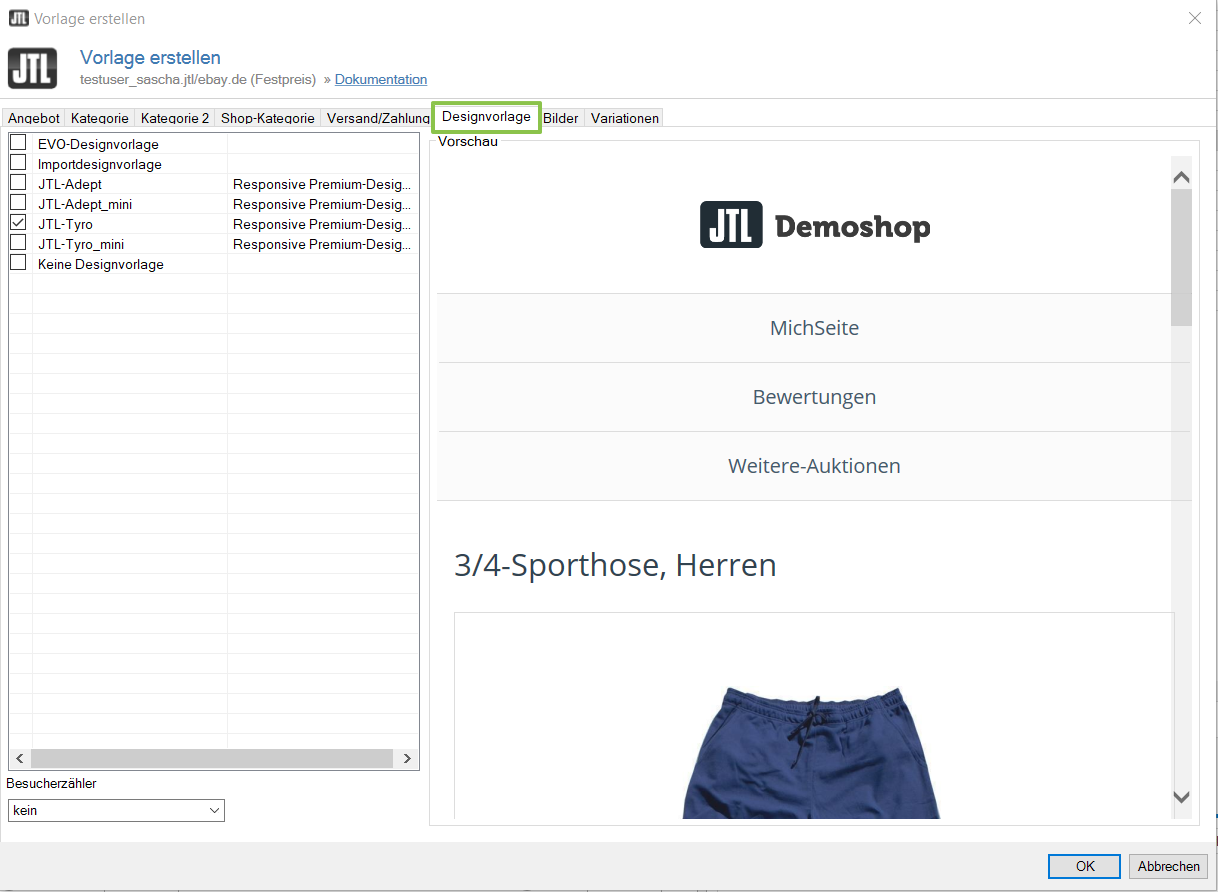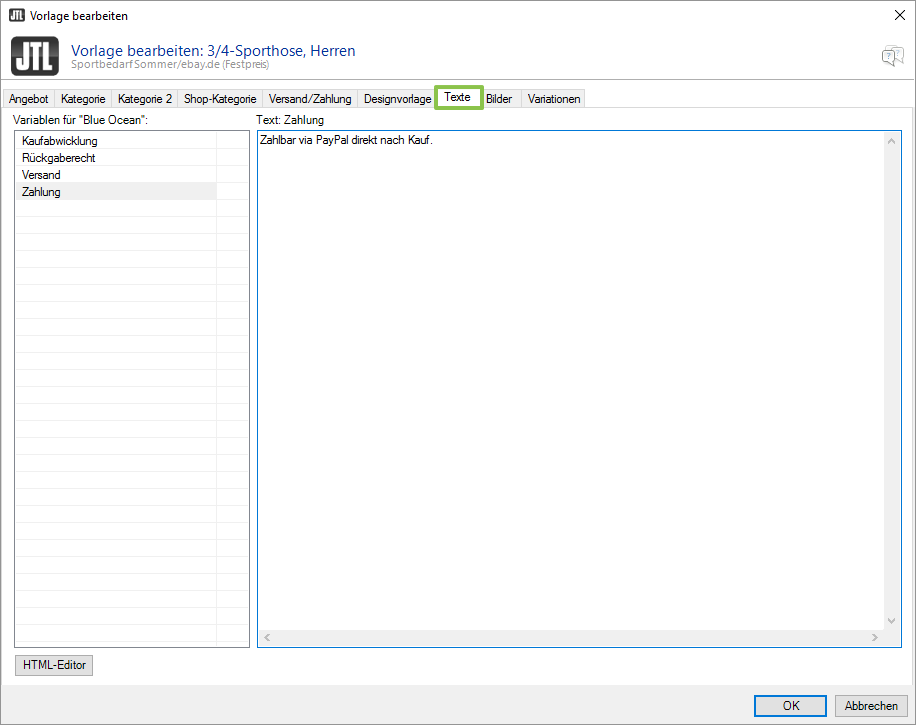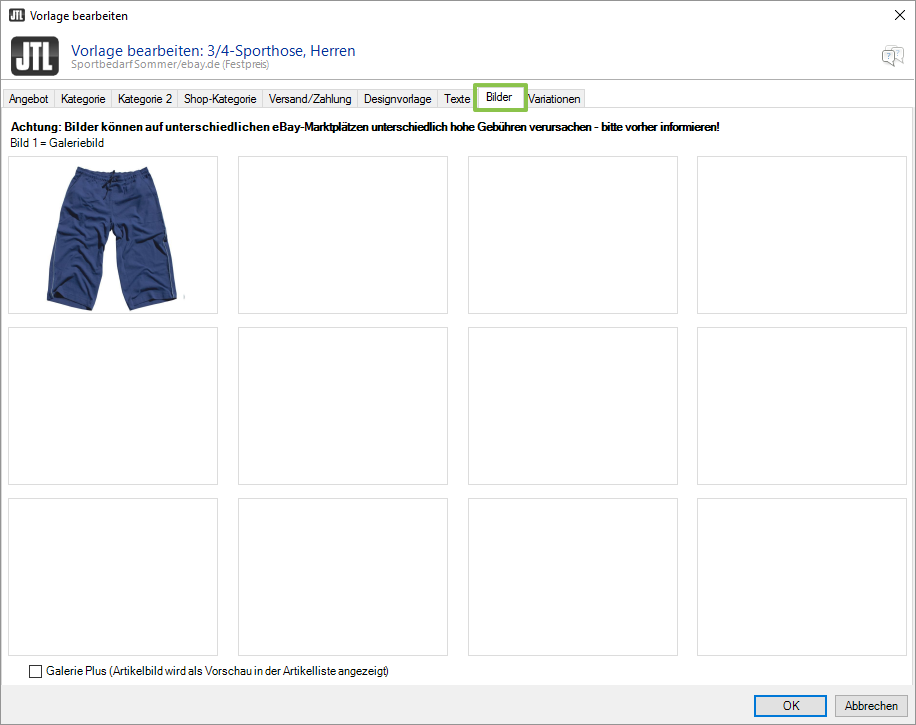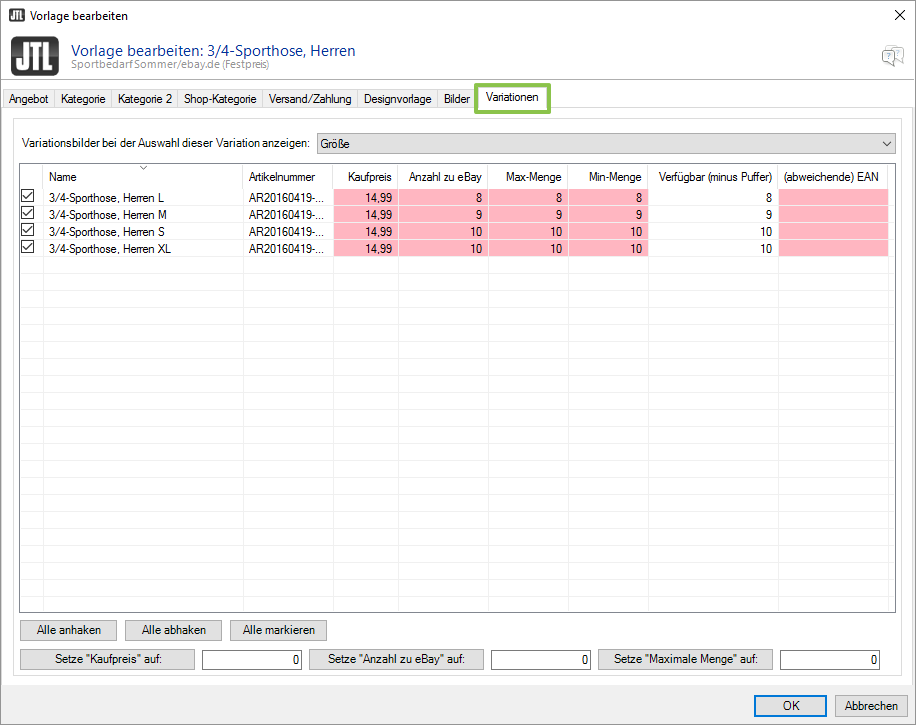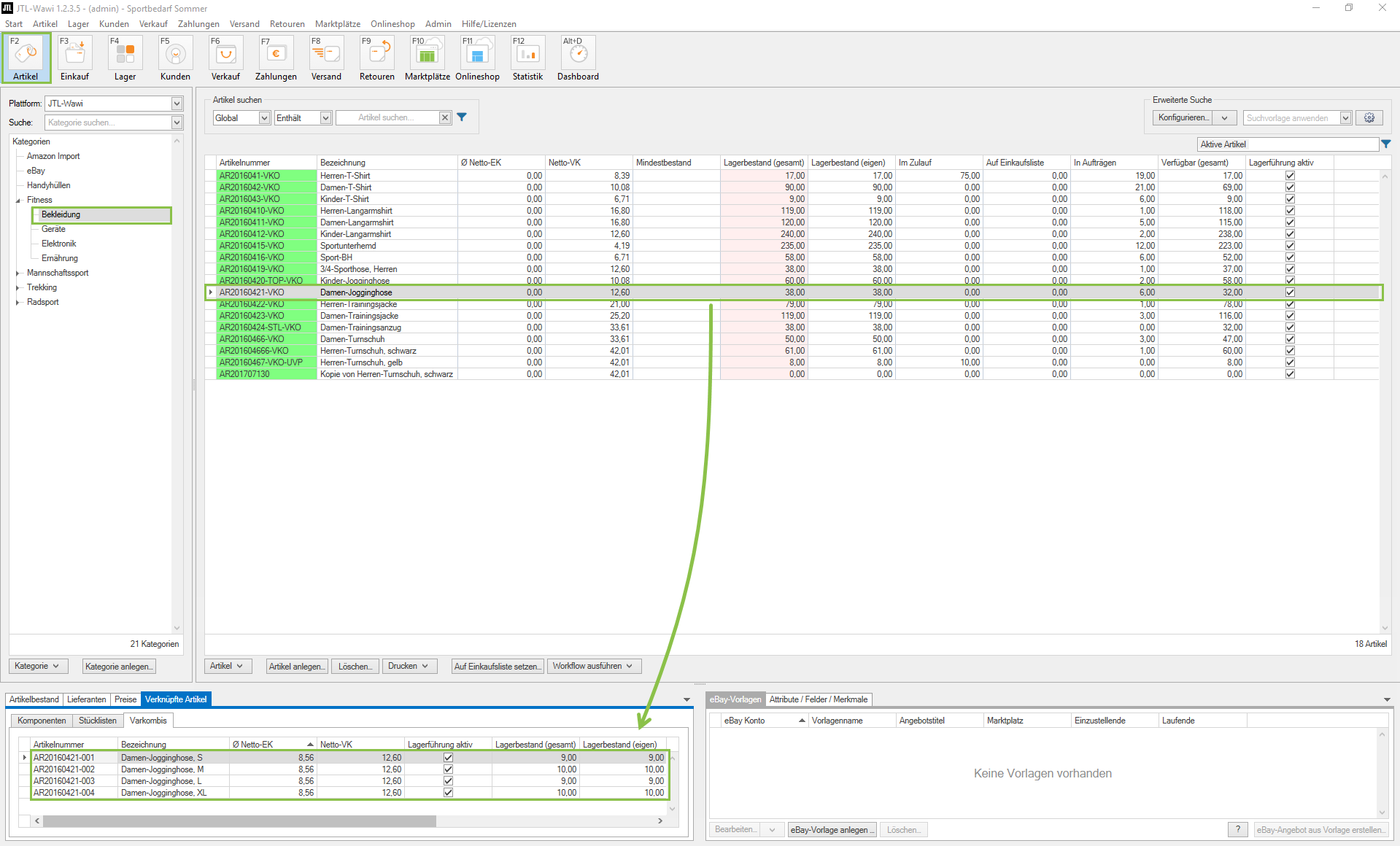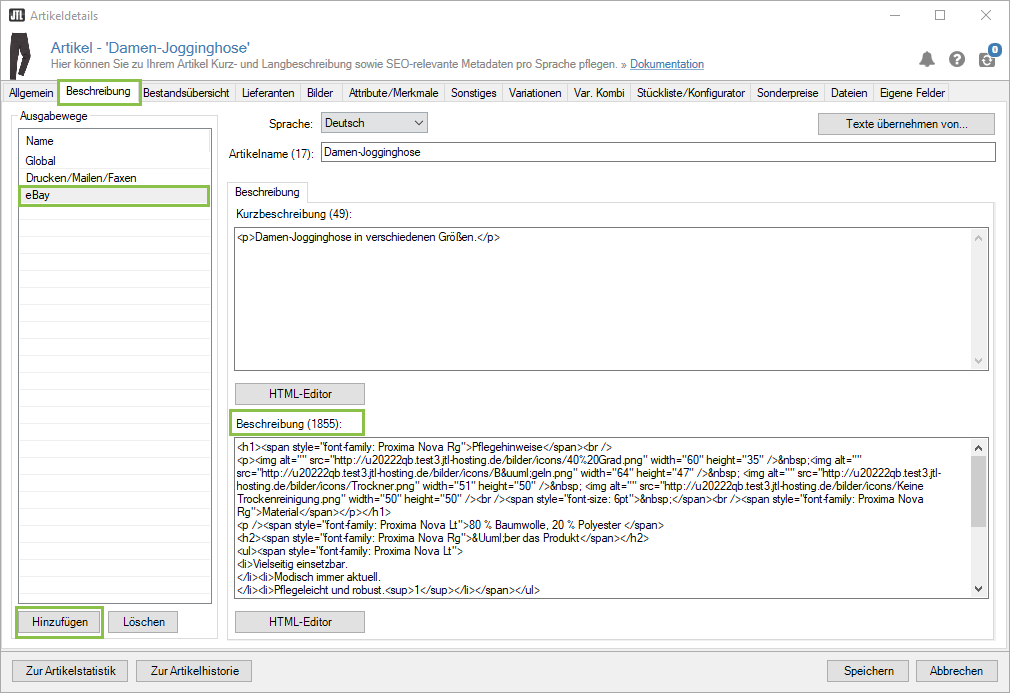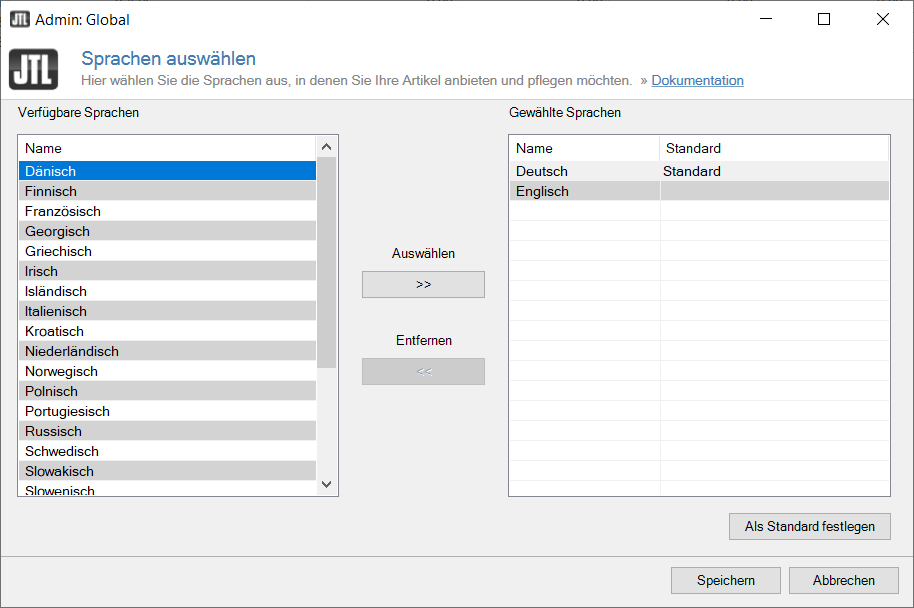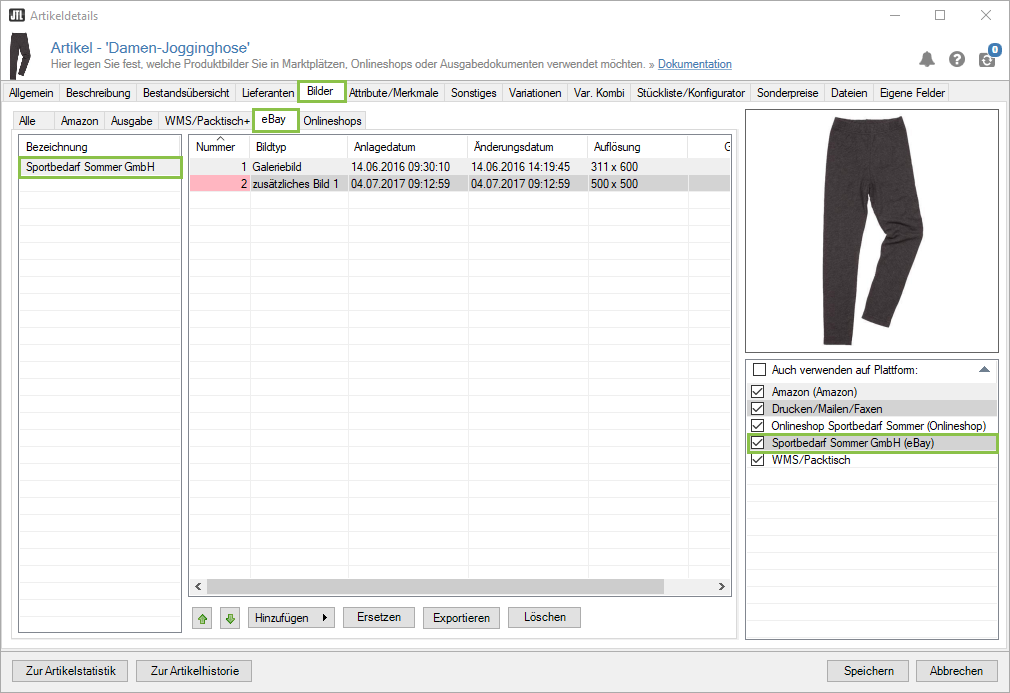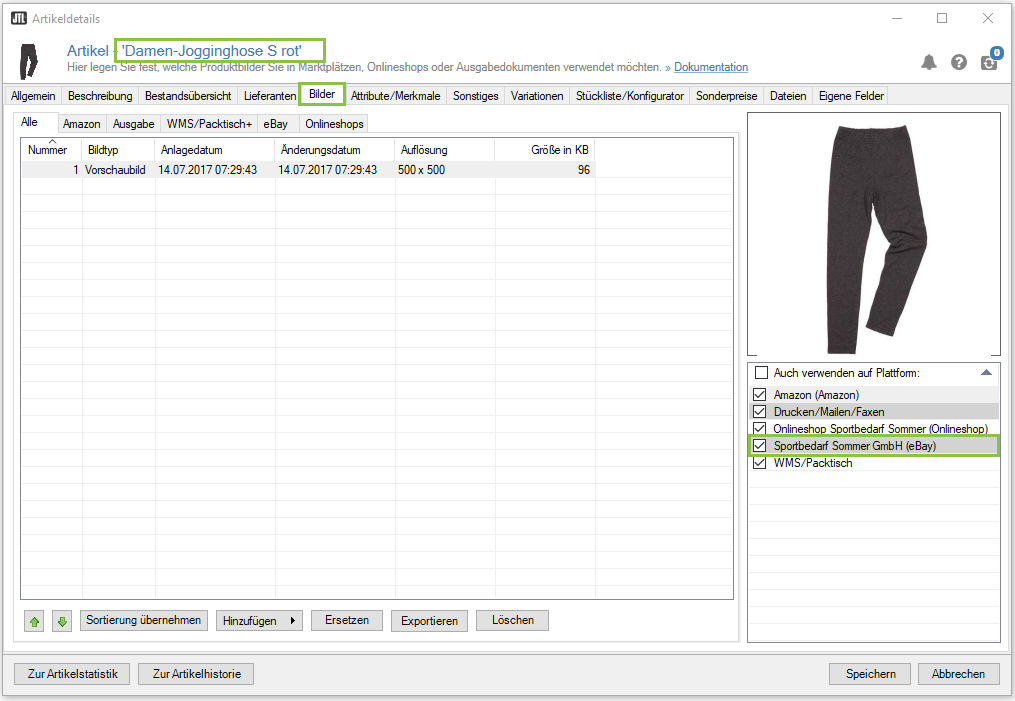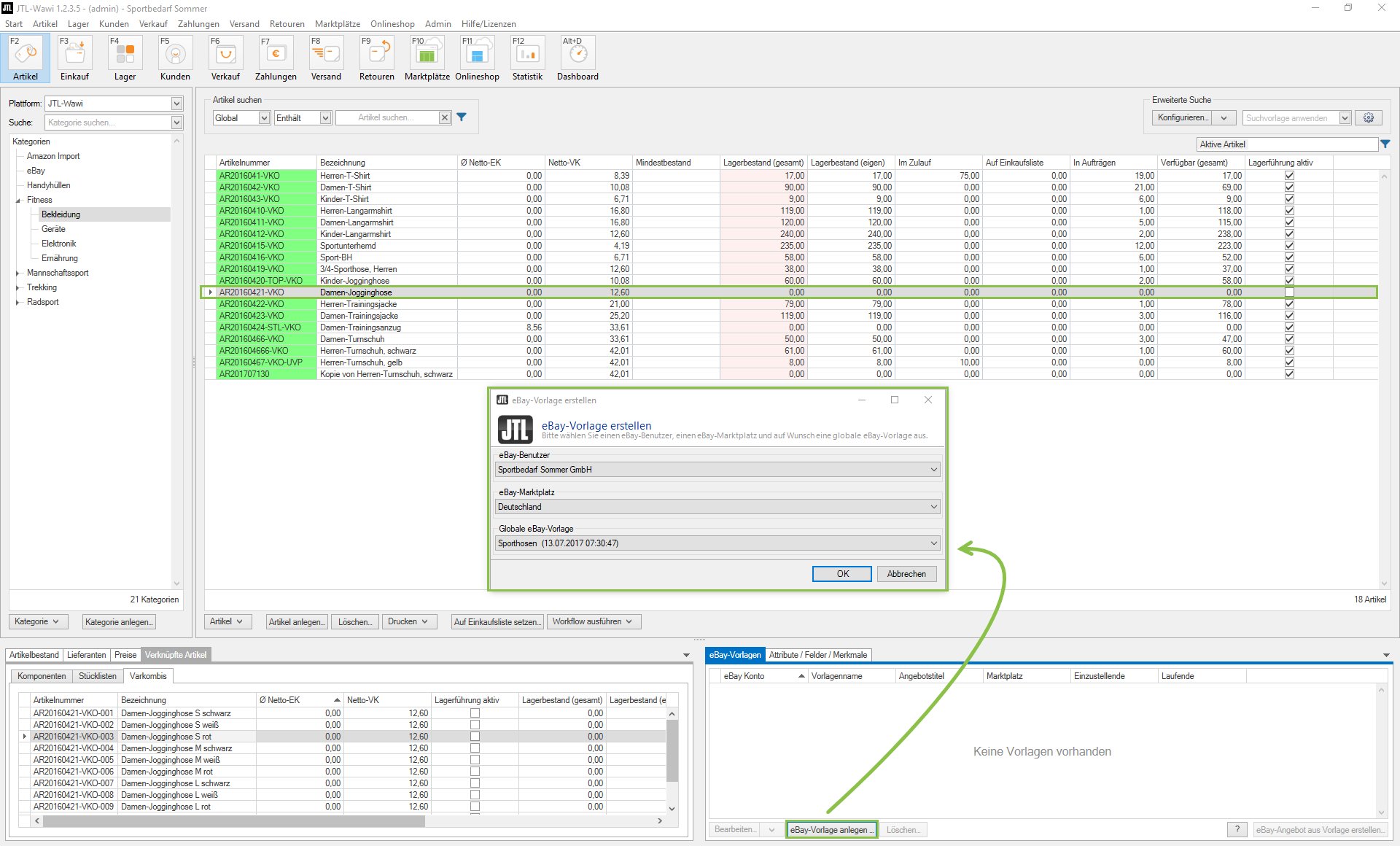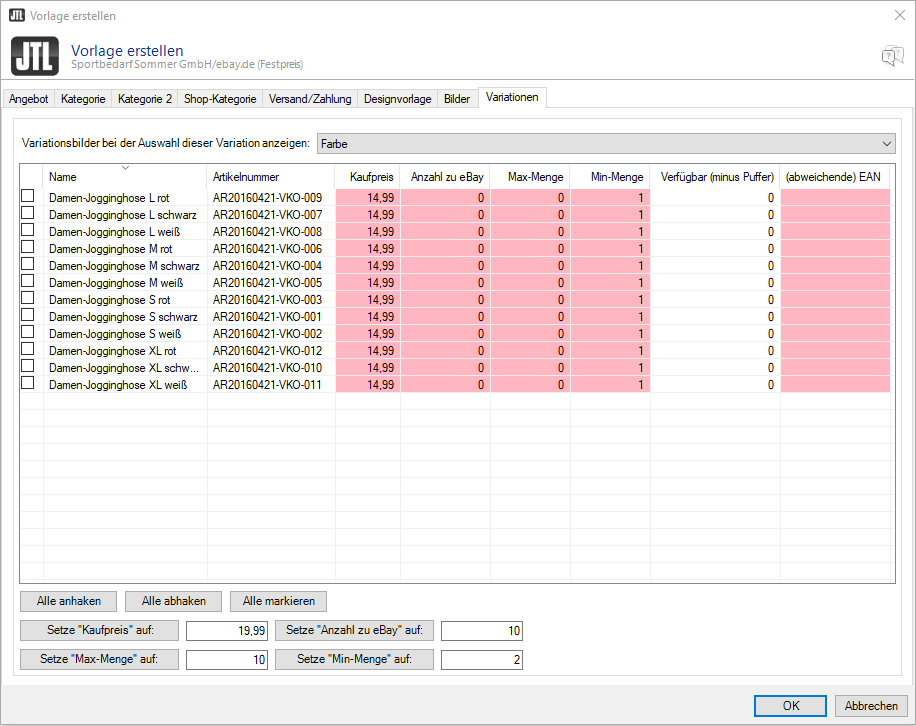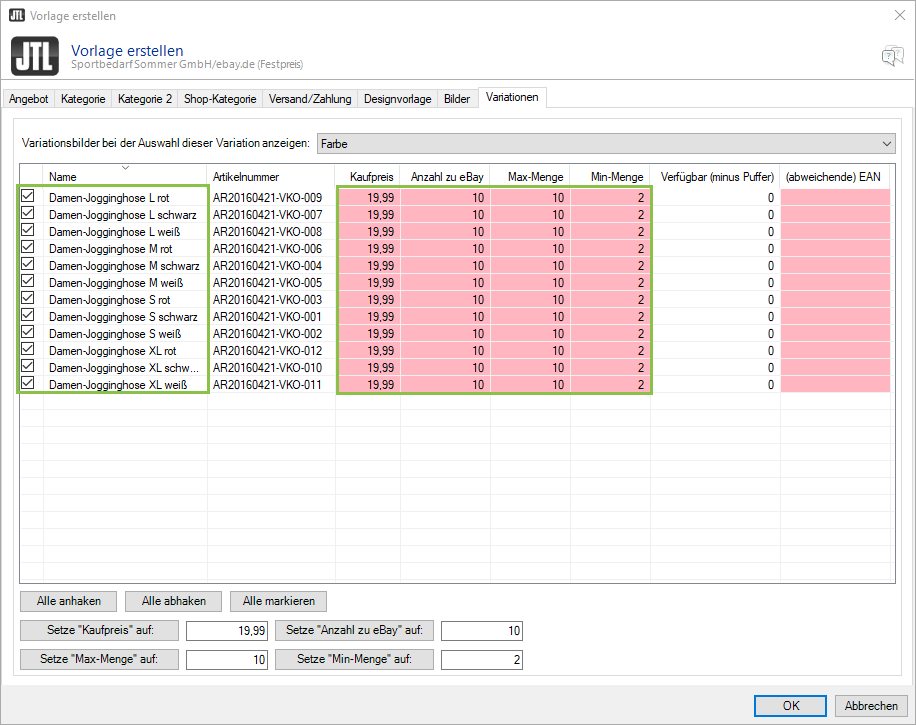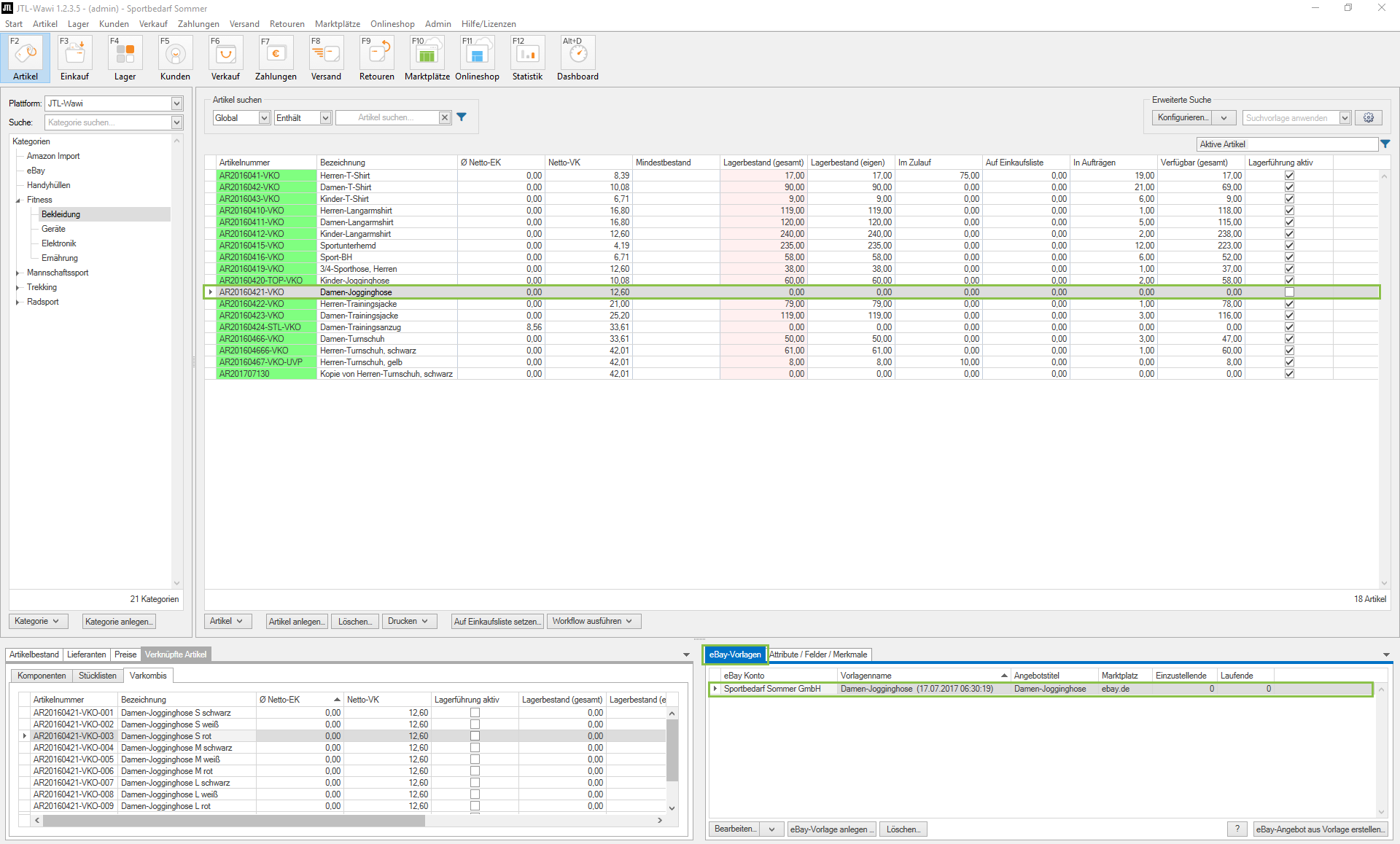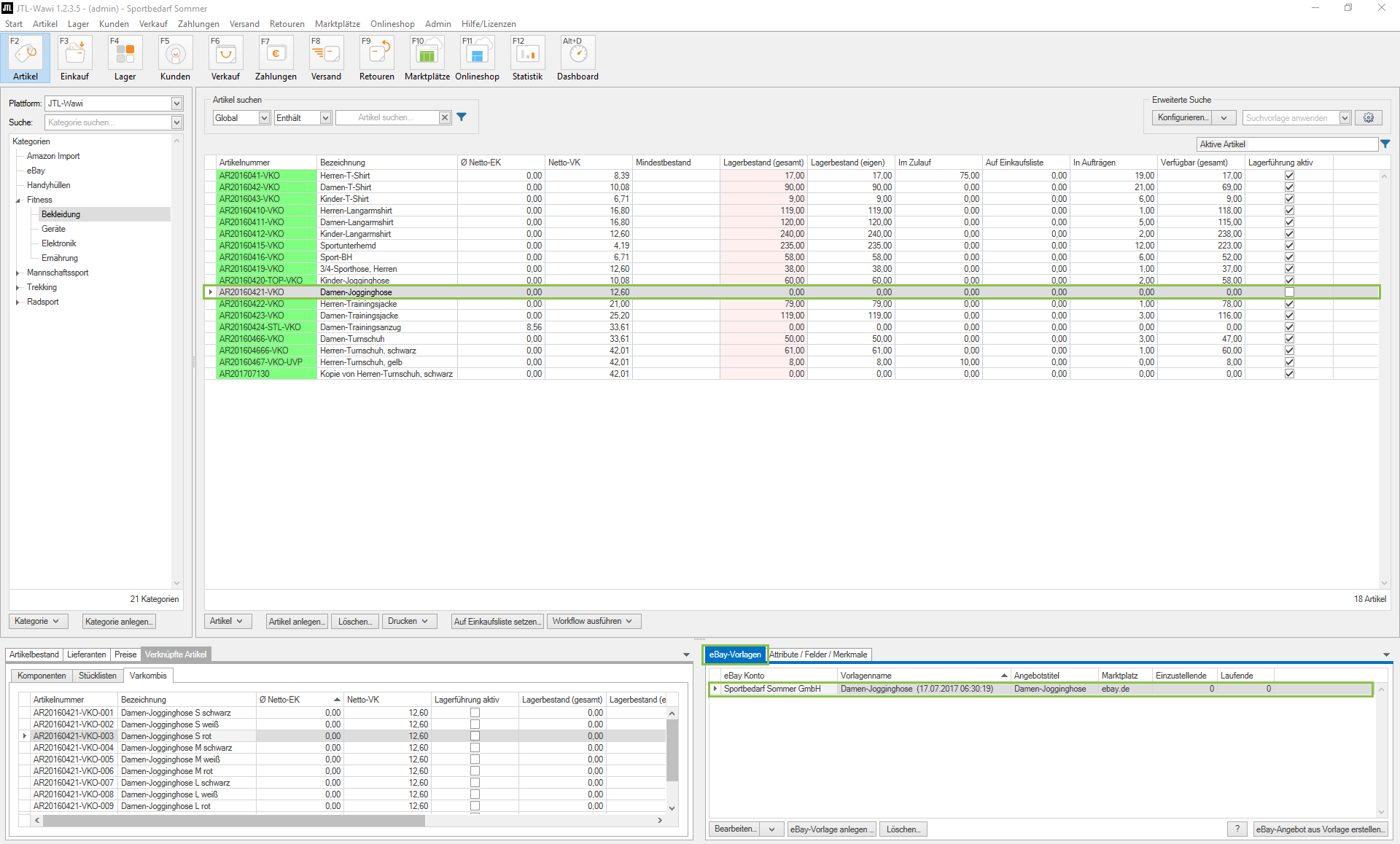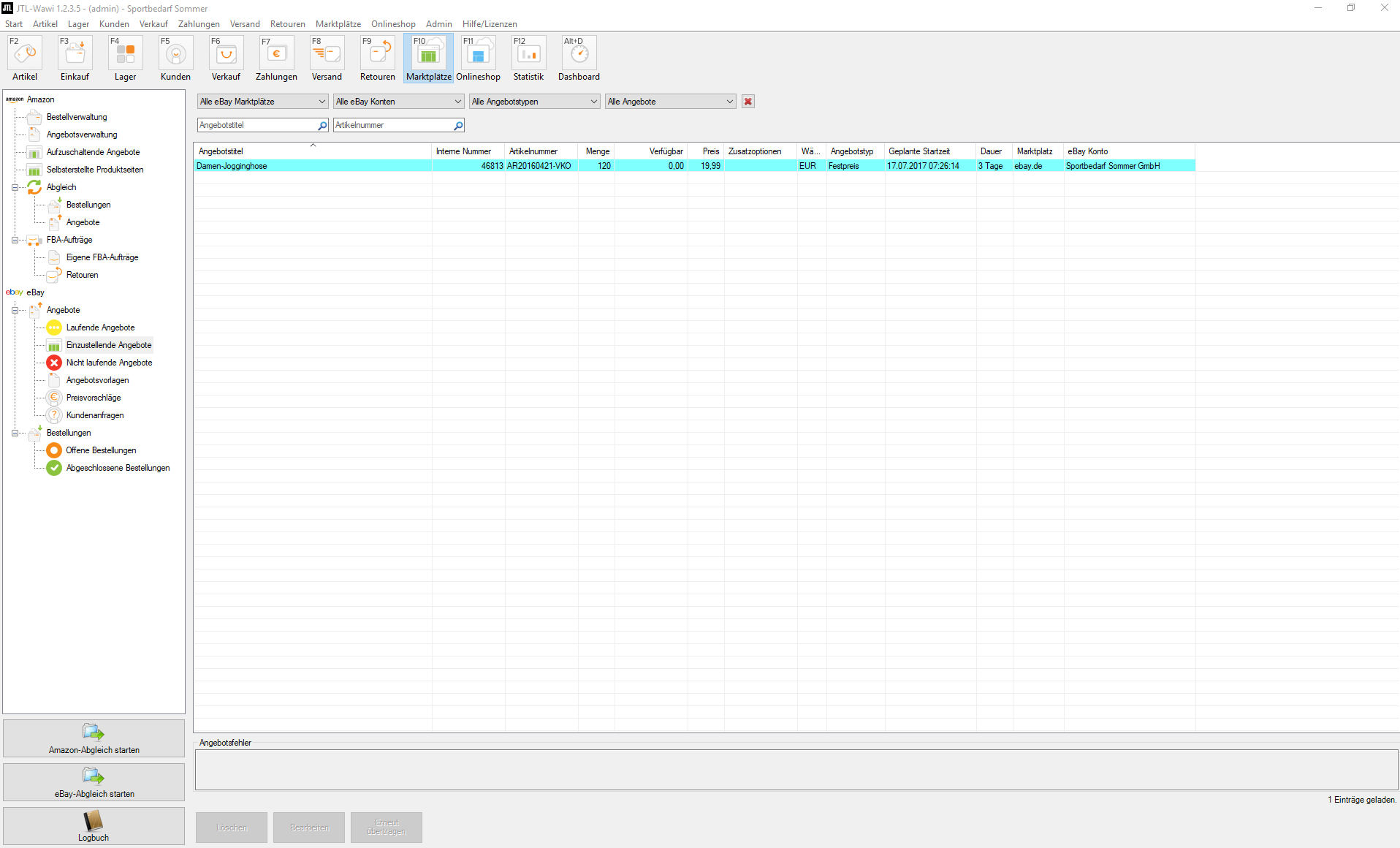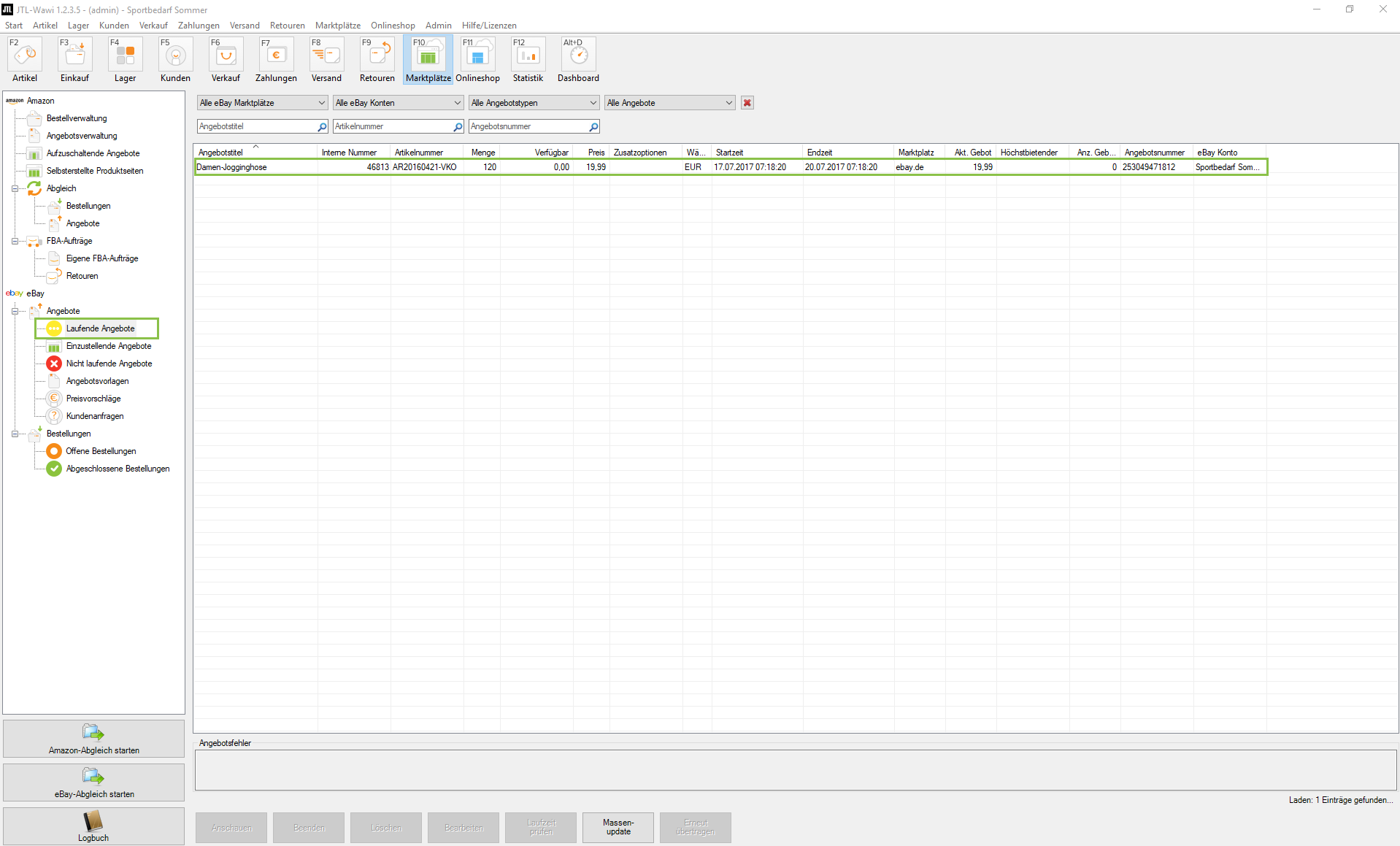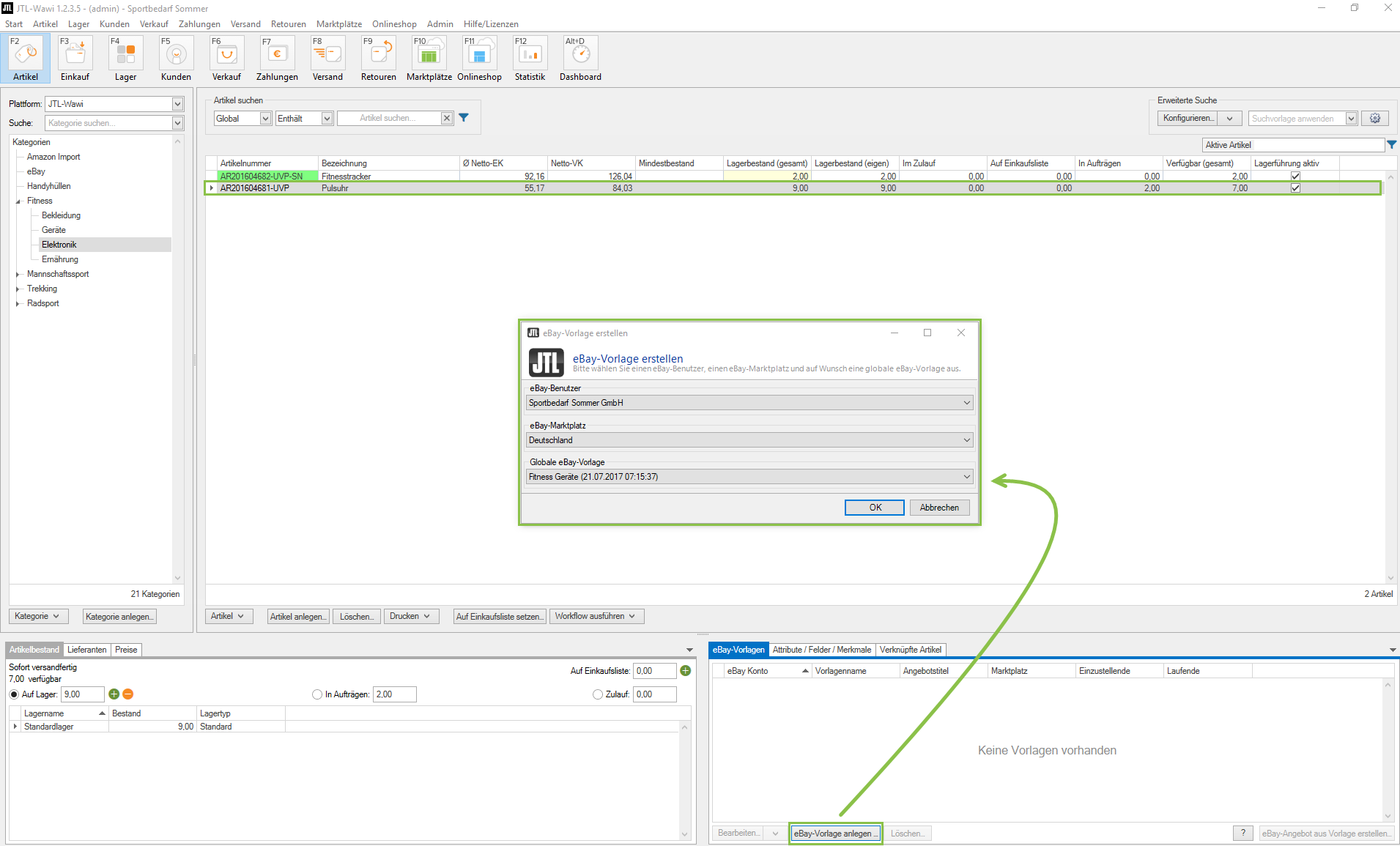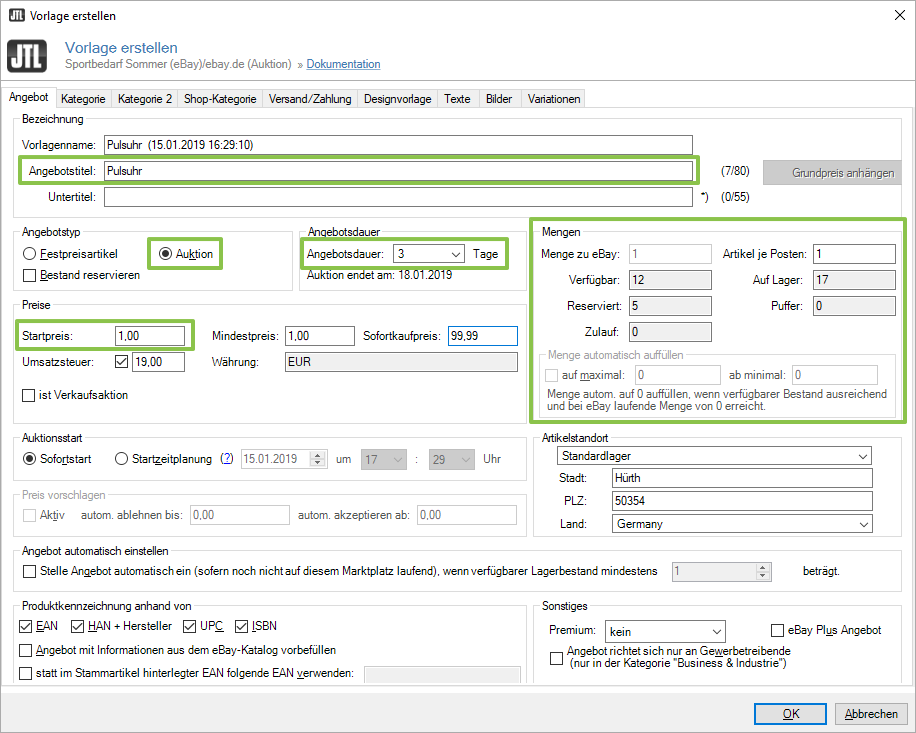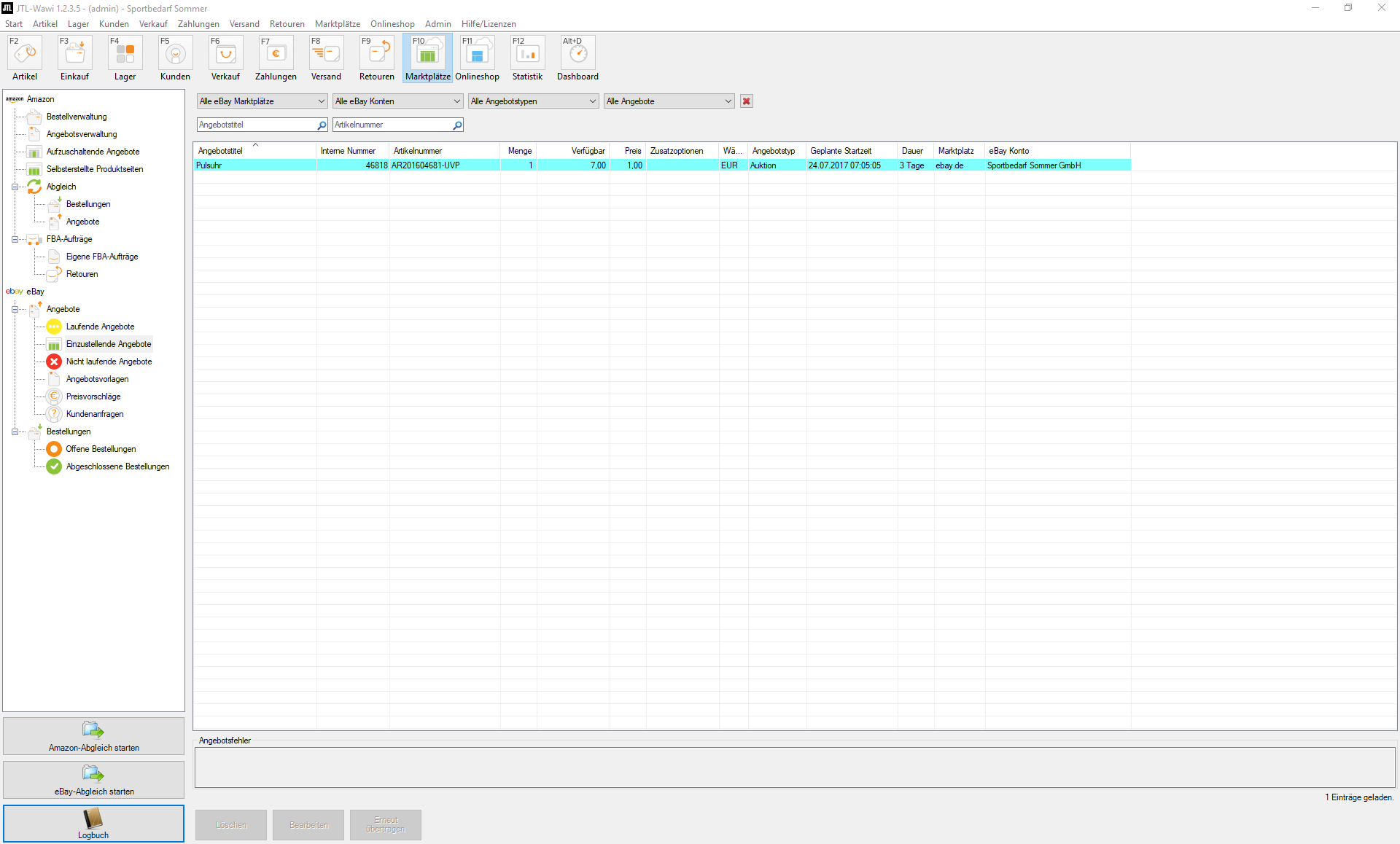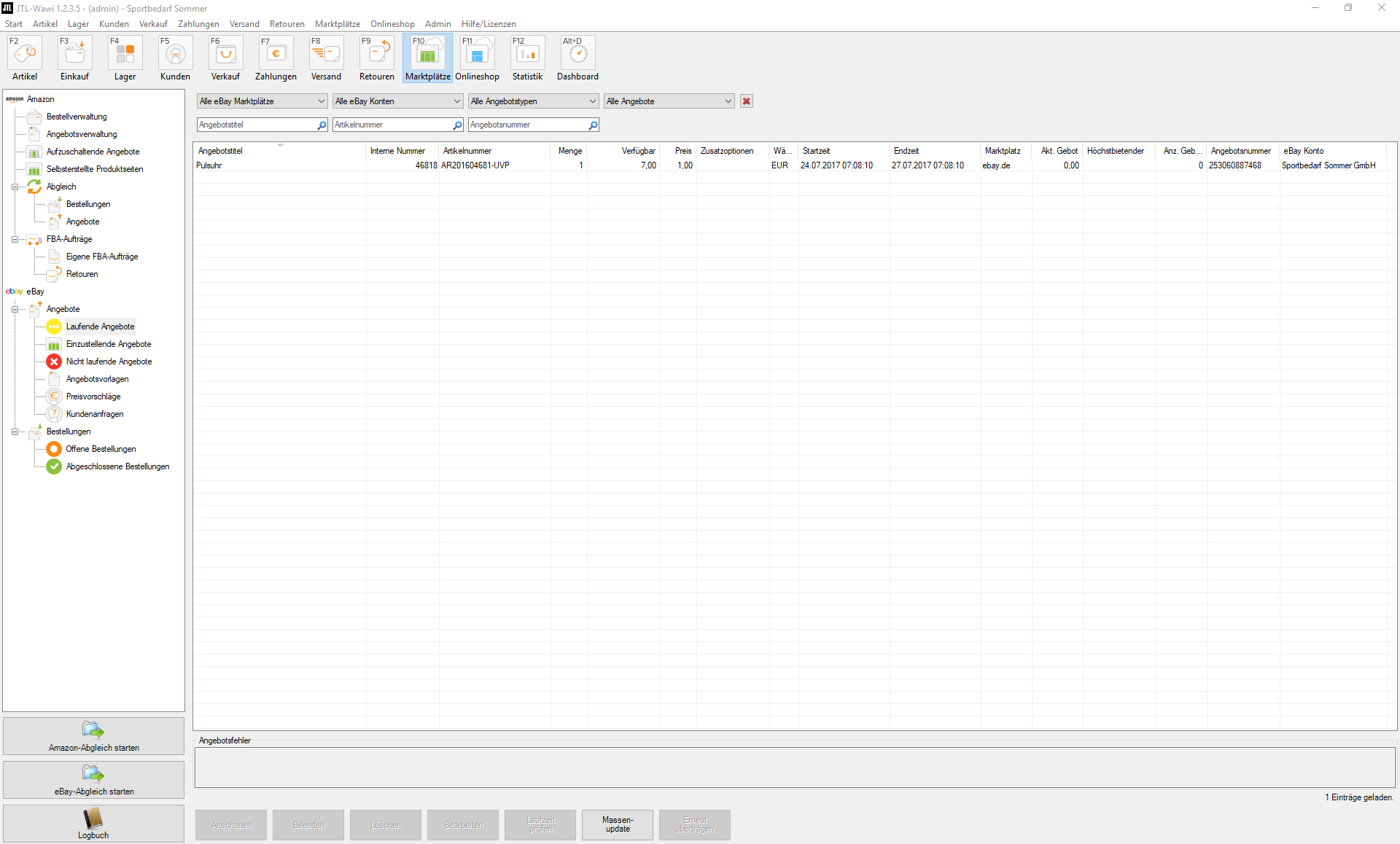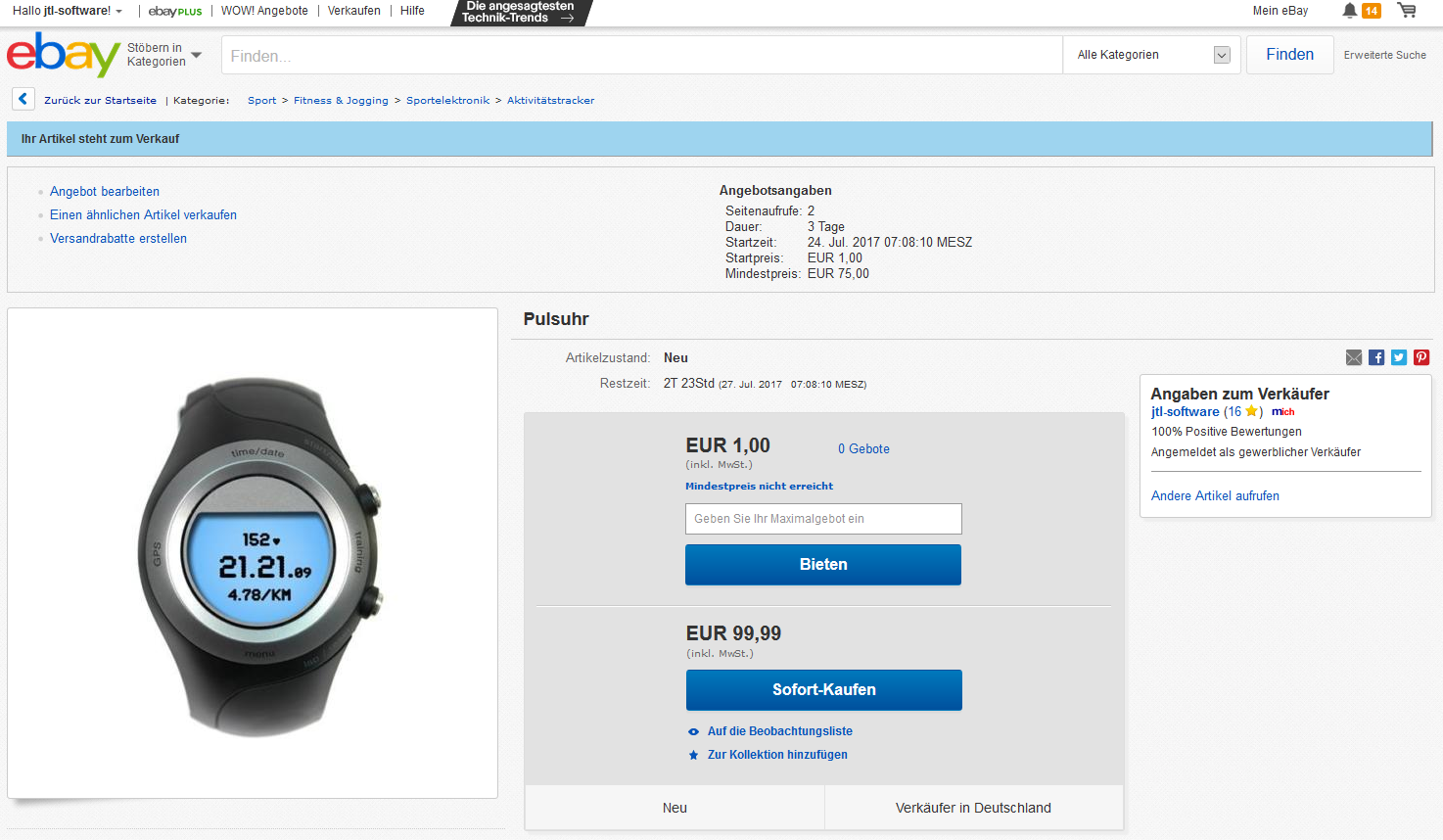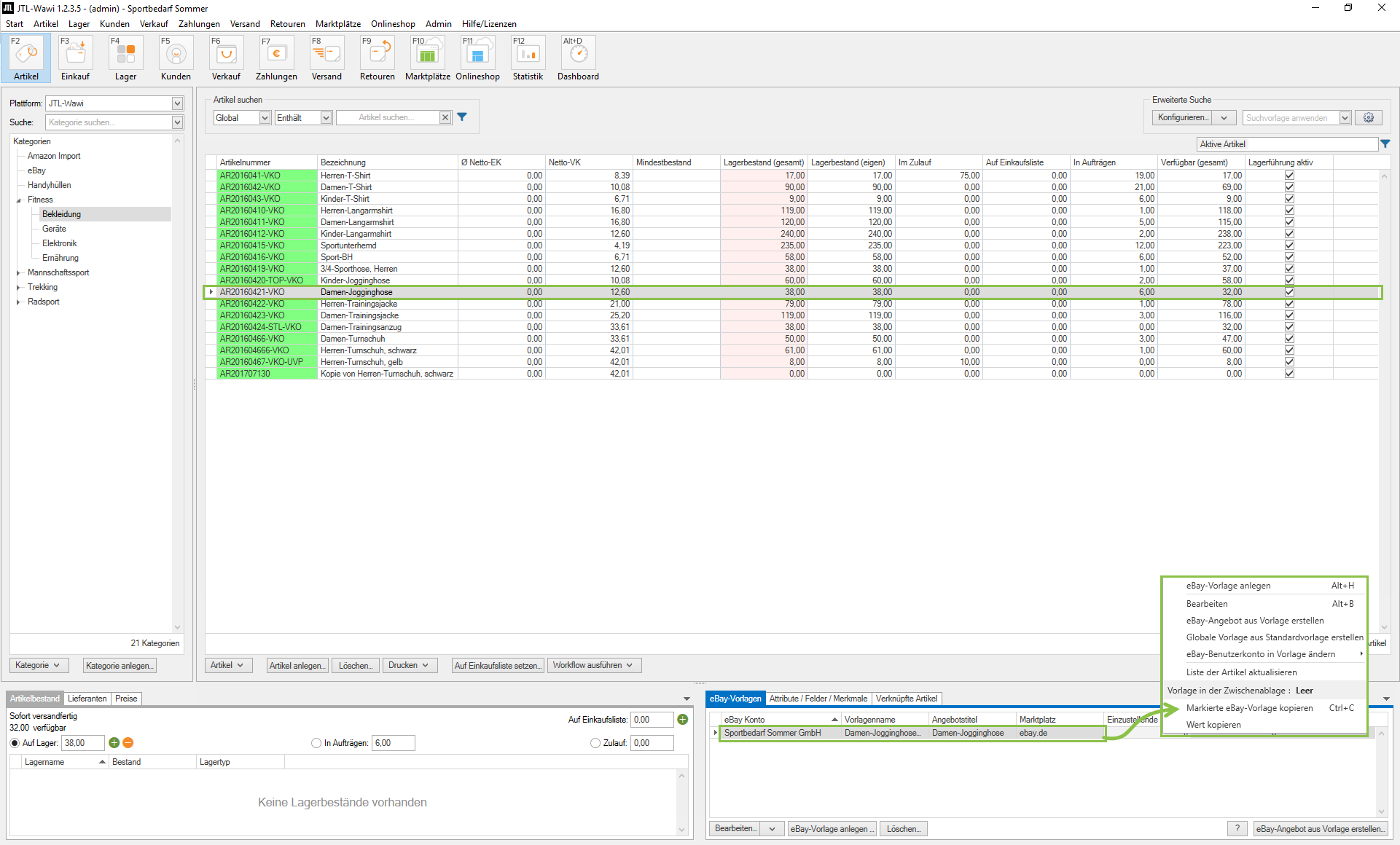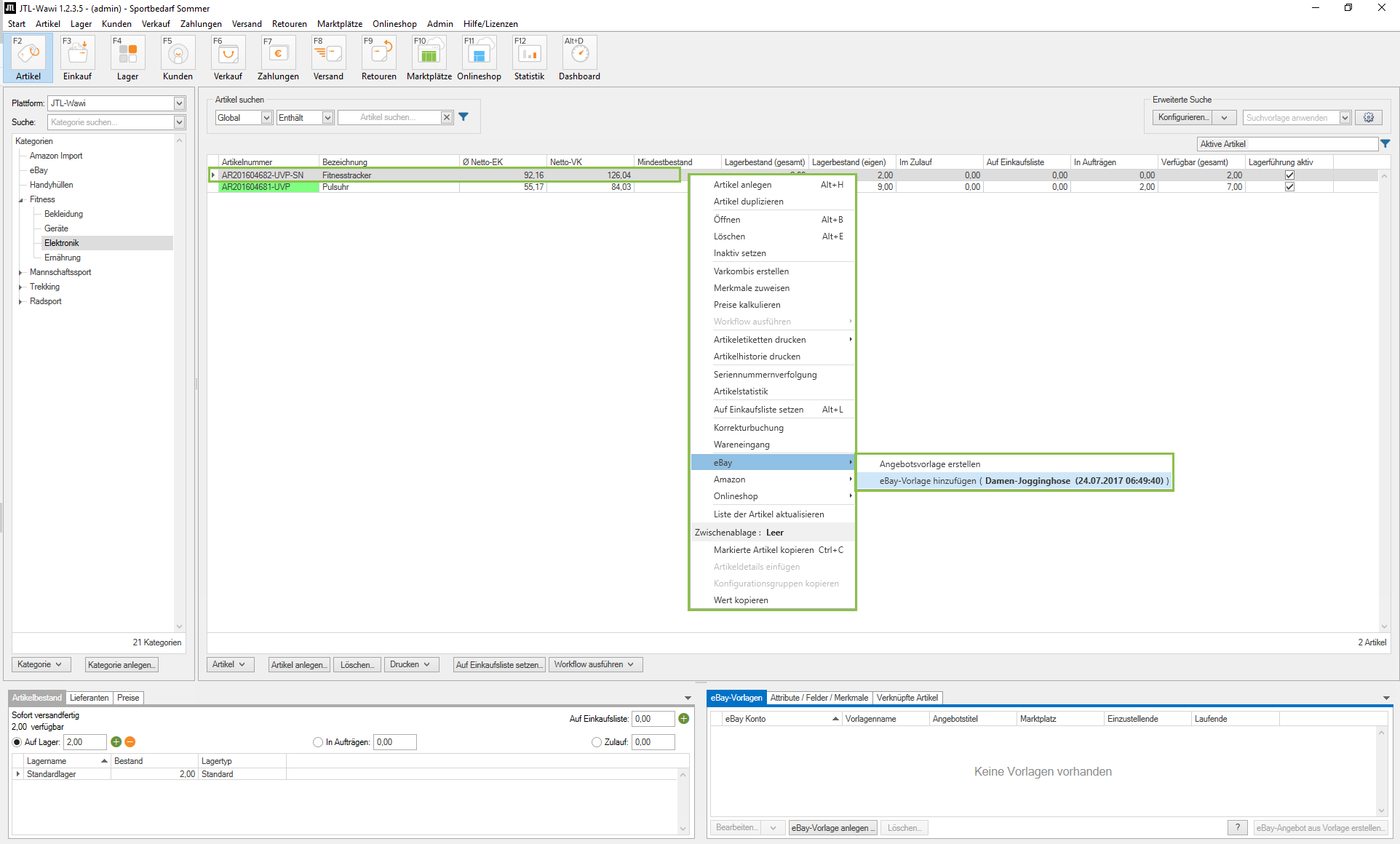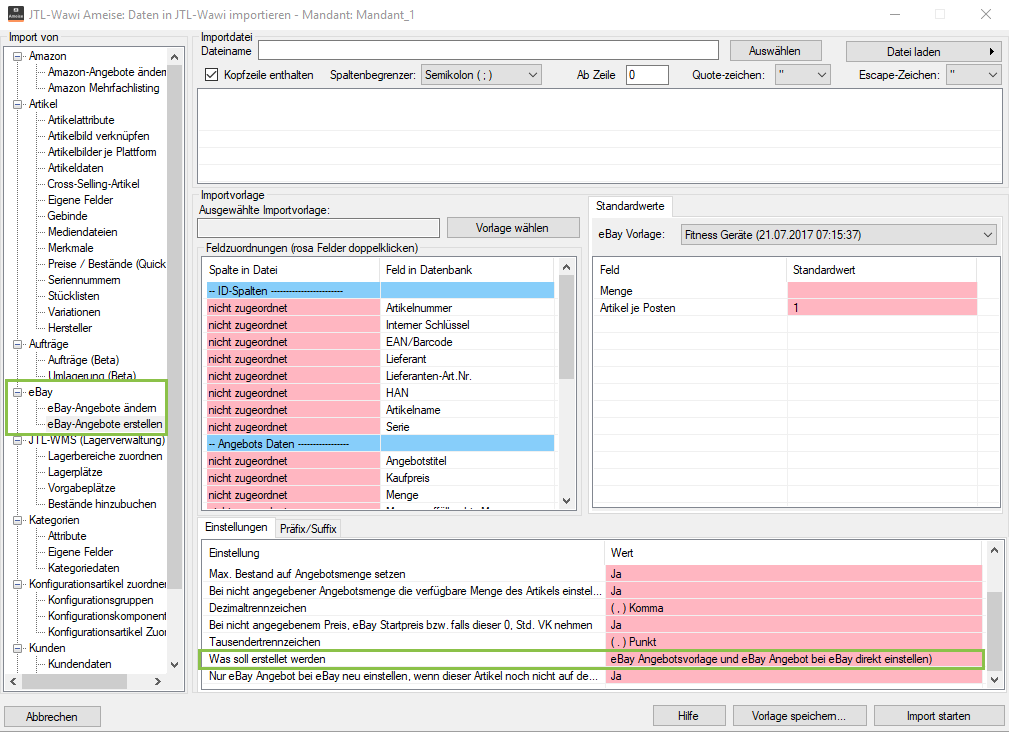eBay-Angebot erstellen
Ihre Aufgabe/Ausgangslage
Mit JTL-Wawi haben Sie die Möglichkeit, Ihre Angebote auf mehreren Wegen bei eBay einzustellen. Im Folgenden Beitrag gehen wir auf die Anlage mehrere eBay-Angebote über folgende Wege ein:
Dabei werden wir auch die verschiedenen Laufzeitmöglichkeiten bzw. Angebotstypen berücksichtigen.
Schritt 1: Globale Angebotsvorlage
Globale Angebotsvorlagen unterscheiden sich nicht von regulären Angebotsvorlagen und der Aufbau einer globalen Angebotsvorlage ist nahezu identisch zu einer Angebotsvorlage.
Achten Sie deshalb immer darauf, „wo“ Sie sich befinden. Dies ist anhand der oberen Fensterleiste leicht zu erkennen.
- Öffnen Sie über das Menü Marktplätze > eBay: Globale Angebotsvorlagen das Dialogfenster Globale Angebotsvorlagen.
- Wählen Sie hier Marktplatz und eBay-Benutzer aus. Klicken Sie anschließend auf Anlegen. Es öffnet sich eine globale Angebotsvorlage.
Hier tragen Sie alle Daten ein, die z. B. für eine bestimmte Produktkategorie – in diesem Fall Hosen – passend sind, und sich bei Ihren weiteren Artikeln wiederholen werden. Zudem können Sie auch die Optionen des Massenupdates auf Ihre globalen Angebotsvorlagen anwenden und auch bestehende Angebotsvorlagen kopieren.
In der globalen Angebotsvorlage sind einige Felder ausgegraut und können nicht ausgefüllt oder ausgewählt werden. Hierbei handelt es sich um artikel- bzw. angebotsspezifische Angaben, die erst in der Angebotsvorlage individuell festgelegt werden können oder aus dem jeweiligen Artikel gezogen werden.
Wenn Sie einmal auf die Registerkarte Variationen wechseln, wird Ihnen das besonders deutlich: die gesamte Registerkarte ist deaktiviert. Das liegt daran, dass Variationen prinzipiell artikel-spezifisch sind.
- Gehen Sie alle weiteren Registerkarten in dieser Weise durch und tragen Sie übergreifende Daten ein. Wenn Sie damit vollständig durch sind, verlassen Sie die globale Angebotsvorlage und speichern Sie diese mit einem Klick auf OK.
Die Erläuterungen der einzelnen Funktionen und Bereiche einer Angebotsvorlage können Sie hier noch einsehen:
Auf der Registerkarte Angebot beschreiben Sie die wichtigsten Details für Ihr eBay-Angebot: Sie benennen das Angebot, legen den Typ, die Dauer und einen Preis fest und konfigurieren die Bestandsübermittlung. Handelt es sich um eine Auktion, können Sie ebenfalls den Startzeitpunkt festlegen. Je nachdem, ob Sie gerade eine globale oder eine artikel-spezifische Angebotsvorlage definieren, sind einige oder alle Felder der Registerkarte editierbar.
Bereich A: Bezeichnung
Vorlagenname: Der Vorlagenname kann frei gewählt werden und dient nur der eigenen Übersichtlichkeit. Bei globalen Vorlagen empfehlen wir Ihnen einen Namen, der die Gruppe näher beschreibt, für die die globale Vorlage dienen soll. Bei artikel-spezifischen Vorlagen können Sie den automatisch eingetragenen Artikelnamen beibehalten, der zudem automatisch um einen Zeitstempel ergänzt wird.
Angebotstitel: Benennung des Angebots bei eBay; erscheint als Seitentitel. Der Angebotstitel wird mit dem Artikelnamen vorbelegt.
Grundpreis anhängen: Über die Schaltfläche können Sie bei grundpreispflichtigen Angeboten dem Angebotstitel eine Grundpreisauszeichnung anfügen. Der Grundpreis wird aus den Preisangaben in den Artikelstammdaten berechnet. Hinweis: Wenn Sie in der Angebotsvorlage einen abweichenden Preis vergeben, stimmt die Berechnung nicht mit der Grundpreisauszeichnung von eBay überein, die eBay unter der Preisangabe ausgibt.
Untertitel: Die Verwendung eines Untertitels ist optional und mit zusätzlichen Gebühren auf Seiten von eBay verbunden:
Zur eBay-Website: Gebührenübersicht für Zusatzleistungen
Bereich B: Angebotstyp / Angebotsdauer / Preise
Festpreisartikel: Wählen Sie diese Einstellung, wenn Ihr Angebot ein Festpreisangebot werden soll. Sie können die Einstellung auf jeder Ebene noch anpassen, es sei denn, es handelt sich um einen Artikel mit Variationskombination. Die Einstellungsmöglichkeiten im Fensterbereich Mengen und Preis vorschlagen sind für Festpreisangebote editierbar.
Auktion: Wählen Sie diese Einstellung, wenn Ihr Angebot eine Auktion werden soll. Sie können die Einstellung auf jeder Ebene noch anpassen, es sei denn, es handelt sich um einen Artikel mit Variationskombination - dieser kann nur als Festpreisangebot eingestellt werden. Ebenso werden die Einstellungsmöglichkeiten im Fensterbereich Mengen auf die Anzahl "1" gesetzt.
Bestand reservieren: Geben Sie hier an, ob für eine Auktion automatisch einer Reservierung von Lagerbeständen erfolgen soll. Die Reservierung wird vorgenommen, sobald das Angebot bei eBay als Laufendes Angebot eingestellt worden ist.
Angebotsdauer: Hier steht Ihnen für Festpreisangebote nur die Auswahl GTC zur Verfügung. GTC steht für Good 'Til Cancelled, das Angebot läuft also so lange, bis Sie es selbst beenden. Bei Auktionen können Sie auswählen, wie viele Tage diese laufen sollen.
Preis ab: Preis zu dem Ihr Artikel bei eBay eingestellt werden soll. Bei Artikeln mit Variationskombinationen ist dieses Feld deaktiviert und Sie bepreisen Ihr Angebot in der Registerkarte Variationen.
Mindestpreis: Preis, mit dem eine Auktion starten soll.
Sofortkaufpreis: Preis in einer Auktion, zu dem ein Interessent das Angebot direkt annehmen kann. Der Sofortkaufpreis wird mit dem im Artikel hinterlegten eBay-Preis vorbelegt. Zur eBay-Webseite: Kaufen mit der Option "Sofort-Kaufen"
Umsatzsteuer: Geben Sie hier an, welche Umsatzsteuer für Ihr Angebot fällig werden wird.
Währung: Geben Sie hier die Währung an, in der die Preisangaben in Ihrem aktuellen Angebot getroffen wurden. Voreingestellt wird die Währung des Marktplatzes, für den eine Vorlage angelegt wurde.
Ist Verkaufsaktion: Falls Sie mit einer Sonderaktion arbeiten, bei der Sie Streichpreise verwenden möchten, müssen Sie diese separat bei eBay einstellen. Diese Aktion kann anschließend in JTL-Wawi importiert werden und über den eBay-Angebotsimporter mit einem Artikel verknüpft werden. Um zu verhindern, dass JTL-Wawi anschließend den Preis des Angebots aktualisiert, aktivieren Sie die Option Ist Verkaufsaktion.
Typ: Typ des Preises, i.d.R. die Unverbindliche Preisempfehlung des Herstellers.
Bereich C: Auktionsstart / Preis vorschlagen
Sofortstart: Das Angebot wird mit dem nächsten eBay-Abgleich eingestellt und ist dann sofort aktiv.
Startzeitplanung: Das Angebot wird zu einem bestimmten Termin in der Zukunft eingestellt (bis zu drei Wochen im Voraus). Diese Option ist auf Seiten eBays mit Gebühren verbunden (Zur Webseite von eBay: Startzeitplanung).
Preis vorschlagen (Aktiv): Diese Option ist nur bei Festpreisangeboten möglich. Wenn Sie die Option aktivieren, dann geben Sie Ihren Käufern die Möglichkeit, mit Ihnen einen Preis auszuhandeln. Preisvorschläge haben eine Gültigkeit von 48 Stunden. Preisvorschläge sind wie jedes andere Gebot bindend. Zur Webseite von eBay: Preisvorschlag
autom. ablehnen bis: Eine Eingabe bei Preis automatisch ablehnen bis legt die Schwelle fest, bis zu welchem Betrag automatisch der Preisvorschlag Ihrer Kunden abgelehnt werden soll.
autom. akzeptieren bis: Eine Eingabe bei Preis automatisch akzeptieren ab legt die Schwelle fest, ab welchem Betrag automatisch der Preisvorschlag Ihrer Kunden akzeptiert werden soll.
Bereich D: Mengen / Artikelstandort
Das folgende Set an Kennzahlen zum Lagerbestand soll Sie bei Festpreisangeboten unterstützen, eine gut kalkulierte Menge an Ware bei eBay anzubieten.
Menge zu eBay: Legen Sie hier fest, welchen Lagerbestand Sie an eBay kommunizieren möchten. Bei Artikeln mit Variationskombinationen ist dieses Feld deaktiviert und Sie finden eine analoge Einstellungsmöglichkeit auf der Registerkarte Variationen als Anzahl zu eBay.
Verfügbar: Verfügbarer Lagerbestand für diesen Artikel. Verfügbar = Realer Bestand abzüglich Reservierungen.
Reserviert: Anzahl von Reservierungen auf dem Artikel durch offene Aufträge, z. B. aus eingegangenen Bestellungen anderer Plattformen wie Amazon oder Ihrem eigenen Online-Shop.
Zulauf: Diese Kennzahl klärt Sie darüber auf, ob der gewählte Artikel bereits bestellt wurde und wenn ja, in welcher Menge.
Artikel je Posten: Geben Sie hier die Anzahl der Artikel pro Posten ein, wenn Ihr Angebot aus einer Bündelung mehrerer Artikel besteht. Beispiel: Sie verkaufen Zahnbürsten oder Shampoo im Doppelpack. Beim Kauf eines Doppelpacks werden entsprechend zwei Einheiten reserviert und später auch vom Lagerbestand abgezogen.
Auf Lager: Realer Lagerbestand. Wenn Sie ohne Lagerbestand arbeiten, steht hier 0.
Puffer: Lagerbestandspuffer für diesen Artikel, welcher Ihnen hilft, Überverkäufe zu vermeiden. Sofern Sie beispielsweise Ihre Artikel auf verschiedenen Plattformen anbieten, kann bei schnell drehenden Artikeln ein Überverkauf stattfinden. Der Puffer hilft dies zu vermeiden. An alle Plattformen wird der verfügbare Lagerbestand abzgl. des Puffers übermittelt. Wie Sie einen Puffer festlegen, lesen Sie hier: Zur Artikelverwaltung > Artikelstammdaten > Allgemein > Lagerbestand.
Menge automatisch auffüllen auf maximal...: Hier können Sie festlegen, welche Menge maximal an eBay übermittelt werden soll. Damit können Sie entweder eine Knappheit des Artikels suggerieren oder vermeiden, dass Ihr gesamter Lagerbestand des Artikels angeboten wird.
Menge automatisch auffüllen ab minimal...: Um zu vermeiden, dass bei jedem Unterschreiten der Maximalmenge ein automatisches Auffüllen stattfindet, können Sie eine Minimalmenge angeben, bei deren Erreichen das Auffüllen bis zur Maximalmenge stattfindet.
Stadt / PLZ / Land: Hier geben Sie idealerweise an, von welchem Standort der Artikel ausgeliefert wird - sofern das möglich ist. Der Standort und die PLZ werden initial aus der Firma desjenigen eBay-Benutzers übernommen, der die eBay-Angebotsvorlage angelegt hat. Wenn der Artikel an mehreren Standorten liegt, können Sie ggf. eine Kombination wie "Köln/Frankfurt" angeben, die PLZ wird auf Seiten von eBay allerdings validiert.
Bereich E: Angebot automatisch erstellen / Sonstiges / Produktkennzeichnung
Stelle Angebot automatisch ein ... wenn verfügbarer Lagerbestand mindestens: Wenn Sie diese Option aktivieren, dann wird JTL-eazyAuction das Angebot automatisch immer dann einstellen, wenn der verfügbare Lagerbestand mindestens in der von Ihnen definierten Anzahl eingebucht oder wieder frei wird. Diese Funktion darf nicht aktiviert werden, wenn Sie bei eBay die Option GTC aktiviert haben (dies teilen Sie JTL-Wawi unter Menü: Marktplätze > eBay: Konto-Anbindung > Dialogfenster: Kontodaten mit folgender Checkbox mit: Die Option "Nicht mehr vorrätig" ist bei eBay aktiviert. JTL-Wawi schickt bei Angeboten mit der Angebotsdauer GTC den Bestand 0 an eBay. Angebote mit Bestand = 0 werden nicht beendet.) Diese beiden Funktionen dürfen nicht gleichzeitig aktiviert sein, da sonst Duplikate Ihrer eBay-Angebote entstehen können!
Hinweise:
Bitte passen Sie die Vorlage ebenso an wie das laufende Angebot.
Produktkennzeichnung anhand von: Bei eBay gibt es eine Produktkennzeichnungspflicht (Zum Verkäuferportal bei eBay: Produktkennzeichnungen). Sie können daher für jedes Angebot individuell einstellen, mit welcher Produktkennzeichnung (d. h. EAN, UPC usw.) Sie den Artikel bei eBay einstellen möchten. Die Daten werden dann aus dem zugehörigen Artikel übernommen. Sollten diese Daten fehlen, dann erhalten Sie beim eBay-Abgleich eine Fehlermeldung. Sie können auch mehrere Checkboxen gleichzeitig aktivieren - dann werden alle ausgewählten Informationen an eBay übertragen. eBay entscheidet dann, welche dieser Angaben zur Verknüpfung herangezogen werden. Folgende Produktkennzeichnungen stehen zur Auswahl:
EAN / UPC / ISBN: Ergänzen Sie ggf. eine EAN / UPC / ISBN in den Artikelstammdaten des aktuellen Artikels.
HAN + Hersteller: Speziell bei der Produktkennzeichnung via HAN (Herstellernummer) + Hersteller müssen Sie diese Daten ggf. auch in den Attributen der Kategorie angeben (Hersteller heißt dort Marke). Dann werden die beiden Werte beim Erstellen einer eBay-Angebotsvorlage automatisch aus dem Artikel übernommen. Außerdem finden Sie im Bereich Marktplatzverwaltung > eBay im Kontextmenü eines eBay-Angebotes bzw. einer eBay-Vorlage den Eintrag Marke/HAN hinterlegen, mit dessen Hilfe Sie die beiden Werte auch stapelweise für mehrere, bereits existierende Angebote oder Vorlagen einfügen können.
Angebot mit Informationen aus dem eBay-Katalog vorbefüllen: Mit dieser Option können Sie selbst entscheiden, ob das Angebot automatisch durch Informationen aus dem eBay-Produktkatalog befüllt werden soll. Lesen Sie hierzu: Produktbasierte Kauferfahrung für eBay.
Statt im Stammartikel hinterlegter EAN folgende EAN verwenden: Mit dieser Option können Sie eine alternative EAN eingeben, die Sie für den Artikel verwenden möchten. Sie können hier als EAN auch „Nicht zutreffend“ eingeben, um den Artikel ohne EAN zu eBay hochzuladen.
Premium: Bei Premium-Angeboten besteht die Chance, dass Ihr Angebot auf der ersten Suchergebnisseite erscheint, wenn ein Käufer Suchkriterien eingibt, die der Beschreibung des Artikels in den relevanten Kategorien entsprechen. Die Option ist auf Seiten eBays mit Gebühren verbunden: Zur Webseite von eBay: Premium-Angebot in Kategorie und Suche
eBay-Plus Angebot: Mit dieser Option aktivieren Sie das Treueprogramm von eBay. Mehr Informationen erhalten Sie hier: Zur Webseite von eBay: eBay Plus-Angebote aktivieren und verwalten
Beide Optionen müssen separat in JTL-Wawi aktiviert werden. Lesen Sie dazu folgende Beschreibung: Umgang mit eBay-Premium-Angeboten.
Angebot richtet sich nur an Gewerbetreibende (nur in der Kategorie "Business & Industrie": Wenn Sie diese Option aktivieren, wird das Angebot ohne Umsatzsteuer angeboten. Diese Option ist nur für die eBay-Kategorie Business & Industrie verfügbar.
Mithilfe der Registerkarte Kategorie ordnen Sie Ihre (globale) Angebotsvorlage in eine eBay-Kategorie ein. Jedem Angebot muss mindestens eine eBay-Kategorie zugewiesen werden. Die Kategorien werden von eBay vorgegeben, ebenso die auszufüllenden Attribute in jeder der Kategorien. Einige Attribute sind Pflichtfelder, aber die meisten Attribute können optional befüllt werden. Je mehr Attribute Sie pflegen, desto besser können Sie bei eBay gefunden werden. Registerkarte Kategorie 2: eBay erlaubt es Ihnen, einen Artikel zusätzlich in einer zweiten Kategorien einzustellen. In Kategorie 2 können Sie keine Kategorieattribute zuordnen. Ihr Artikel wird bei eBay in beiden Kategorien geführt, jedoch immer mit den Kategorieattributen aus der Registerkarte Kategorie.
Bereich A: eBay-Kategoriebaum
Baumstruktur / Kategorien: Kategorienbaum des eBay-Marktplatzes. eBay nimmt regelmäßig Änderungen an seinen Kategorien vor: Zur Webseite von eBay: Kategorieänderungen & aktualisierte Artikelmerkmale
Kategorieattribute aktualisieren: Über die Schaltfläche laden Sie die aktuellen Attribute von eBay für die ausgewählte Kategorie nach. Diese werden Ihnen dann zum Editieren auf der rechten Seite des Fensters angezeigt. In der Registerkarte Kategorie 2 ist die Schaltfläche ausgegraut.
Kat.ID / Suchen: Sollte Ihnen die Nummer der eBay-Kategorie, unter der Sie Ihr Angebot einstellen möchten, bereits bekannt sein, dann können Sie hier die Nummer eingeben und direkt zur passenden Kategorie springen und diese aktualisieren. Auf diese Weise ersparen Sie sich das manuelle Ansteuern der Kategorie über den doch inzwischen recht tief verzweigten Kategoriebaum.
Bereich B: Attribute
Die hier angezeigten Felder unterscheiden sich je nach Kategorie. Felder, die ausgefüllt werden müssen erhalten den Zusatz Pflichtfeld.
Merkmal hinzufügen: Fügen Sie individuelle Merkmale zu Ihrem Artikel hinzu. Die Merkmale werden dann gemeinsam mit den Kategorieattributen in Ihrem eBay-Angebot aufgeführt. Diese Merkmale unterscheiden sich von den Merkmalen, die Sie in den Artikelstammdaten > Registerkarte Attribute/Merkmale pflegen. Im Screenshot unter Exkurs: Merkmale zur Grundpreis-Auszeichnung sind die Merkmale für Grundpreise gepflegt, damit diese in der Auktion angezeigt werden. Die Merkmale für die Grundpreise lauten "Maßeinheit" und "Anzahl der Einheiten" mit den entsprechenden Werten.
Artikelzustand: Weisen Sie dem Artikel, den Sie anbieten möchten, im Drop-down-Menü den passenden Artikelzustand zu.
Zustandsbeschreibung: Beschreiben Sie den Artikelzustand in max. 1000 Zeichen. Die Zustandsbeschreibung wird zusätzlich zum Artikelzustand angezeigt. Hier können Sie Besonderheiten nennen, z. B. "Mint Condition" bei Sammlerstücken.
Mithilfe der Registerkarte Shop-Kategorie können Sie den einzustellenden Artikel - oder bei einer globalen Vorlage die einzustellende Artikelgruppe - in eine oder maximal zwei der Kategorien Ihres eBay-Shops (sofern Sie einen besitzen) zuweisen. Zum Beispiel können wir ein Produkt "Multifunktionshose BLACK" sowohl in die Kategorie Herren > Hosen als auch im SALE offerieren. Als Unisex-Hose könnten wir den Artikel alternativ auch in die beiden Kategorien Herren > Hosen und Damen > Hosen eingliedern. Mehr als zwei Kategorien können wir unserem Produkt jedoch nicht zuweisen!
Mithilfe der Registerkarte Versand / Zahlung können Sie festlegen, wie für das vorliegende Angebot die Zahlung bzw. der Versand abgewickelt werden soll. Sie haben beim Versand prinzipiell drei Möglichkeiten: Erstens können Sie die eBay-Funktion Rahmenbedingungen verwenden, zweitens eine Versandkostentabelle oder drittens eine Versandregel nutzen. Bei Zahlungen und Rückgabe können Sie ebenfalls die eBay-Rahmenbedingungen auswählen oder pro Vorlage/Angebot individuelle Einstellungen treffen.
Bereich A: Versand
Als Händler müssen Sie beim Einstellen eines Angebots bei eBay immer min. eine Versandart inkl. ihrer Versandkosten angeben. Die von Ihnen angegebene Versandkonfiguration wird dem Käufer bei der Bezahlung des Artikels automatisiert angezeigt und berechnet.
Rahmenbedingungen für Versand: Wählen Sie hier eine der bei eBay hinterlegten Rahmenbedingungen aus.
Mit der eBay-Funktion Rahmenbedingungen können Sie Ihren Angeboten gebündelt Angaben zur Zahlung, zum Versand und zu Rücknahmen zuweisen. Die Rahmenbedingungen legen Sie einmalig bei eBay fest: Welche Zahlungsmethoden akzeptieren Sie? Wie ist Ihre Bearbeitungszeit, wie Ihre Versandservices und Versandkosten? Nehmen Sie Artikel auch zurück? Und unter welchen Bedingungen?
Zur Webseite von eBay: Rahmenbedingungen für Ihre Angebote
Inland-/Internationale Versandkostentabelle nutzen: Alternativ zu den Rahmenbedingungen können Sie hier eine Versandkostentabelle definieren. Verwenden Sie Versandkostentabellen, wenn Sie die Höhe Ihrer Versandkosten anhand von Versandmethode und Zielort einrichten möchten. Sie können auch Kosten für den internationalen Versand angeben, entweder nach Region oder jeweiligem Land geordnet. Zur Webseite von eBay: Versandkostentabellen
Versandregel nutzen (Inland / international): Wählen Sie hier eines Ihrer, ggf. bei eBay definierten Versandprofile aus.
Die Versandkosten für Kombinationsbestellungen (mehrere Waren) können Sie bei eBay auf zwei Wegen beeinflussen: Über Versandprofile (auch genannt: Regeln für Versandpauschale) und über Regeln für Versand zum Sonderpreis. Versandprofile beeinflussen sowohl Mehr-Stück-Aufträge desselben Artikels als auch kombinierte Aufträge (d.h. Bestellungen mit mehreren Artikeln). Die Versandkosten werden hier pro weiteren Artikel festgelegt (dabei ist auch ein Abzug möglich).
Meine Regeln für Versand zum Sonderpreis übernehmen (Inland / international): Option bei eBay, die Sie durch einen Haken aktivieren. Die Regeln für den Versand zum Sonderpreis beziehen sich nur auf zusammengefasste Bestellungen, und beschränken die Kosten auf einen Maximalbetrag.
Bearbeitungszeit: Treffen Sie hier Angaben zur Bearbeitungszeit nach Auftragseingang bis zum Versand.
Schnellversand: Geben Sie an, ob Sie für dieses Angebot oder - bei globalen Angebotsvorlagen - für diese Produktgruppe einen Schnellversand anbieten. Achten Sie darauf, dass Sie dann auch eine Versandart definiert bzw. einen Dienstleister angebunden haben müssen, der Express-Versand ermöglicht.
Bereich B: Zahlung
Rahmenbedingungen für Zahlung: Wählen Sie hier eine der bei eBay hinterlegten Rahmenbedingungen aus. Zur Erläuterung vgl. weiter oben: Rahmenbedingungen für Versand.
Sofortige Bezahlung (nur PayPal): Wählen Sie diese Option, wenn Sie für Ihr Angebot eine sofortige Zahlung wünschen. Dann muss Ihr Kunde bei PayPal registriert sein.
Auflistung Bezahlmethoden: Wenn Sie die Zahlungsart Überweisung anbieten möchten, dann müssen Ihre Kontodaten bei eBay > Mein eBay hinterlegt sein. Falls Sie die Zahlungsart Nachnahme akzeptieren möchten, so müssen Sie im Fensterbereich Versand auch die Versandart Nachnahme inkl. Nachnahmegebühr angeben.
PayPal-E-Mail: Sofern eine Zahlung per PayPal möglich sein soll, müssen Sie hier Ihre eigene E-Mail-Adresse, die Sie bei PayPal hinterlegt haben, angeben.
Zahlungshinweise: Geben Sie hier optional Hinweise zu den Zahlungsbedingungen an.
Bereich C: Rücknahme
Rahmenbedingungen für Rückgabe: Wählen Sie hier eine der bei eBay hinterlegten Rahmenbedingungen aus. Zur Erläuterung vgl. weiter oben: Rahmenbedingungen für Versand.
Rückgabe akzeptiert: Es ist nicht mehr möglich, eine Rücknahme pauschal auszuschließen. Gewerbliche Händler müssen generell ein Rückgaberecht einräumen. Selbstverständlich können spezifische
Rückgabeszenarien in der Widerrufsbelehrung ausgeschlossen werden.
Rückgabefrist: Sofern Sie eine Rücknahme anbieten, wählen Sie hier einen Rückgabezeitraum: 14 Tage oder 1 Monat. Die Angaben lehnen sich an die gesetzlichen Bestimmungen an.
Versandkosten übernimmt: Tragen Sie hier ein, wer für die Versandkosten der Rücksendung aufkommen soll: Ihr Käufer oder Sie als Verkäufer.
Mithilfe der Registerkarte Designvorlage können Sie Ihrem Angebot ein grafische Layout und Design zuweisen. Sie können zwischen den in JTL-eazyAuction bereits implementierten Designvorlagen auswählen oder auch Ihre eigenen definieren. Im rechten Fenster sehen Sie eine kleine Vorschau der gewählten Designvorlage. Wie Sie Ihre eigenen Designvorlagen erstellen bzw. ihre eBay-Designvorlagen an Ihre CI anpassen lesen Sie hier: Zum eBay-Tutorial: Neue Designvorlage erstellen.
Übersicht Vorlagen: In der Tabellenspalte finden Sie alle aktuell vorhandenen eBay-Designvorlagen gelistet. Sie können die Designvorlagen jederzeit in der Designvorlagen-Verwaltung, erreichbar über das Hauptmenü Marktplätze > eBay: Designvorlagen anpassen oder neue Vorlagen hinzufügen.
Besucherzähler: Zusätzlich kann hier der Besucherzähler für das Angebot gewählt werden.
Vorschau: Hier wird Ihnen bei globalen Angebotsvorlagen eine allgemeine Vorschau der Designvorlage angezeigt, bei Angebotsvorlagen und Angeboten eine Vorschau inklusive Artikel.
Mithilfe der Registerkarte Texte können Sie den Inhalt sogenannter Platzhaltervariablen für den Einsatz in eBay-Designvorlagen anpassen. Der Reiter ist nur sichtbar, wenn Sie eine Designvorlage ausgewählt haben in der Platzhaltervariablen verwendet werden.
Die Platzhaltervariablen werden in JTL-Wawi unter Einstellungen > Textvorlagen > Globale Texte > Gruppe: eBay global angelegt. Jene globalen Texte (es gibt einige Standardtexte sowie die Möglichkeit, eigene zu ergänzen) werden in diese Registerkarte übernommen und können von Ihnen noch artikel-spezifisch angepasst werden. Solche Platzhaltervariablen stellen eine noch funktionsfähige, aber veraltete Lösung dar. Erkundigen Sie sich hier nach dem aktuellen Vorgehen: Zu den eBay-Designvorlagen
Sofern eine Platzhaltervariable in der von Ihnen ausgewählten eBay-Designvorlage verwendet wird, erscheint sie in der Auflistung und kann von Ihnen bearbeitet werden. In den bisherigen Muster-Designvorlagen (der alten Generation) können folgende Platzhaltervariablen vorkommen:
Mithilfe der Registerkarte Bilder können Sie alle automatisch aus den Artikelstammdaten übertragenen Bilder noch einmal gegenchecken. Es werden alle Bilder in die Vorlage übernommen, die in den Artikelstammdaten als eBay Bilder ausgewählt wurden. Die Anzahl der Bilder wird außerdem durch die Anzahl der Bildplatzhalter in der Designvorlage begrenzt - maximal sind 10 Bilder möglich.
Galeriebild 1: Hier sehen Sie das erste Galeriebild.
Galerie Plus: Zusatzfunktion, die auf Seiten von eBay mit Kostenverbunden ist.
Mithilfe der Registerkarte Variationen können Sie, sofern Ihr Artikel Variationen besitzt und Ihr Angebot vom Typ Festpreis ist, Einstellungen zu den einzelnen Variationskombinationen vornehmen, z. B. welche Kombinationen Sie in Ihrem aktuellen Angebot aufnehmen möchten. Generell können Sie bis zu 250 Variationskombinationen (= Kinder) erstellen. Aber: Nicht alle eBay-Kategorien erlauben Variationen! Eine Übersicht der Kategorien, die Varianten zulassen, finden Sie hier: Zur Webseite von eBay: Kategorien mit Varianten.
A: Übersicht Variationen
Variationsbilder bei der Auswahl dieser Variation anzeigen: Das Auswahlmenü listet alle Variationen auf, die Sie für den aktuellen Artikel angelegt haben, z.B. Farbe und Größe. Wenn Sie bei diesen Variationen außerdem Bilder hinterlegt haben, z.B. ein unterschiedliches Bild pro Farb-Variation, dann wird dieses Bild bei eBay herangezogen, wenn potenzielle Käufer für sich die passende Variationskombination auswählen.
Beispiel: Wählt eine potentieller Käuferin ein T-Shirt in grün / S aus, wird das Bild derjenigen Variation angezeigt, welche Sie hier auswählen. Bei Textilien ist meistens die Variation Farbe die beste Wahl, weil sich die Größenunterschiede optisch oft nicht gut darstellen lassen und deshalb für Ihre potentiellen Kunden auch weniger interessant sein mögen als die Farbe.
Checkbox: Wenn Sie die Checkbox für eine Variationskombination (einen Kindartikel) aktivieren, dann wird potenziellen Kunden diese Kombination für den aktuellen Artikel zur Auswahl angeboten.
Kaufpreis: Editierbare Zelle, in der Sie unterschiedliche Preise pro Variationskombination anlegen können. Beispiel: Größere T-Shirts (ab XL) könnten Sie mit einem höheren Preis versehen wollen.
Anzahl zu eBay: Editierbare Zelle, mit der Sie festlegen, wie viel Stück Ware Sie von dieser Variationskombination bei eBay anbieten möchten.
Maximale Menge: Editierbare Zelle, mit der Sie festlegen, welcher Lagerbestand standardmäßig an eBay kommuniziert wird, sofern die verfügbare Menge noch größer ist als die Maximale Menge. Sobald aber der verfügbare Lagerbestand kleiner ist, wird nur dieser verfügbare Lagerbestand an eBay kommuniziert.
Sollten Sie hier eine maximale Menge angeben und mit der Einstellung Überverkäufe ermöglichen arbeiten, dann wird natürlich immer die hier definierte, maximale Menge als Lagerbestand an eBay kommuniziert.
Minimale Menge: Um zu vermeiden, dass durch die maximale Menge nach jedem Verkauf der Lagerbestand auf eBay wieder hochgesetzt wird, können Sie eine minimale Menge eingeben. JTL-eazyAuction wartet dann immer bis die minimale Menge erreicht ist, um den Lagerbestand wieder auf die maximale Menge zu setzen.
Verfügbar minus Puffer: Zelle, die Ihnen anzeigt, wie hoch der verfügbare Lagerbestand ist, wenn der Puffer bereits abgezogen wurde. Der Puffer hilft Überverkäufe bei schnell drehenden Artikeln zu vermeiden.
B: Funktionsleiste
Alle wählen / Alle abwählen: Mit dieser Funktion können Sie alle Kindartikel gleichzeitig aus- oder abwählen.
Setze "Kaufpreis" auf: Mit dieser Funktion können Sie allen Kindartikel gleichzeitig einen definierten Preis zuweisen.
Setze "Anzahl zu eBay" auf: Mit dieser Funktion können Sie allen Kindartikel gleichzeitig eine definierte Menge (Lagerbestand, vgl. oben) zuweisen.
Setze "Maximale Menge" auf: Mit dieser Funktion können Sie allen Kindartikel gleichzeitig eine definierte maximale Menge (vgl. oben) zuweisen.
OK / Abbrechen: Schließt das Dialogfenster. Wenn Sie Ihre Änderungen speichern, wird eine eBay-Angebotsvorlage bzw. ein eBay-Angebot angelegt, ansonsten der Prozess abgebrochen.
Festpreis-Angebot - Variationsartikel einstellen
- Wechseln Sie in die Artikelverwaltung von JTL-Wawi und suchen Sie einen Artikel mit Variationen, den Sie bei eBay einstellen möchten. Öffnen Sie per Doppelklick die Artikelstammdaten.
- Wechseln Sie in die Registerkarte Beschreibung und fügen Sie einen neuen Ausgabeweg für eBay hinzu (sofern noch nicht vorhanden). Legen Sie einen eBay-spezifischen Artikelnamen und eine eBay-spezifische Kurz- und Langbeschreibung an.
Sofern Sie den Artikel auf mehreren eBay-Marktplätzen anbieten möchten, müssen Sie die Artikeldaten ggf. in mehreren Sprachen pflegen.
- Öffnen Sie das Dialogfenster Sprachen auswählen über das Menü Admin > Allgemeine Einstellungen > Sprachen.
Hier können Sie Sprachen auswählen, über die Sie Ihre Artikel vertreiben wollen. Sofern Sie Ihre Produkte nicht nur in Ihrem Heimatland vertreiben, wählen Sie hier bitte aus, welche Sprachen in JTL-Wawi bzw. in Ihrem Onlineshop zur Verfügung stehen sollen. Diese Einstellung wirkt sich auf sämtliche relevante Bereiche in JTL-Wawi aus. So erhalten Sie nach Aktivierung mehrerer Sprachen beispielsweise die Möglichkeit, unterschiedliche Beschreibungstexte für Ihre Artikel zu hinterlegen.
- Markieren Sie hierzu die gewünschten Sprachen und klicken auf Auswählen. Über Entfernen können gewählte Sprachen auch wieder entfernt werden.
- Wechseln Sie in die Registerkarte Bilder > Alle. Wählen Sie im Fensterbereich Plattform den Eintrag eBay für jedes Artikelbild, welches Sie später auch in Ihrem eBay-Angebot anzeigen lassen möchten.
- Wechseln Sie anschließend auf die Registerkarte eBay. Fügen Sie hier ggf. weitere Bilder nur für die Präsentation bei eBay hinzu oder ändern Sie die Reihenfolge der Bilder, wie sie bei eBay erscheinen sollen. Das erste Bild wird dabei stets als Galeriebild (erstes Hauptbild) in den Bilder-Galerien verwendet.
Reihenfolge der Bilder ändern: Über die Pfeiltasten können Sie die Reihenfolge der Bilder ändern. Sie können ein Bild immer nur eine Position nach oben verschieben – danach müssen Sie das Bild erneut markieren. Die Änderungen werden erst nach einem Speichern des Dialogfensters wirksam.
Galeriebild ändern: Das Bild mit der Nummer 1 wird stets als Galeriebild für eBay herangezogen. Wenn Sie eine neue Nummer 1 vergeben möchten, müssen Sie zuerst die bisherige Nummer 1 mit einer noch nicht vergebenen Nummer versehen. Andernfalls führt Ihr Vorgehen zu einer Fehlermeldung. Die Änderungen werden erst nach einem Speichern des Dialogfensters wirksam.
- Speichern Sie die Änderungen in den Artikelstammdaten. Sie haben jetzt Bilder für Ihr eBay-Angebot hinterlegt.
- Wenn Sie besondere Artikelbilder für eine Variation verwenden möchten, also Bilder, die in unserem Beispielfall für den Angebotstyp Auktion verwendet werden, müssen Sie diese Bilder direkt im Kindartikel vergeben. Denn Auktionen beziehen sich immer auf genau einen Posten – bei Variationsangeboten also auf genau eine Variationskombination.
Bilder von Kindartikel (Variationskombinationen): Sie haben verschiedene Möglichkeiten, einzelne Variationskombinationen mit Bildern zu hinterlegen.
1 – Bei noch nicht erstellten Variationskombinationen können Sie Bilder in der Registerkarte Variationen für die gewünschten Variationswerte beispielsweise „blau“, „gelb“, „rot“ hinterlegen.Anschließend wechseln Sie in die Registerkarte Var. Kombi im Bereich „Variationsbilder bei Kindartikeln hinterlegen“, wählen Sie die Variationsdimension „Farbe“ aus. Beim Erstellen der Variationskombinationsartikel werden diesen die Bilder wie gewünscht übertragen. Dies ist leichter und schneller erledigt, als Bilder in jedem Kindartikel einzeln zu hinterlegen
2 – Oder Sie hinterlegen Bilder einzeln in den Artikelstammdaten des Kindartikels, sprich für eine konkrete Variationskombination ganz gezielt ein Bild, im Reiter Bilder > eBay für den entsprechenden eBay-Account.
Schritt 2: Angebotsvorlage hinzufügen
- Markieren Sie den Varkombi-Vaterartikel in Ihrer Artikelverwaltung aus.
Sofern Sie mehrere eBay-Konten mit JTL-Wawi verknüpft haben, müssen Sie im nächsten Schritt den dazugehörigen eBay-Benutzer wählen, für den Sie die Angebotsvorlage erstellen möchten. Ebenso verhält es sich mit den Marktplätzen. Globale Angebotsvorlagen werden Ihnen entsprechend der Benutzer-Marktplatz-Kombination angezeigt.
- Wählen Sie hier Ihren eBay-Benutzer und den eBay-Marktplatz (wie ebay.de) aus, auf dem Sie Ihr Angebot einstellen möchten. Wir haben außerdem bereits eine Vorlage für die Kategorie Sporthosenangelegt. Wir wählen die Vorlage aus und bestätigen unsere Angaben. Es öffnet sich das Dialogfenster Vorlage erstellen.
- Passen Sie die Angebotsvorlage so an, wie Sie Ihren Artikel als Festpreis-Angebot bei eBay bewerben möchten.
- Gehen Sie alle weiteren Registerkarten (bis auf die Registerkarte Variationen) in dieser Weise durch und ergänzen Sie fehlende artikel-bezogene Daten oder ändern Sie globale Daten passend zu Ihrem konkreten Artikel (hier: Ihr Hosenmodell) ab.
- Wechseln Sie nun in die Registerkarte Variationen und aktivieren Sie die Variationen, die in diesem Angebot verkauft werden sollen. In unserem Beispiel markieren wir alle Variationen, und klicken auf Alle anhaken.
Weiterhin geben wir in den 4 Eingabefeldern unten unsere gewünschten Mengen und Preise ein, die wir bei allen Variationen hinterlegen möchten. So ersparen Sie sich das mühsame manuelle eingeben je Variation im oberen Fensterbereich.
Wir hinterlegen hier beispielsweise einen
Klicken Sie auf die Schaltfläche neben dem jeweiligen Eingabefeld, damit die Werte den Variationen hinterlegt werden. Das Ergebnis dieser Eingaben sieht dann wie folgt aus:
- Speichern Sie Ihre Angebotsvorlage mit OK. Es wird geprüft, ob alle für ein Angebot relevanten Bedingungen erfüllt sind. Wenn ja, wird die Vorlage angelegt.
Im Fensterbereich eBay-Vorlagen finden Sie nun Ihre neu angelegte Angebotsvorlage.
Schritt 3: Festpreisangebot einstellen
Ist die eBay-Angebotsvorlage ohne Fehler erstellt worden, können Sie nun ein echtes Angebot bei eBay aus der Angebotsvorlage heraus erstellen. Natürlich sind auch bei der Erstellung eines Angebots noch Änderungen möglich. Diese Änderungen gelten aber nur für dieses eine Angebot und werden nicht in die gespeicherte Vorlage übernommen.
- Markieren Sie die Angebotsvorlage und klicken Sie auf Auktion erstellen…. Das schon bekannte Dialogfenster öffnet sich, diesmal nur bezogen auf das einzustellende Angebot.
- Nehmen Sie ggf. letzte Änderungen nur für dieses Festpreisangebot vor. Weder die Vorlage noch die globale Vorlage sind von dieser Änderung betroffen.
- Wechseln Sie in die Marktplatzverwaltung in den Ordner Einzustellende Angebote. Sie finden hier unser soeben erstelltes Festpreisangebot wieder. Auch hier könnten Sie bei Bedarf das Angebot noch bearbeiten.
- Klicken Sie auf eBay-Abgleich starten. Es öffnet sich ein Startfenster für den Abgleich.
- Klicken Sie auf eBay-Abgleich starten. JTL-eazyAuction versucht jetzt, unser neu erstelltes Angebot bei eBay einzustellen. Sie können den Übertragungsprozess über ein Synchronisationsfenster mitverfolgen. Wenn kein Fehler auftritt, wird das Angebot gemäß unseren Angaben veröffentlicht.
- Nach diesem ersten eBay-Abgleich wird das einzustellende Angebot türkisfarben unterlegt. Dies bedeutet, dass das Angebot zu unserem JTL-eazyAuction-Server versendet wurde und dieser das Angebot nun bei eBay einstellen wird.
Sind alle notwendigen Angaben im Angebot vorhanden und korrekt, wird beim nächsten eBay-Abgleich die Angebotsnummer von eBay zu JTL-Wawi zurück übermittelt und das Angebot wandert in den Bereich Laufende Angebote.
Das Angebot ist nun online und bei Auswahl einer bestimmten Variation, in dem Fall Farbe, wird auch das entsprechende Produktbild in der jeweiligen Farbe dargestellt.
Auktionsangebot - Einzelartikel einstellen
Wir möchten nun einen gewöhnlichen Einzelartikel als Auktionsangebot bei eBay einstellen.
Schritt 1: Angebotsvorlage hinzufügen
- Markieren Sie den Artikel, den Sie als Auktionsangebot bei eBay einstellen möchten.
- Passen Sie die Angebotsvorlage so an, wie Sie Ihren Artikel als Auktionsangebot bei eBay einstellen möchten. Und gehen Sie sämtliche Registerkarten des Angebots durch und überprüfen Ihre Angaben.
Schritt 2: Angebot erstellen
- Markieren Sie in Ihrer Artikelverwaltung die Angebotsvorlage und klicken sie auf eBay-Angebot aus Vorlage erstellen. Das schon bekannte Dialogfenster öffnet sich, diesmal nur bezogen auf das einzustellende Angebot.
- Gehen Sie sämtliche Registerkarten des Angebots durch und überprüfen Ihre Angaben. Sind Sie damit fertig, klicken Sie auf OK und das Angebot wird beim nächsten eBay-Abgleich eingestellt.
- Wechseln Sie in die Marktplatzverwaltung in den Ordner Einzustellende Angebote. Sie finden hier unser soeben erstelltes Auktionsangebot wieder. Auch hier könnten Sie bei Bedarf das Angebot noch bearbeiten.
- Klicken Sie auf eBay-Abgleich starten. Es öffnet sich ein Startfenster für den Abgleich.
- Klicken Sie auf Abgleich starten. JTL-eazyAuction versucht jetzt, unser neu erstelltes Angebot bei eBay einzustellen. Sie können den Übertragungsprozess über ein Synchronisationsfenster mitverfolgen. Wenn kein Fehler auftritt, wird das Angebot gemäß unseren Angaben veröffentlicht.
- Nach diesem ersten eBay-Abgleich wird das einzustellende Angebot türkisfarben unterlegt. Dies bedeutet, dass das Angebot zu unserem JTL-eazyAuction-Server versendet wurde und dieser das Angebot nun bei eBay einstellen wird.
Sind alle notwendigen Angaben im Angebot vorhanden und korrekt, wird beim nächsten eBay-Abgleich die Angebotsnummer von eBay zu JTL-Wawi zurück übermittelt und das Angebot wandert in den Bereich Laufende Angebote.
Das Auktionsangebot ist nun online.
Sie haben nun die verschiedenen Vorgehensweisen in JTL-Wawi kennengelernt um Artikel bei eBay einzustellen. Genauer gesagt:
Es gibt aber tatsächlich noch zwei weitere Wege, um eBay-Angebote mit JTL-Wawi einzustellen.
Weg 1: Angebotsvorlagen kopieren
Sie können eine erstellte eBay-Angebotsvorlage auch direkt auf andere Artikel übertragen. Dadurch erhält der andere Artikel eine identische Angebotsvorlage. Alle artikel-spezifischen Angaben wie Angebotstitel, Preise, Beschreibung etc. werden vom neuen Artikel übernommen. Seit der Einführung von globalen Vorlagen wird dieses Vorgehen aber zumindest teilweise obsolet.
Das Kopieren der Angebotsvorlage wird in zwei Schritten durchgeführt:
- Wählen Sie im Kontextmenü der zu kopierenden Angebotsvorlage den Eintrag Markierte eBay-Vorlage kopieren. Dadurch wird die Vorlage in die Zwischenablage kopiert.
- Klicken Sie mit der rechten Maustaste auf den Zielartikel und wählen Sie im Kontextmenü den Eintrag Einfügen eBay Vorlage – dadurch wird die vorher in die Zwischenablage kopierte Angebotsvorlage auf diesen Artikel übertragen und neu erstellt.
Weg 2: JTL-Ameise
JTL-Ameise ist prädestiniert, wenn es um die Im- und/oder Exporte von umfangreichen Datenmengen geht.