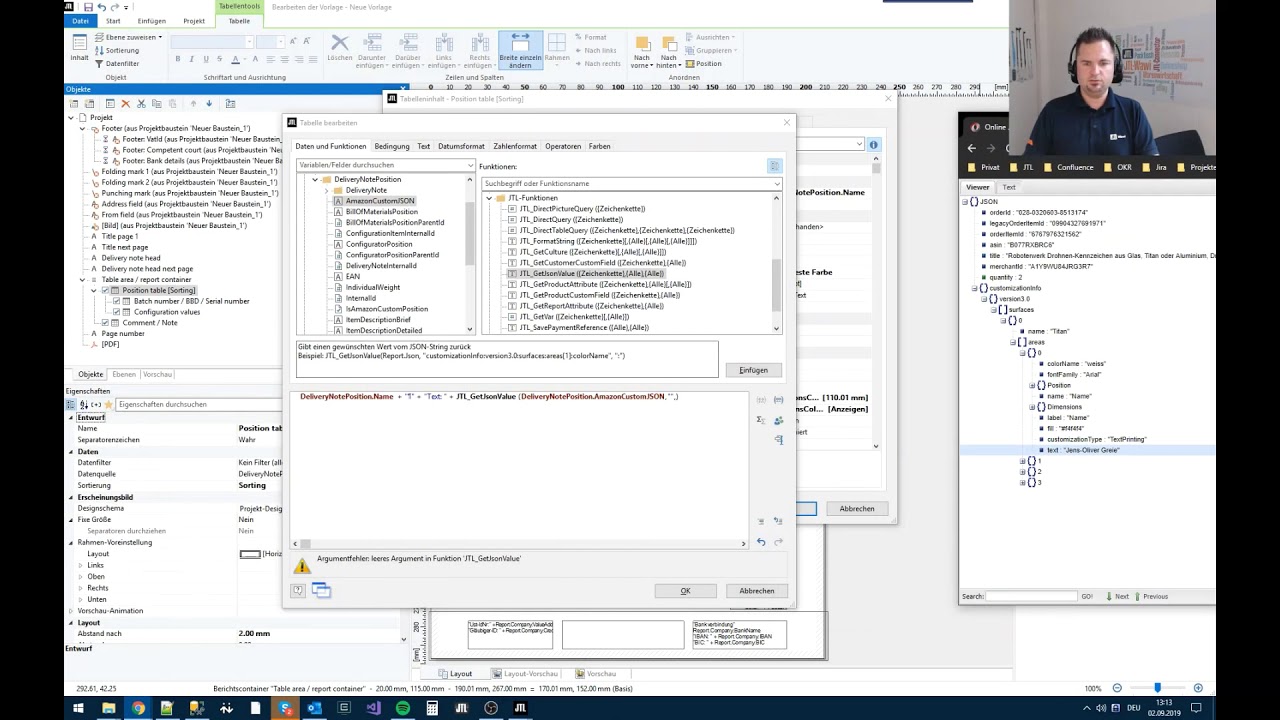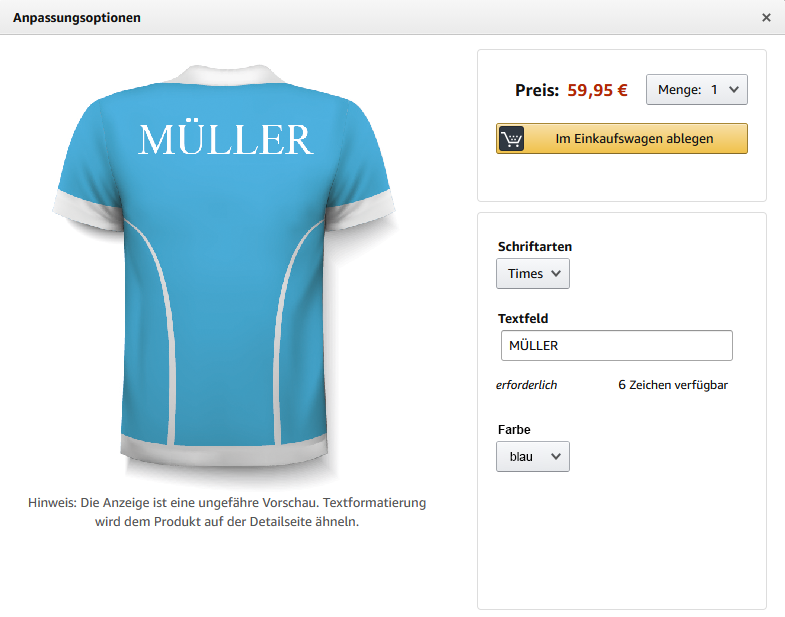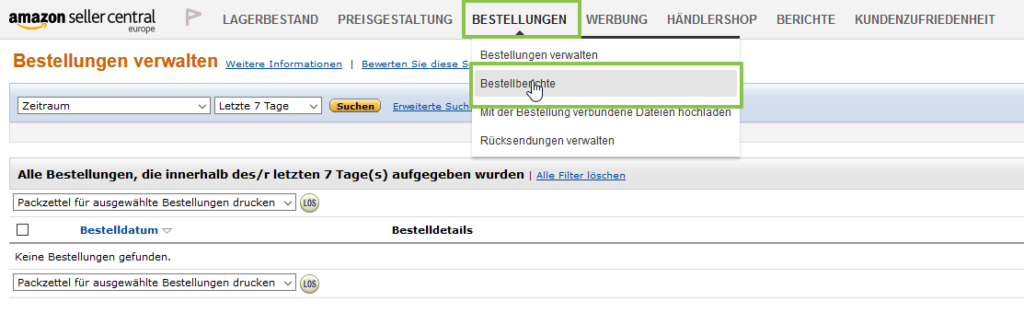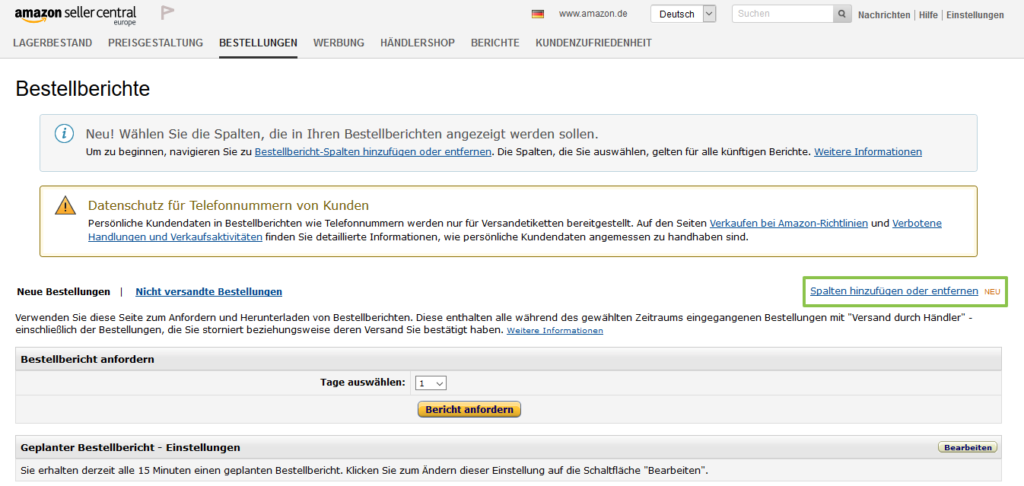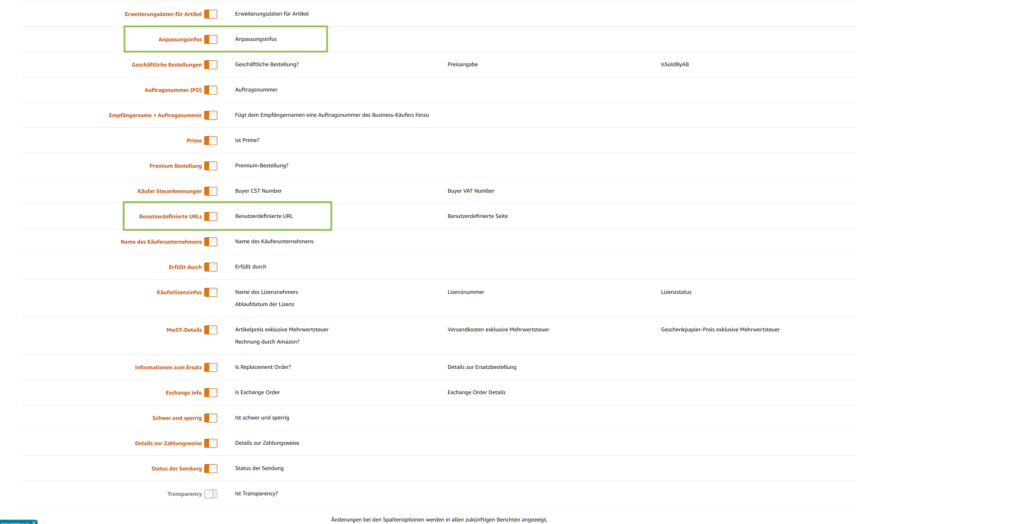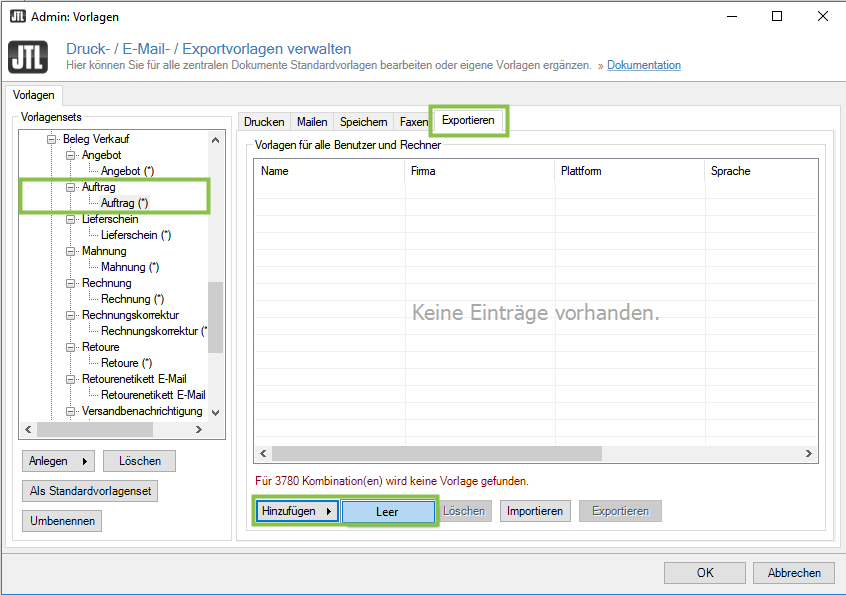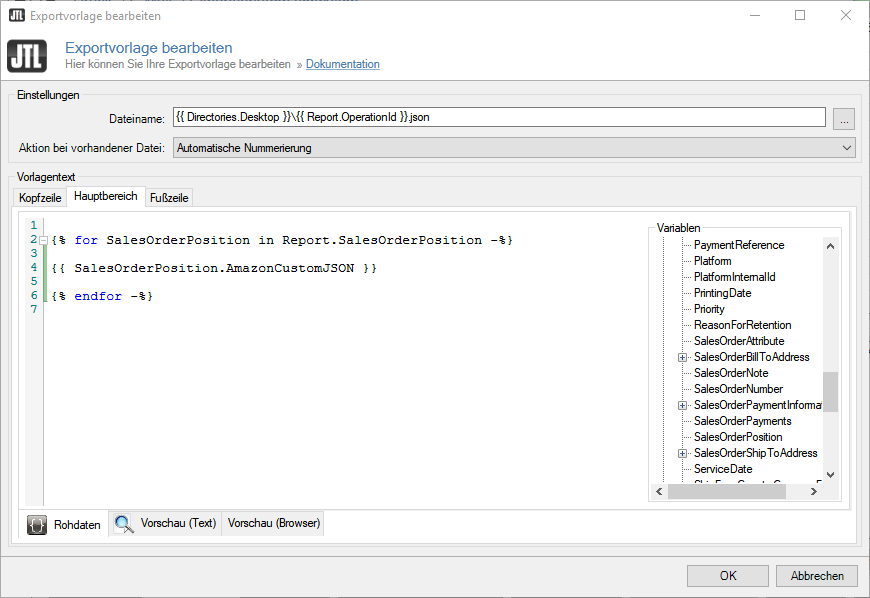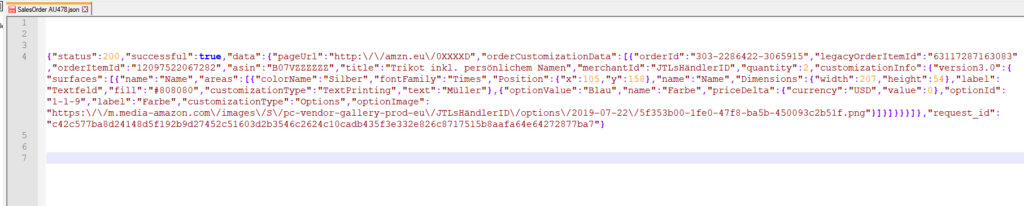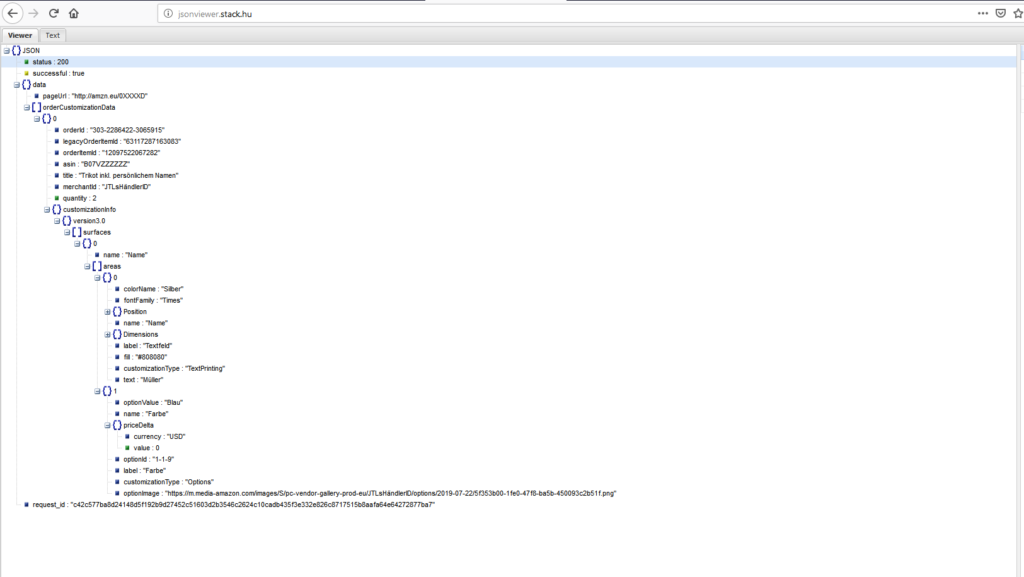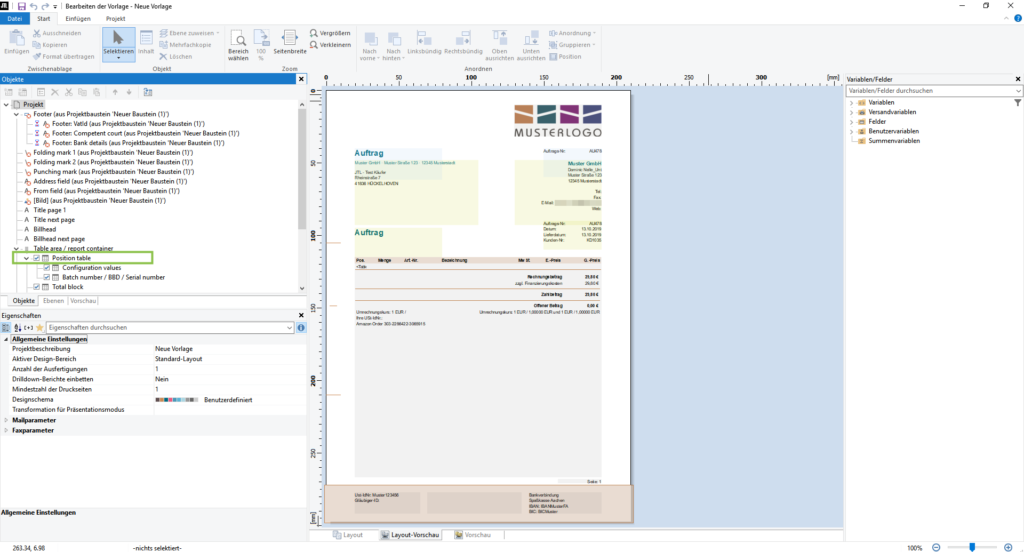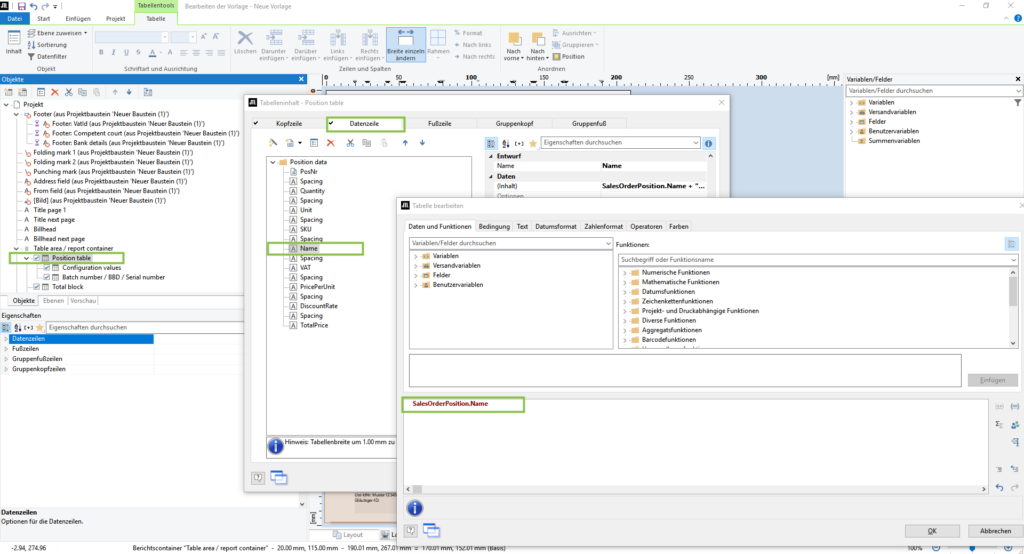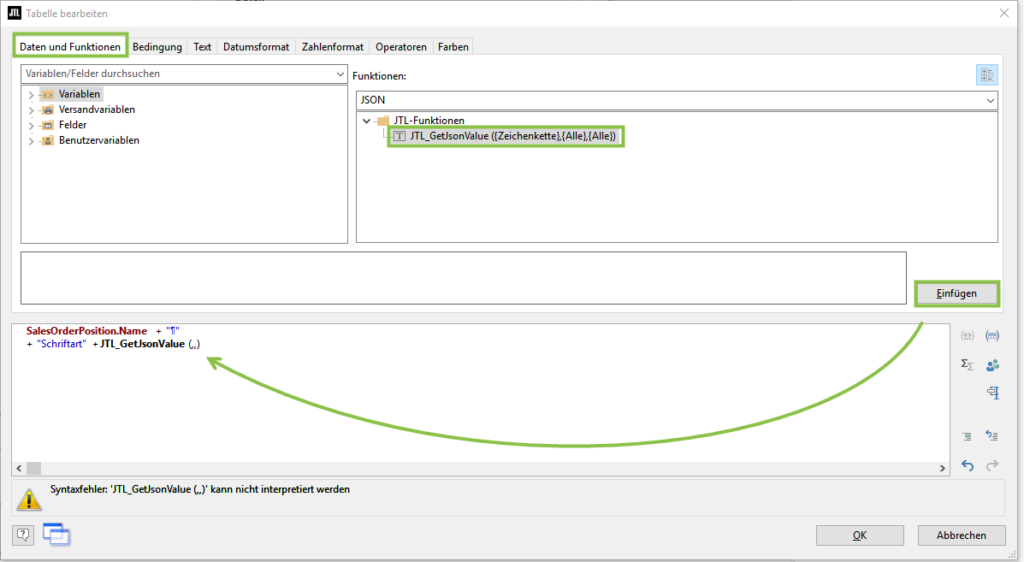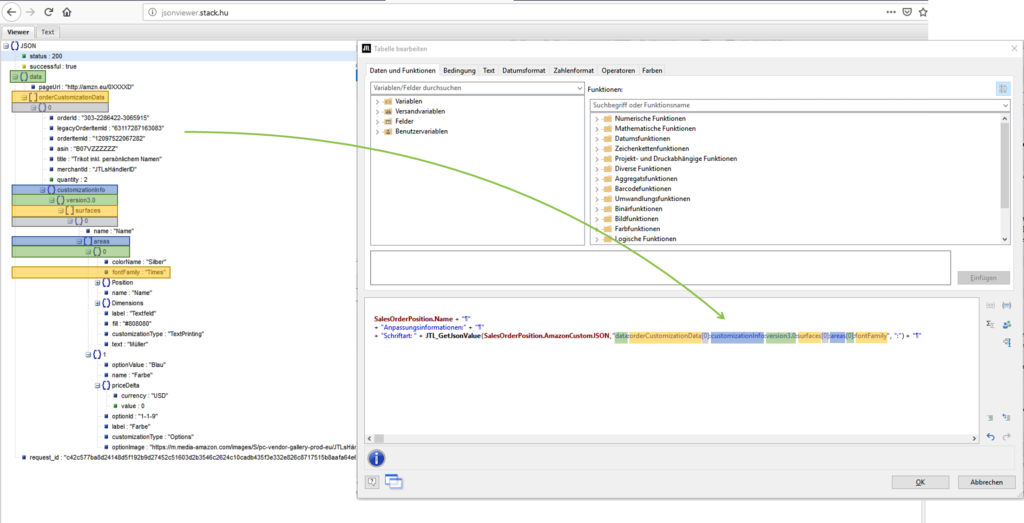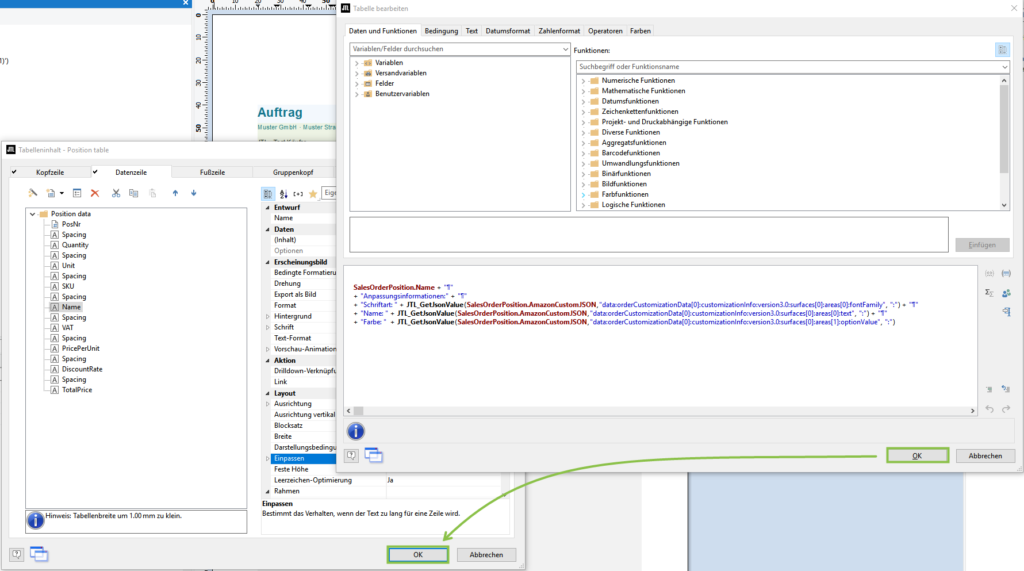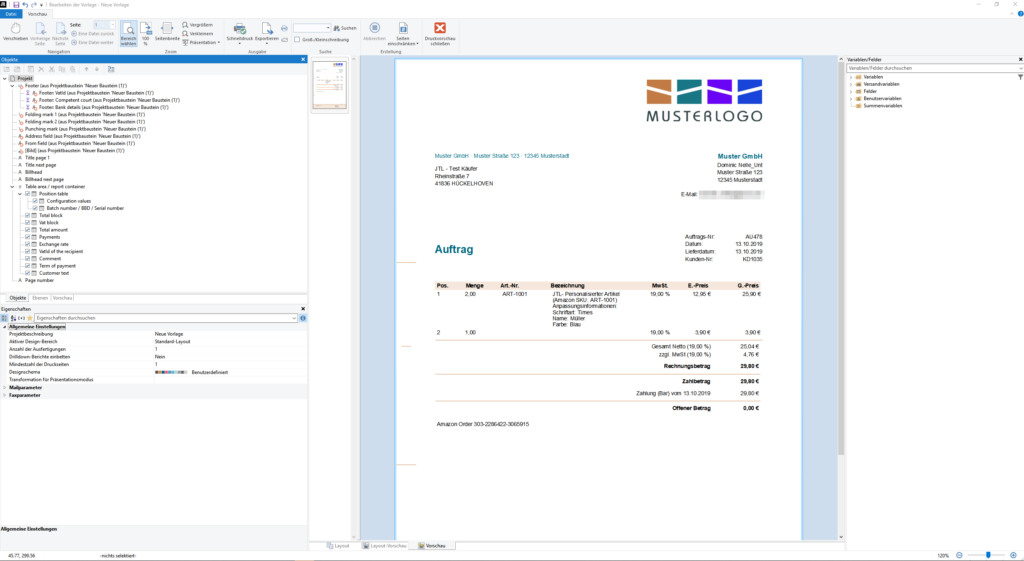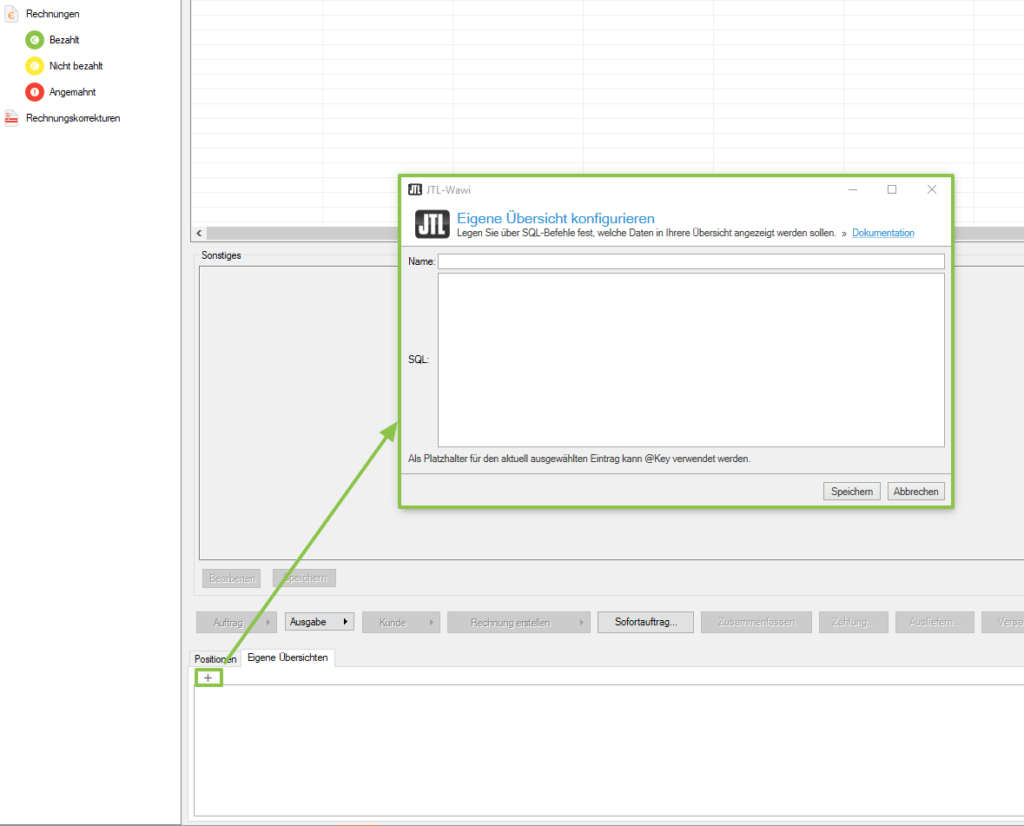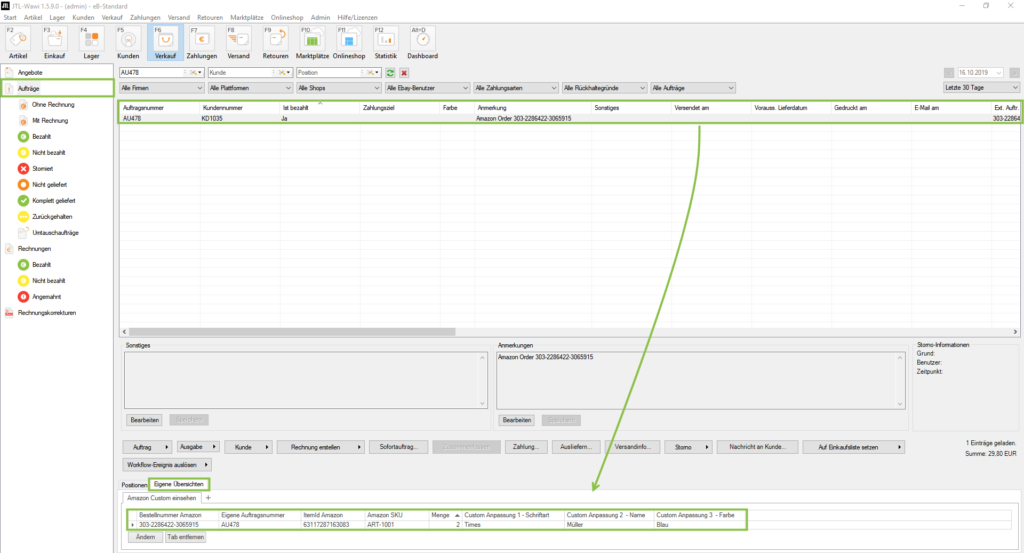Video
Manuel Pietzsch, Product Owner von JTL-Wawi erklärt, wie man Amazon Custom in JTL-Wawi einbindet.
Artikel über Amazon Custom verkaufen
Ihre Aufgabe/Ausgangslage
Schritt 1: Spalten im Bestellbericht aktivieren
Damit die Anpassungsinformationen von JTL-Wawi eingelesen werden, müssen Sie im Amazon Seller Central zwei weitere Spalten zum Bestellbericht hinzufügen.
- Melden Sie sich im Amazon Seller Central an und navigieren Sie zu Bestellungen > Bestellberichte.
- Klicken Sie auf Spalten im Bestellbericht hinzufügen oder entfernen. Sie gelangen zu den Einstellungen für den Bestellbericht.
- Aktivieren Sie die Spalten Anpassungsinfos und Benutzerdefinierte URL im Bestellbericht. Nun sind die Grundlagen geschaffen, damit JTL-Wawi die Anpassungsinformationen von Amazon einlesen kann.
Schritt 2: Aufbau der Amazon Anpassungsinformationen prüfen
Amazon liefert die Anpassungsinformationen in einem JSON-Format aus. Hierbei stellt Amazon diese in unterschiedlichen Formatierungen bereit.
Damit JTL-Wawi die Anpassungsinformationen in einem Formular ausgeben kann, müssen Sie zunächst wissen, über welche Formatierung/Aufbau das JSON verfügt. Gehen Sie hierzu wie folgt vor.
Anpassungsinformationen über Exportvorlage ausgeben
- Öffnen Sie in JTL-Wawi über das Menü Admin > Druck/E-Mail/Exportvorlagen das Dialogfenster Druck-/E-Mail-/Exportvorlagen verwalten.
- Markieren Sie das Vorlagenset Auftrag > Auftrag und wechseln Sie dort in die Registerkarte Exportieren.
- Klicken Sie auf die Schaltfläche Hinzufügen > Leer, um eine neue Vorlage anzulegen.
- Markieren Sie die Vorlage und klicken Sie auf Bearbeiten. Es öffnet sich das Dialogfenster Exportvorlage bearbeiten.
- Ändern Sie unter Dateiname die Dateiendung von .csv in .json.
- Klicken Sie im Variablenbaum mit der rechten Maustaste auf den Punkt Reports > SalesOrderPosition und wählen Sie die Option CodeSnippets > Schleife über alle Einträge.
- Löschen Sie alle Zeilen außer der ersten und letzten und lassen Sie zusätzlich die Variable {{ SalesOrderPosition.AmazonCustomJSON }} stehen.
- Schließen Sie das Dialogfenster über OK.
- Wechseln Sie in JTL-Wawi in den Bereich Verkauf und suchen Sie nach einem Auftrag von Amazon Custom.
- Markieren Sie den Auftrag und klicken Sie auf Ausgabe > Auftrag > Exportieren. Es wird nun eine JSON-Datei für den Auftrag erzeugt, die Sie im in der Exportvorlage definierten Speicherort finden.
- Öffnen Sie die Datei mit einem Texteditor, beispielsweise Notepad++. Sie sehen nun die Rohdaten, die Amazon für die Anpassungsinformationen bereitstellt.
Anpassungsinformationen per SQL auslesen
Sie können die Daten auch per SQL auslesen.
- Setzen Sie folgenden SQL-Befehl auf der Datenbank ab.
SELECT cCustomJson,cArtNr AS [Amazon SKU], cOrderId AS [Amazon Auftragsnummer]
FROM pf_amazon_bestellung
JOIN pf_amazon_bestellungpos ON pf_amazon_bestellungpos.kAmazonBestellung = pf_amazon_bestellung.kAmazonBestellung
WHERE cOrderID = 'Amazon_Bestellnummer'- Kopieren Sie das JSON per Rechtsklick auf die Spalte ccustomJson in einen Texteditor, z. B. Notepad++.
- Suchen Sie im Internet nach einem Online Viewer für JSON und kopieren Sie die Rohdaten in den Online Viewer.
- Im Online Viewer können Sie die verschiedenen Knoten der JSON-Datei aufklappen und die untergeordneten Informationen einsehen.
- Suchen Sie nach den Anpassungsinformationen, indem Sie den Baum vollständig ausklappen.
Sie sehen hier die Informationen, die der Kunde eingegeben hat.
Schritt 3: Anpassungsinformationen ins Formular einfügen
Amazon-Custom-Informationen können mit JTL-Wawi in folgende Formulare eingefügt werden:
Im Folgenden zeigen wir Ihnen am Beispiel der Auftragsvorlage, wie Sie die Informationen einfügen.
- Öffnen Sie in JTL-Wawi über das Menü Admin > Druck/E-Mail/Exportvorlagen das Dialogfenster Druck-/E-Mail-/Exportvorlagen verwalten.
- Markieren Sie das Vorlagenset Auftrag > Auftrag und wechseln Sie dort in die Registerkarte Drucken.
- Klicken Sie auf die Schaltfläche Hinzufügen > Standard, um eine neue Vorlage anzulegen oder wählen Sie eine bestehende Vorlage.
- Markieren Sie die Vorlage und klicken Sie auf Bearbeiten. Es öffnet sich der Formulareditor von JTL-Wawi.
- Wir werden die Informationen als zusätzliche Positionsbezeichnung einfügen. Doppelklicken Sie deshalb auf Position Table. Es öffnet sich das Fenster Tabelleninhalt.
- Doppelklicken Sie auf Name. Es öffnet sich das Dialogfenster Tabelle bearbeiten.
- Wechseln Sie in die Registerkarte Text.
- Klicken Sie auf Umbruch und anschließend auf Einfügen, um einen Zeilenumbruch einzufügen.
- Geben Sie zunächst, falls gewünscht, eine Bezeichnung für die erste Information, z. B. („Schriftart:“) ein.
- Fügen Sie dann die Funktion JTL-Funktionen > JTL_GetJsonValue über die Schaltfläche Einfügen ein.
Die Funktion JTL_GetJsonValue muss nun genau definiert werden. Dafür greifen wir auf den Aufbau der JSON-Datei, den wir in Schritt 2 herausgefunden haben, zurück. Die Definition funktioniert nach folgendem Muster:
JTL_GetJsonValue(SalesOrderPosition.AmazonCustomJSON, "Pfad innerhalb der JSON Datei", ":")- Wiederholen Sie diese Schritte für alle anderen Merkmale, die Ihre Kunden über Amazon Custom individualisieren können.
- Schließen anschließend alle Dialogfenster mit OK.
- Klicken Sie auf Vorschau. Sie sehen, dass alle Anpassungsinformationen wie gewünscht unter der Positionsbezeichnung des gekauften Artikels angezeigt werden.
- Speichern Sie anschließend Ihre Vorlage und schließen Sie das Dialogfenster Druck-/E-Mail-/Exportvorlagen verwalten über die Schaltfläche Ok.
Anpassungsinformationen in eigener Übersicht darstellen
Sie können die Anpassungsinformationen im Bereich Verkauf in der eigenen Übersicht darstellen. Das ist vor allem praktisch, um bereits bei der Auswahl eines Auftrags in der Übersicht zu sehen, ob für diesen Anpassungsinformationen vorliegen.
- Wechseln Sie im Bereich Verkauf in die Registerkarte Eigene Übersichten.
- Klicken Sie auf das +. Es öffnet sich das Dialogfenster Eigene Übersicht konfigurieren.
- Geben Sie der Übersicht einen Namen und den SQL-Befehl zur Anzeige der Informationen ein. In unserem Beispiel wählen wir:
IF
(
SELECT ncustom
FROM tBestellung
JOIN pf_amazon_bestellung ON pf_amazon_bestellung.cOrderId = tBestellung.cInetBestellNr
JOIN pf_amazon_bestellungpos ON pf_amazon_bestellungpos.kAmazonBestellung = pf_amazon_bestellung.kAmazonBestellung
WHERE tbestellung.kBestellung = @Key
)
IS NULL
SELECT 'Der ausgewählte Auftrag ist keine Amazon Custom Bestellung' AS Informationsausgabe
ELSE BEGIN
(
SELECT
tbestellung.cInetBestellNr AS 'Bestellnummer Amazon',
tbestellung.cBestellNr AS 'Eigene Auftragsnummer',
pf_amazon_bestellungpos.cOrderItemId AS 'ItemId Amazon',
pf_amazon_bestellungpos.cArtNr AS 'Amazon SKU',
pf_amazon_bestellungpos.nQuantityPurchased AS 'Menge',
CASE WHEN JSON_VALUE(pf_amazon_bestellungpos.cCustomJson, '$.data.orderCustomizationData[0].customizationInfo."version3.0".surfaces[0].areas[0].fontFamily') IS NOT NULL
THEN JSON_VALUE(pf_amazon_bestellungpos.cCustomJson, '$.data.orderCustomizationData[0].customizationInfo."version3.0".surfaces[0].areas[0].fontFamily') END AS [Wert 1 - Schriftart],
CASE WHEN JSON_VALUE(pf_amazon_bestellungpos.cCustomJson, '$.data.orderCustomizationData[0].customizationInfo."version3.0".surfaces[0].areas[0].text') IS NOT NULL
THEN JSON_VALUE(pf_amazon_bestellungpos.cCustomJson, '$.data.orderCustomizationData[0].customizationInfo."version3.0".surfaces[0].areas[0].text') END AS [Wert 2 - Name],
CASE WHEN JSON_VALUE(pf_amazon_bestellungpos.cCustomJson, '$.data.orderCustomizationData[0].customizationInfo."version3.0".surfaces[0].areas[1].optionValue') IS NOT NULL
THEN JSON_VALUE(pf_amazon_bestellungpos.cCustomJson, '$.data.orderCustomizationData[0].customizationInfo."version3.0".surfaces[0].areas[1].optionValue') END AS [Wert 3 - Farbe]
FROM tbestellung
JOIN tbestellpos on tbestellpos.tBestellung_kBestellung = tbestellung.kBestellung
JOIN pf_amazon_bestellungpos on pf_amazon_bestellungpos.kAmazonBestellungPos = tbestellpos.kAmazonBestellungPos
WHERE tbestellung.kBestellung = @Key
)
END- Klicken Sie auf Speichern. Die Informationen werden Ihnen nun unter Eigene Übersichten angezeigt.
FAQ
Meine Anpassungsinformationen sind nicht in JTL-Wawi eingegangen. Woran kann dies liegen?
Die erforderlichen Spalten sind im Bestellbericht noch nicht aktiviert und/oder wurden erst nachdem diese Bestellung eingelesen wurde, aktiviert.
Kann ich Anpassungsinformationen, die mir fehlen, grundsätzlich erneut abrufen?
Ja die Möglichkeit besteht über den Bereich Marktplätze > Amazon > Bestellungen. Klicken Sie mit der rechten Maustaste auf eine Bestellung und wählen Sie im Kontextmenü die Option Amazon Custom Daten holen.
Kann ich weitere Informationen zu Amazon Custom in JTL-Wawi nutzen?
Ja. Im Bereich Marktplätze > Amazon > Bestellungen finden Sie im unteren Bereich der Positionsübersicht im Kontextmenü die Option Amazon Custom aufrufen. Diese Funktion öffnet in Ihrem Standardbrowser die Druckansicht der Anpassungsinformationen zu dieser Bestellung von Amazon im Seller Central. Dazu ist ein Login ins Seller Central erforderlich.
Video
Manuel Pietzsch, Product Owner von JTL-Wawi erklärt, wie man Amazon Custom in JTL-Wawi einbindet.