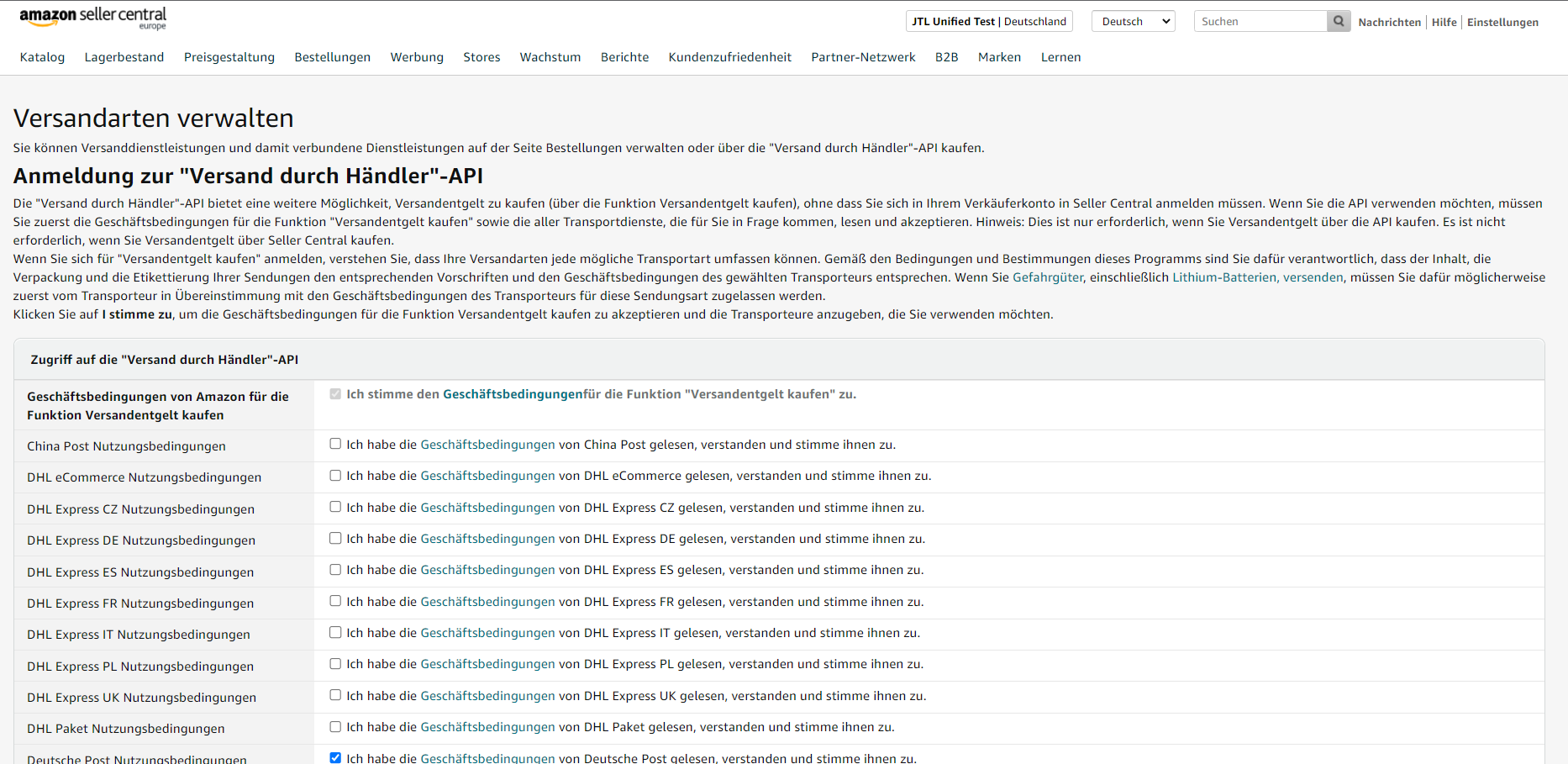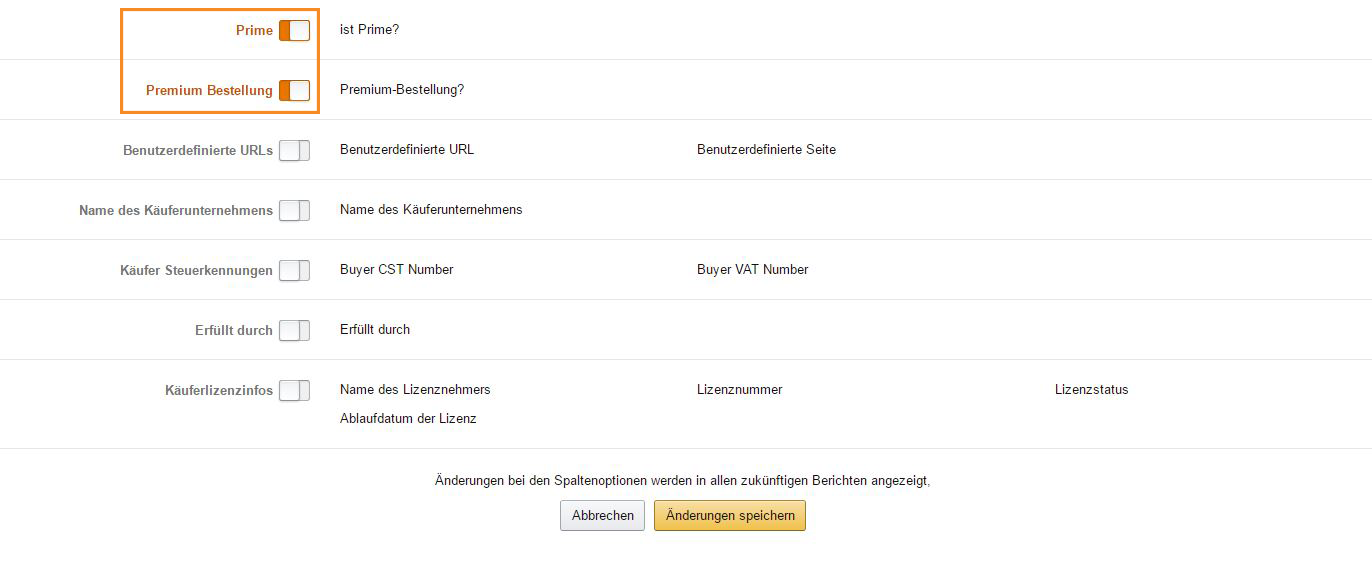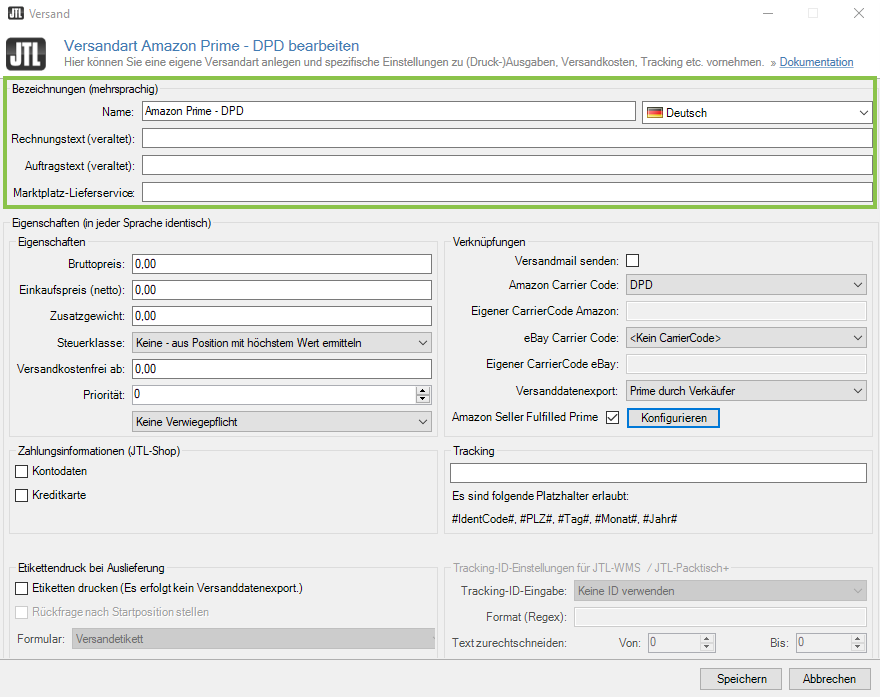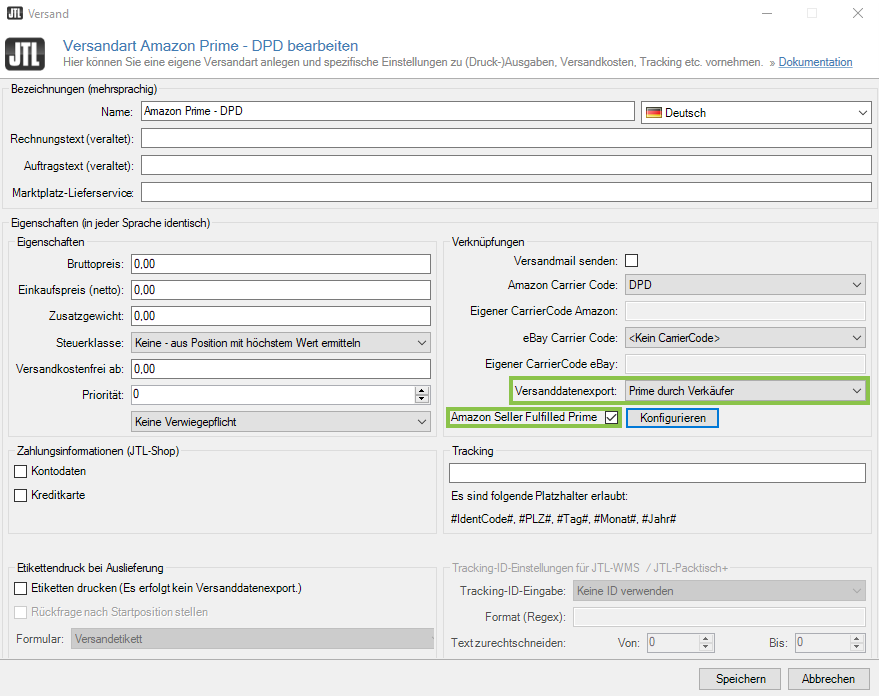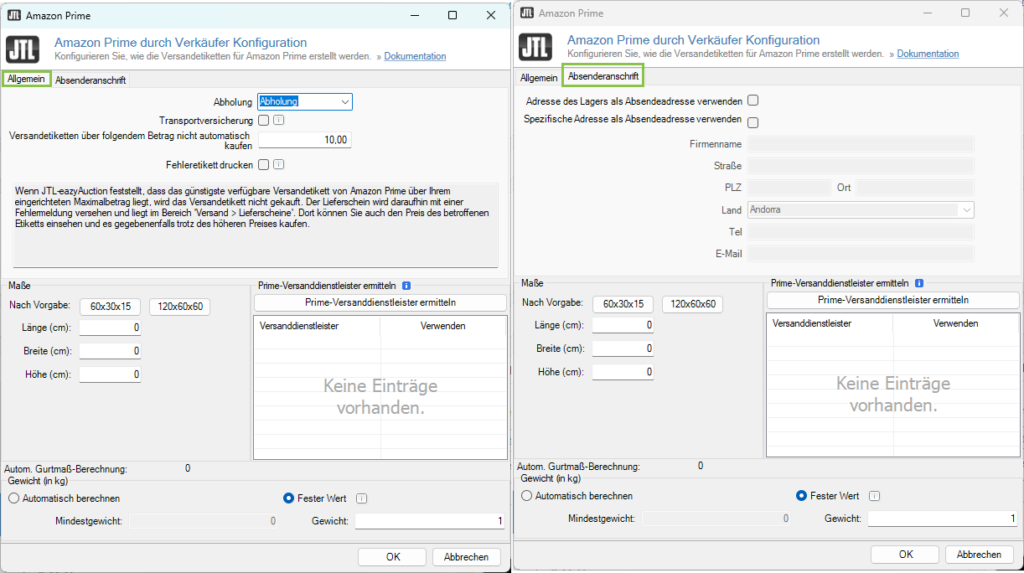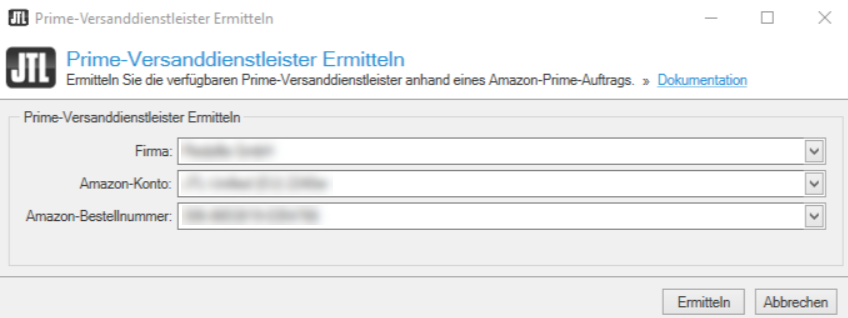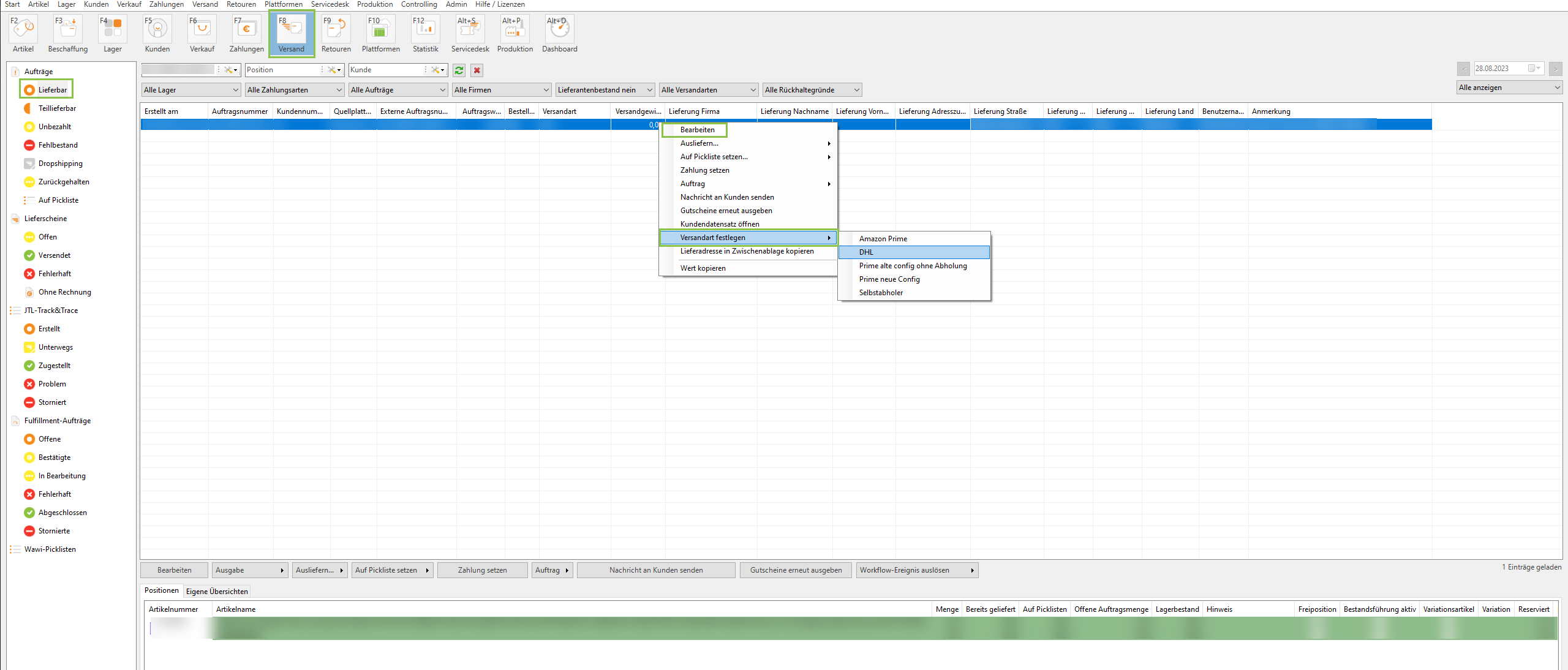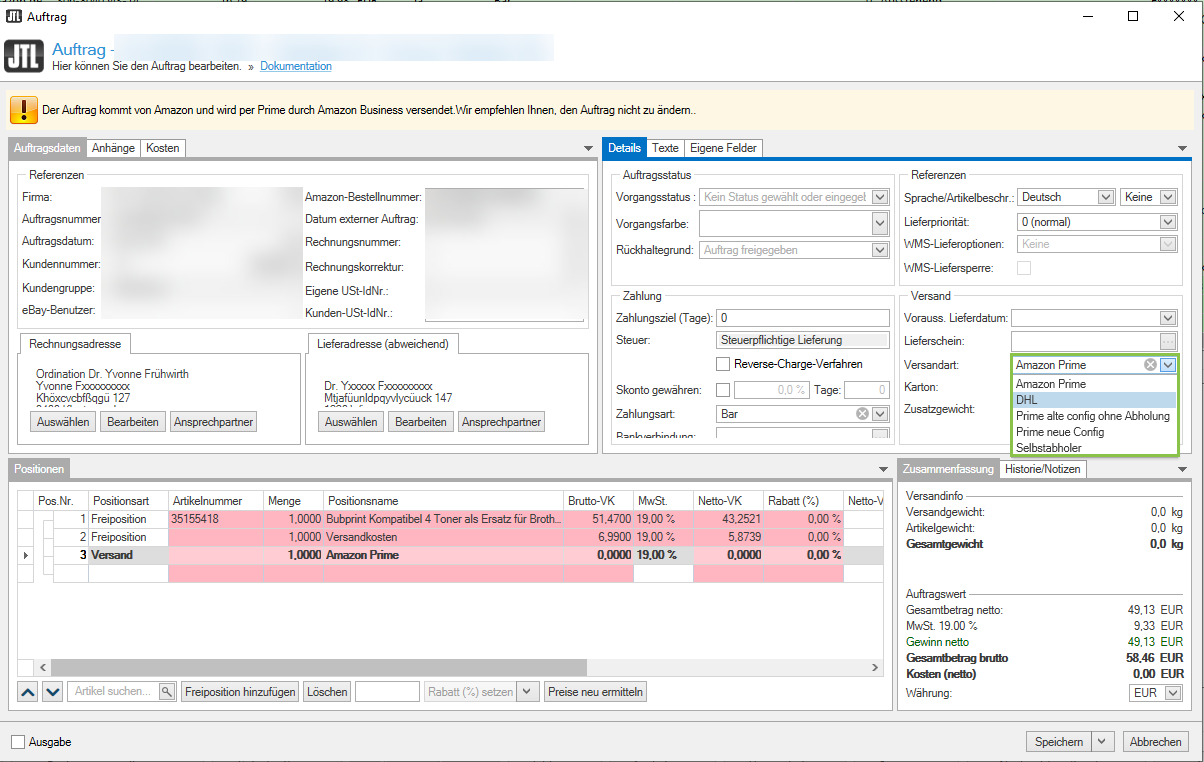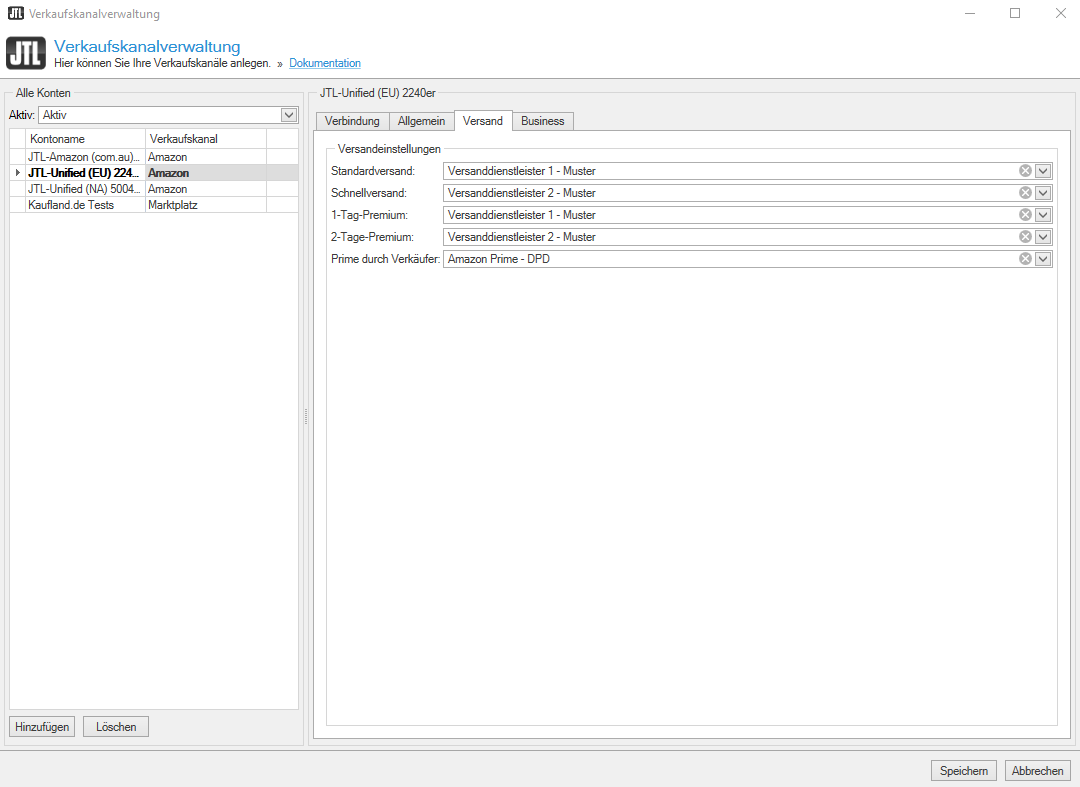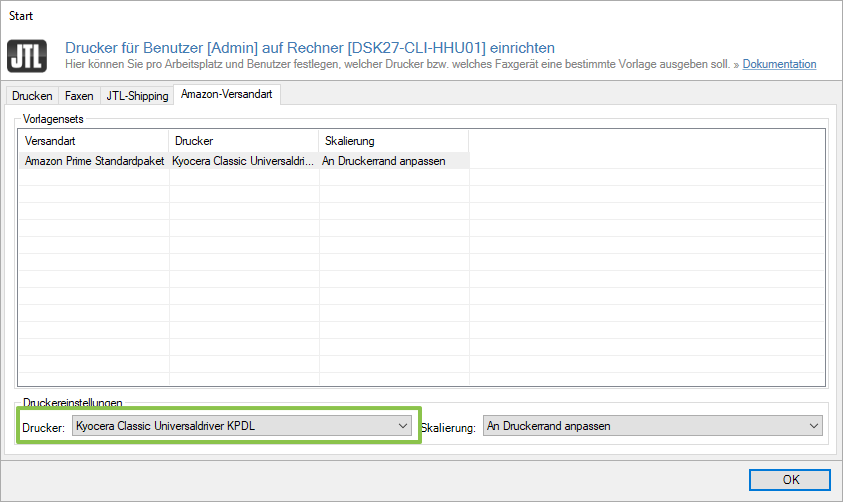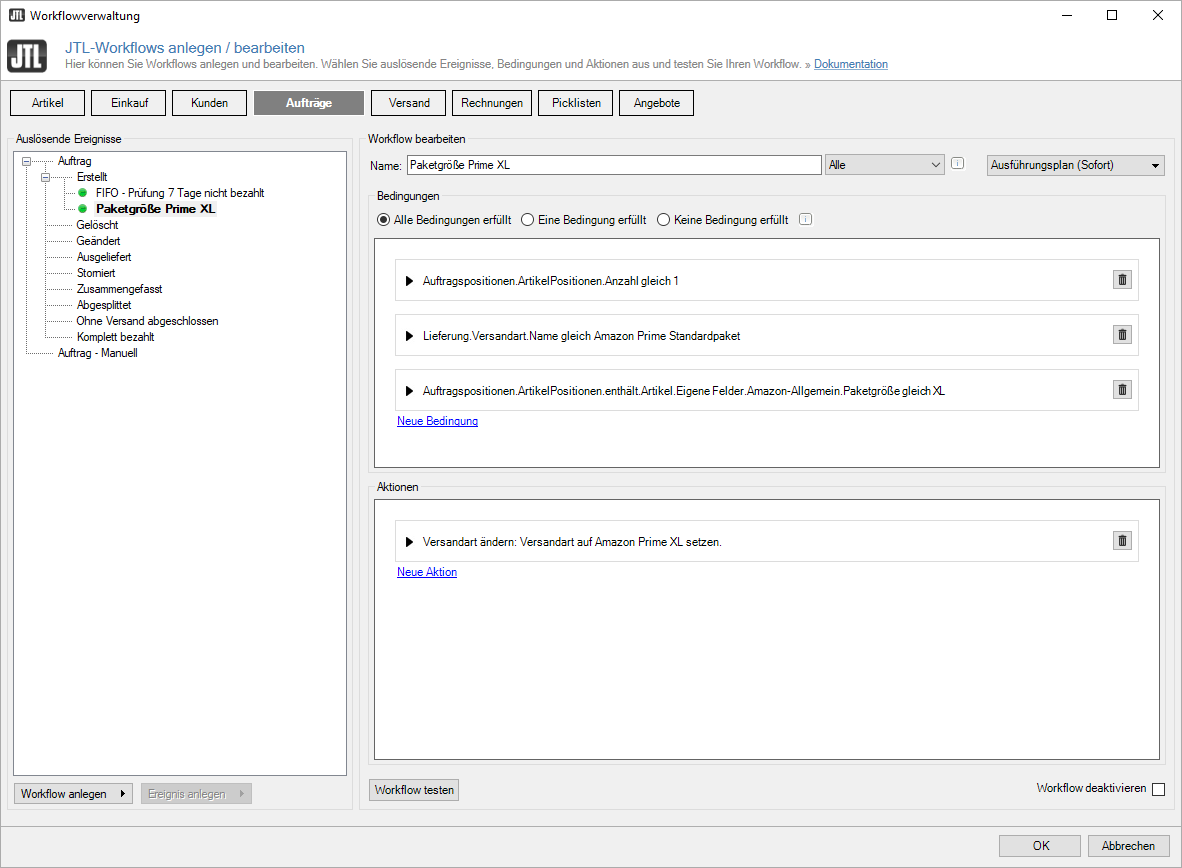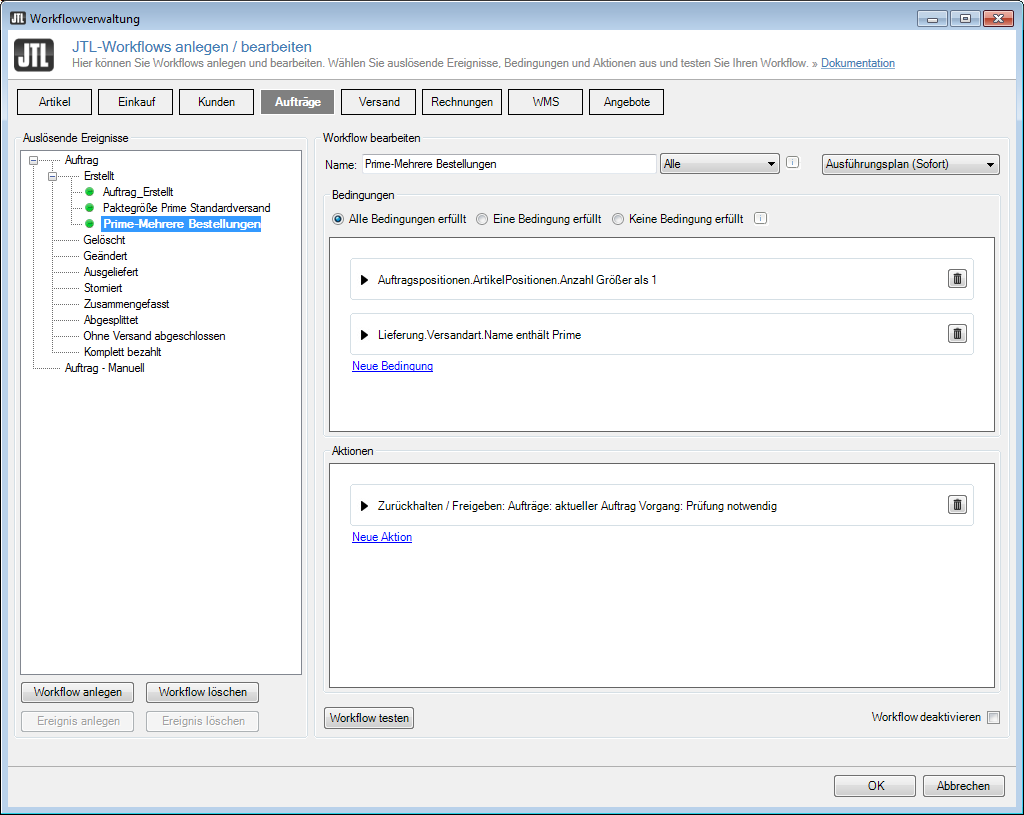Amazon Prime durch Verkäufer mit JTL-Wawi verknüpfen
Ihre Aufgabe/Ausgangslage
Voraussetzungen/Einschränkungen
Voraussetzungen:
Einschränkungen:
Einrichtung
Bitte lesen Sie zur allgemeinen Einrichtung von Amazon in JTL-Wawi die Dokumentation von JTL-eazyAuction: JTL-eazyAuction für Amazon einrichten.
Schritt 1: Vorbereitungen
In Ihrem Amazon-Konto
API „Versand durch Händler“
In der Regel werden Sie von Amazon erst nach einer gewissen Zeit eingeladen, als Verkäufer über Amazon Prime durch Verkäufer zu verkaufen.
- Registrieren Sie sich bei Amazon als Händler für die API „Versand durch Händler“ und akzeptieren Sie alle Geschäftsbedingungen.
Sie registrieren sich direkt bei Amazon. Folgen Sie dazu dem folgenden Link: Amazon Marketplace Versanddienstleistungen verwalten. Sie benötigen ein Seller-Central-Konto und -Login für die Registrierung.
Bestellberichte anpassen
- Wechseln Sie im Seller Central in den Bereich Bestellungen > Bestellberichte.
- Klicken Sie auf die Option Spalten hinzufügen oder entfernen.
- Aktivieren Sie die Optionen Prime und Premium Bestellung. Klicken Sie anschließend auf Änderungen speichern.
- Prüfen Sie anschließend, ob JTL-Wawi die Prime-Einstellungen übernimmt. Sollte dies nicht der Fall sein, kontaktieren Sie Ihren Amazon-Ansprechpartner und bitten Sie darum, dass das Flag für die Seller-Fulfilled-Prime-Option Ihren Bestellberichten hinzugefügt wird.
Dazu können Sie folgenden Vorlagen-Text verwenden:
...
Meine Bestellberichte enthalten aktuell noch nicht das notwendige Flag für Seller-Fulfilled-Prime-Bestellungen. Wir haben bereits im Seller Central die hinzugefügten Optionen „Prime“ und „Premium-Bestellung“ aktiviert.
Bitte erweitern Sie unsere Bestellberichte um das richtige Seller-Fulfilled-Prime-Merkmal, damit meine eingesetzte JTL-Wawi die Bestellungen ordnungsgemäß als Prime-Bestellung erkennen und identifizieren kann.
...In JTL-Wawi
- Öffnen Sie über das Menü Plattformen > Verkaufskanäle das Dialogfenster Ihrer Amazon-Anbindung in JTL-Wawi.
- Wählen Sie das Amazon-Konto, für das Sie die Prime-Option nutzen möchten und wechseln Sie in die Registerkarte Allgemein.
- Aktivieren Sie im Fensterbereich Auftragsdaten die Option Versandposition erzeugen.
Diese Option sorgt dafür, dass den versandkostenfreien Prime-Aufträgen eine Versandposition hinzugefügt wird.
Schritt 2: Versandarten konfigurieren
- Öffnen Sie dazu im Menü Versand den Punkt Versandarten.
- Klicken Sie auf Anlegen.
- Geben Sie einen Namen, beispielsweise „Amazon Prime“, Rechnungstext und Auftragstext an. Die restlichen Felder des Dialogfensters können Sie frei lassen.
- Wählen Sie im Bereich Verknüpfungen im Dropdown-Menü Versanddatenexport die Option Prime durch Verkäufer und aktivieren Sie die Checkbox Amazon Seller Fulfilled Prime. Das Dialogfenster Amazon Marketplace Web Service Konfiguration öffnet sich.
- Treffen Sie in der Registerkarte Allgemein und Absenderanschrift Ihre Einstellungen.
Abholung: Mit dieser Option legen Sie fest, ob das Paket direkt bei Ihnen abgeholt werden soll oder ob Sie es beim Dienstleister (Keine Abholung) abliefern. Aktivieren Sie diese Checkbox für DPD.
Transportversicherung: Mit dieser Option legen Sie fest, ob das Paket versichert sein soll. Möglicherweise entstehen hierdurch Zusatzkosten.
Versandetiketten über folgendem Betrag nicht automatisch kaufen: Mit dieser Option legen Sie fest,ab welchem Betrag Versandetiketten manuell gekauft werden müssen.
Fehleretikett drucken: Mit dieser Option legen Sie fest, ob bei einem Fehler ein Versandetikett mit den Fehlerinformationen gedruckt werden soll.
Maße: Geben Sie in diesem Bereich an, wie groß das Paket, das diese Versandart verwendet, sein wird.
Gewicht: Legen Sie in diesem Bereich fest, wie das Gewicht für diese Versandart bestimmt werden soll. Wenn Sie die Checkbox Automatisch berechnen aktivieren, wird das Gewicht aus den jeweiligen Artikelgewichten im Paket ermittelt. Sie können im Feld Mindestgewicht bestimmen, welches Mindestgewicht nicht unterschritten werden soll. Aktivieren Sie die Checkbox Fester Wert, um einen festen Wert für das Gewicht festzulegen.
Versanddienstleister Ermitteln: Sollten in dem Bereich noch keine möglichen Versanddienstleister wie DPD, Hermes oder DHL aufgeführt sein, können Sie über die Schaltfläche Prime-Versanddienstleister Ermitteln die möglichen Versanddienstleister live von Amazon abfragen. Der Dialog bietet ausschließlich Amazon-Bestellungen zur Auswahl an, bei denen es sich um Prime-Bestellungen handelt, die noch nicht ausgeliefert, d.h. versendet, wurden.
Registerkarte Absenderanschrift
Adresse des Lagers als Absenderadresse verwenden: Mit dieser Option legen Sie fest, ob Ihre Lageradresse als Absenderadresse auf dem Versandetikett stehen soll.
- Schließen Sie das Dialogfenster mit OK und speichern Sie die Versandart.
Amazon Prime mit eigenen Versanddienstleistern
Amazon erlaubt den Versand von Prime Lieferungen mit eigenen Versanddienstleistern. Wie Sie Ihren Versanddienstleister einrichten, lesen Sie hier.
- Starten Sie JTL-Wawi.
- Öffnen Sie den Bereich: Versand > Lieferbar und wählen Sie den Auftrag aus, den Sie mit Ihrem Versanddienstleister versenden möchten.
- Machen Sie einen Rechtsklick auf den Auftrag und wählen Sie Bearbeiten, um den Auftrag zu öffnen oder wählen Sie unter Versandart festlegen direkt die gewünschte Versandart aus.
Falls Sie über die Schaltfläche Bearbeiten gegangen sind, folgen Sie weiter den Schritten.
- Das Dialogfenster zum Auftrag öffnet sich. Wählen Sie im Bereich Versand > Versandart Ihren Versanddienstleister aus und klicken Sie auf die Schaltfläche Speichern.
Schritt 3: Amazon-Kontoanbindung konfigurieren
- Wählen Sie über das Menü Plattformen > Verkaufskanäle Ihren Amazon Account aus und wechseln Sie in die Registerkarte Versand.
- Wählen Sie im Dropdown-Menü Prime durch Verkäufer die Versandart, die Sie in Schritt 2 angelegt haben.
- Schließen Sie das Dialogfenster mit Speichern.
Schritt 4: Etikettendrucker zuweisen
Sie müssen Ihrer Amazon-Prime-Versandart separat einen Etikettendrucker zuweisen. Dies kann der gleiche Drucker sein, den Sie generell für Versandetiketten verwenden.
- Öffnen Sie über das Menü Start > Drucker das Dialogfenster Drucker einrichten.
- Wechseln Sie in die Registerkarte Amazon-Versandart.
- Markieren Sie die Versandart und weisen Sie über das Dropdown-Menü Drucker den gewünschten Drucker zu.
Maximalbetrag für Versandetiketten von Amazon Prime festlegen
JTL-Wawi sorgt automatisch dafür, dass immer das günstigste Versandetikett erworben wird. Sie haben jedoch die Möglichkeit, einen bestimmten Betrag zu definieren, ab dem Versandetiketten von Amazon Prime nicht automatisch erworben werden. Sobald ein Versandetikett über dem von Ihnen festgelegten Betrag liegt, müssen Sie den Kauf manuell anstoßen. Des können Sie festlegen, welche Versanddienstleister beim Versandetikettenkauf berücksichtigt werden. Lesen Sie mehr zum Thema hier: Maximalbetrag für Versandetiketten von Amazon Prime festlegen.
Prime-Versanddienstleister festlegen
- Öffnen Sie über das Menü Versand > Versandarten das Dialogfenster Eigene und automatisch erstellte Versandarten bearbeiten.
- Wählen Sie die gewünschte Versandart aus und klicken Sie auf die Schaltfläche Bearbeiten. Das Dialogfenster Versandart bearbeiten öffnet sich.
- Aktivieren Sie im Bereich Verknüpfungen die Checkbox Amazon Seller Fulfilled Prime und klicken Sie auf die Schaltfläche Konfigurieren.
- Aktivieren Sie im Bereich Prime-Versanddienstleister die Dienstleister, die Sie für den Kauf der Versandetiketten berücksichtigen möchten.
- Schließen Sie das Dialogfenster mit Speichern.
Artikel mit Prime-Option anbieten
Sie aktivieren die Prime-Option für einzelne Artikel über das Seller Central von Amazon. Lesen Sie für ein umfassendes Verständnis die Hilfeseiten von Amazon: Amazon-Hilfeseiten zu Prime durch Verkäufer (Seller-Central-Konto und -Login erforderlich). Sie benötigen hierfür ein Seller-Central-Konto sowie einen Login.
Problembehebung
Verschiedene Paketgrößen versenden
Wenn die Waren, die Sie per Amazon Prime anbieten, immer in etwa gleich groß sind, können Sie die Versandart in Schritt 2 nach genau dieser Größe konfigurieren. Wenn Sie jedoch Artikel mit starken Größenunterschieden anbieten, wie beispielsweise Fernseher und DVDs, empfehlen wir zunächst die Versandart nach den Artikeln, die am häufigsten über Prime verkauft werden, einzustellen.
Im folgenden Szenario gehen wir davon aus, dass Sie eine zweite Versandart für Pakete mit der Größe XL anlegen möchten.
- Legen Sie dazu eine neue Versandart mit der Zusatzkennzeichnung XL an. Entsprechend arbeiten Sie nachfolgend beispielsweise mit der Versandart „Amazon Prime XL“
- Markieren Sie im Dialogfenster der Prime-Konfiguration die Option Amazon Prime.
- Geben Sie im Feld Maße die Größe eines XL-Pakets, beispielsweise 60 x 30 x 120, an.
- Legen Sie im Bereich Gewicht unter Fester Wert das maximal mögliche Gewicht für diese Versandart fest, beispielsweise 31 kg.
- Konfigurieren Sie einen Workflow, der die Versandart bei allen Artikeln, die die neu erstellte Paketgröße benötigen, auf die neu angelegte Versandart ändert. Lesen Sie mehr zum Thema Workflows hier.
Es bietet sich beispielsweise an, ein eigenes Feld anzulegen, das Sie Paketgröße nennen und welches als Auswahlwerte alle Größen, die Sie für Amazon Prime benötigen, beinhaltet. Lesen Sie mehr zum Thema eigene Felder hier.
Die Bedingungen des Workflows würden entsprechend aussehen:
Als Aktion soll die Versandart gewechselt werden. Sie sieht beispielsweise so aus:
- Wiederholen Sie diese Schritte für alle Paketgrößen, die Sie mit Amazon Prime verschicken möchten.
Prime-Bestellungen mit mehreren Positionen
Wenn Ihr Kunde mehrere Artikel bei Ihnen über Amazon Prime bestellt, empfehlen wir, die Versandart individuell pro Auftrag einzustellen.
Legen Sie dazu einen Workflow an, der alle betroffenen Aufträge auf den Status Zur Prüfung setzt.
- Öffnen Sie im Menü Admin den Punkt JTL-Workflows.
- Klicken Sie auf die Schaltfläche Aufträge und wählen Sie anschließend Auftrag > Erstellt.
- Klicken Sie auf Workflow anlegen.
- Wählen Sie die Bedingungen.
- Wählen Sie die Aktion.
Die zu prüfenden Aufträge finden Sie im Bereich Verkauf unter dem Punkt Aufträge > Zurückgehalten.