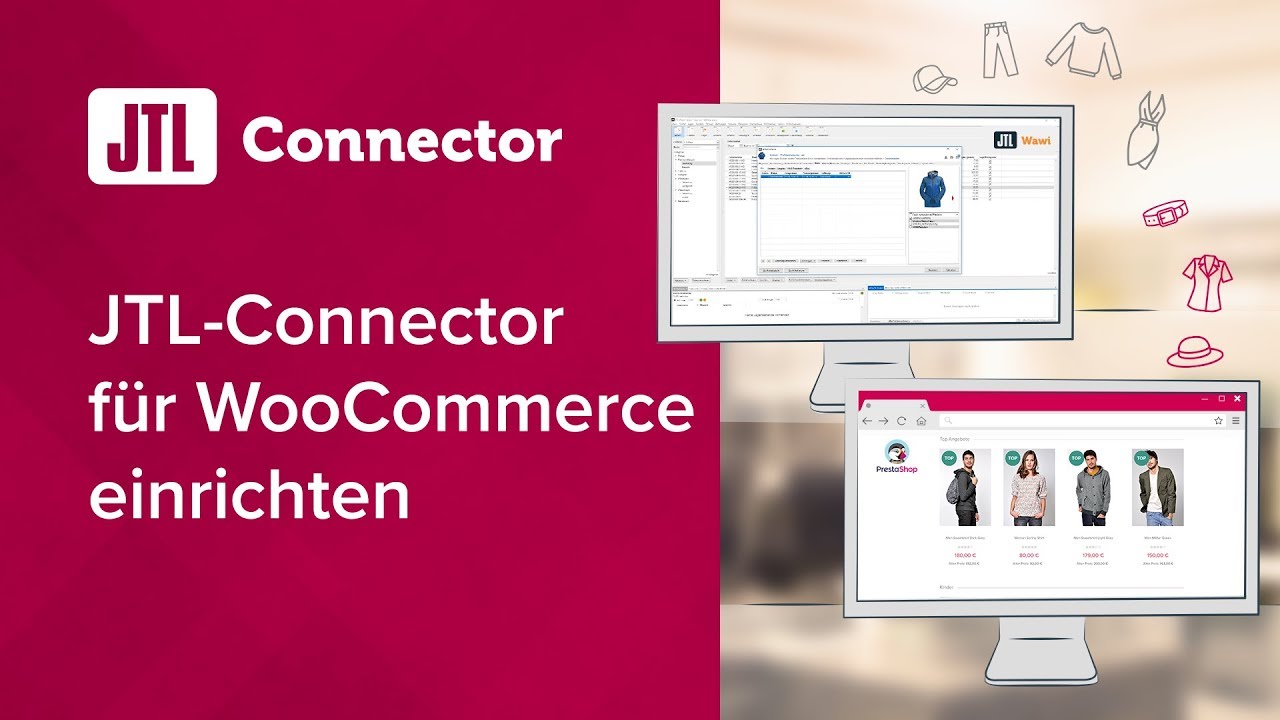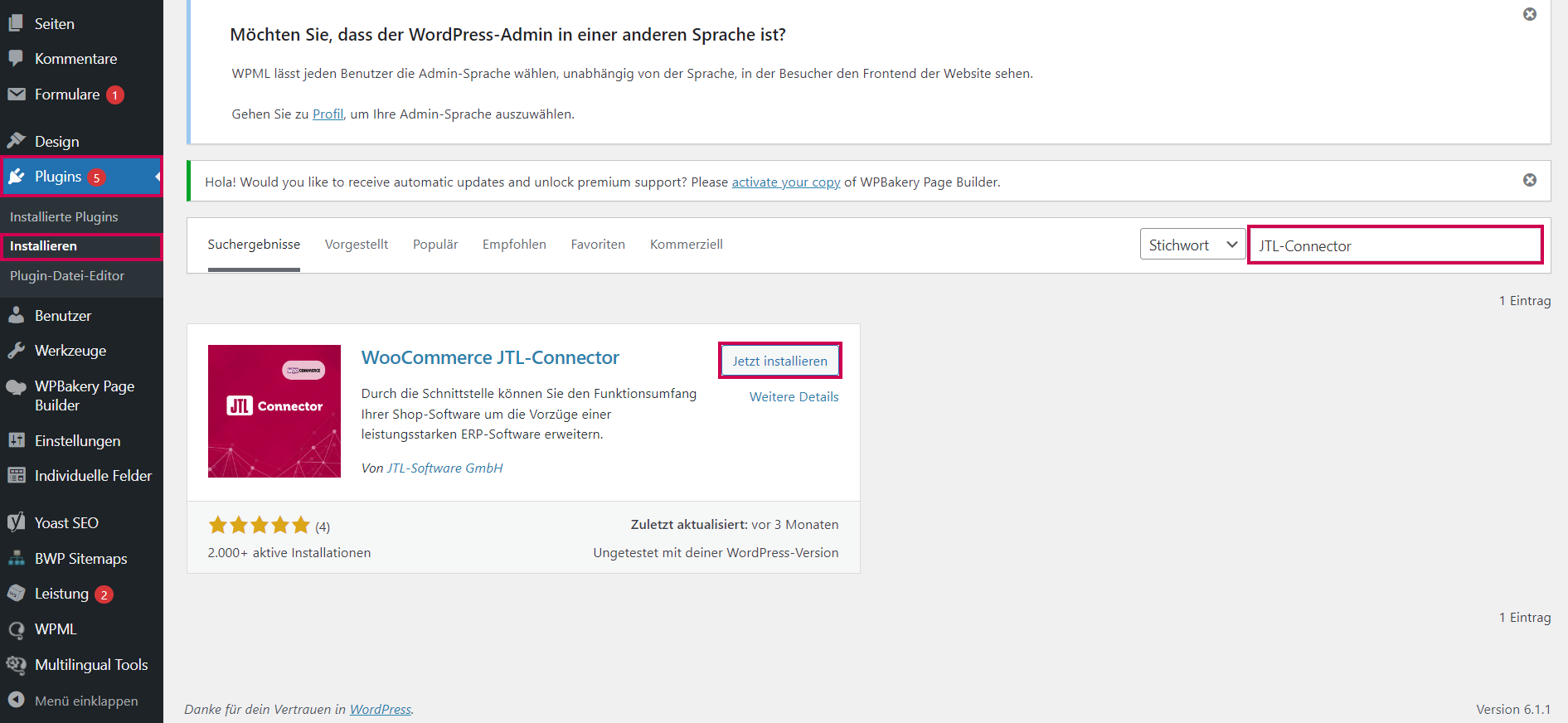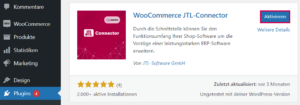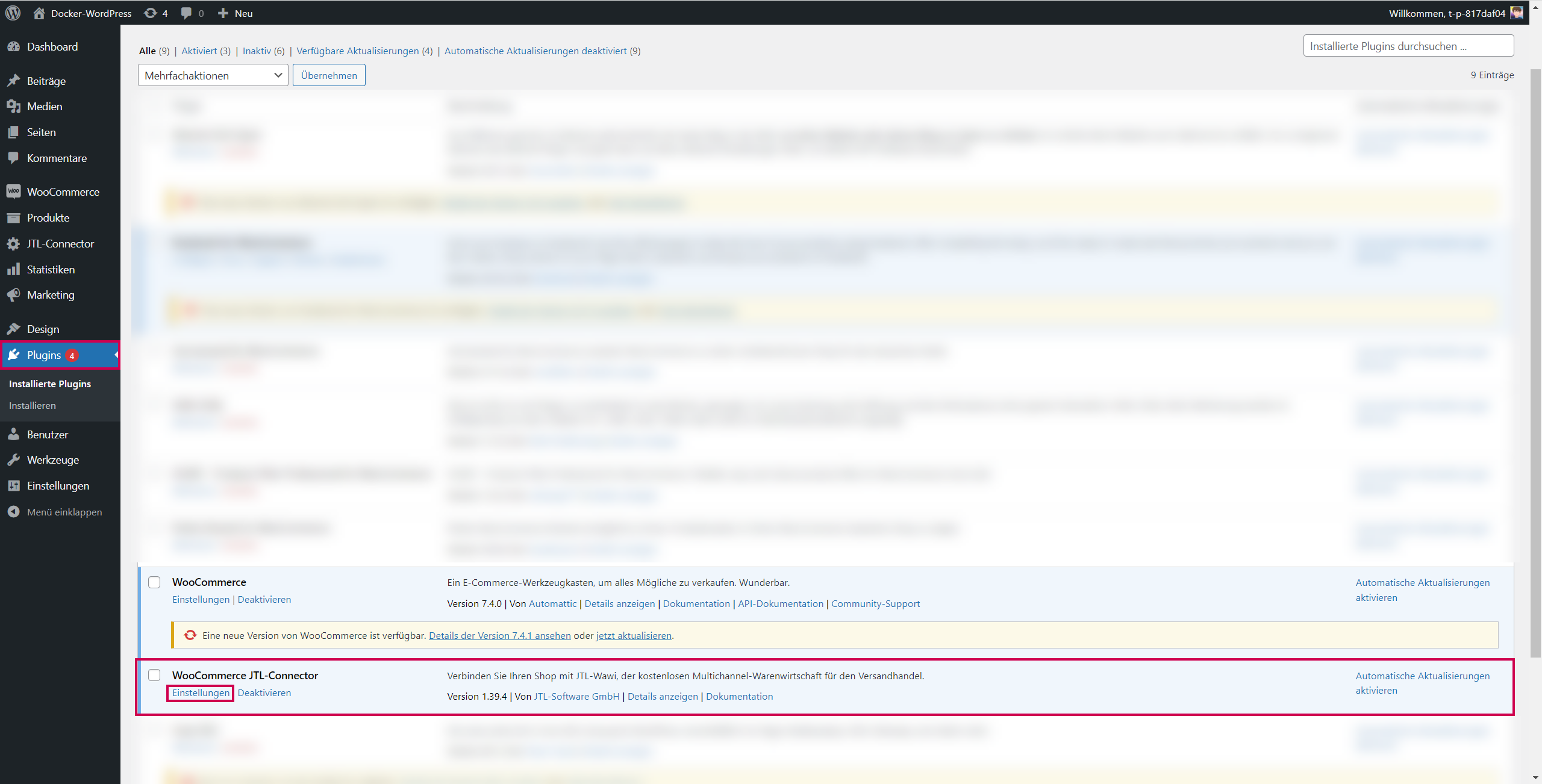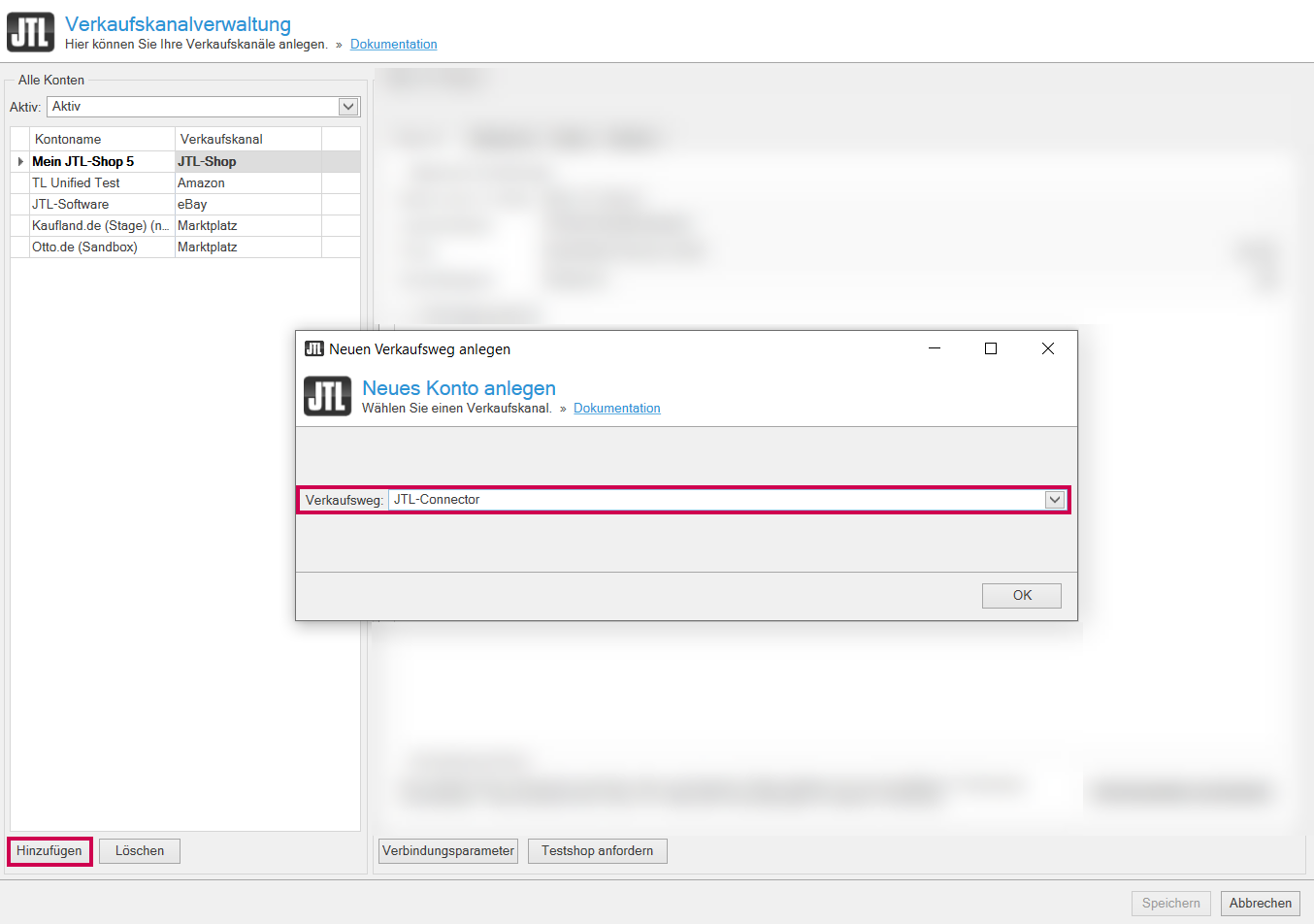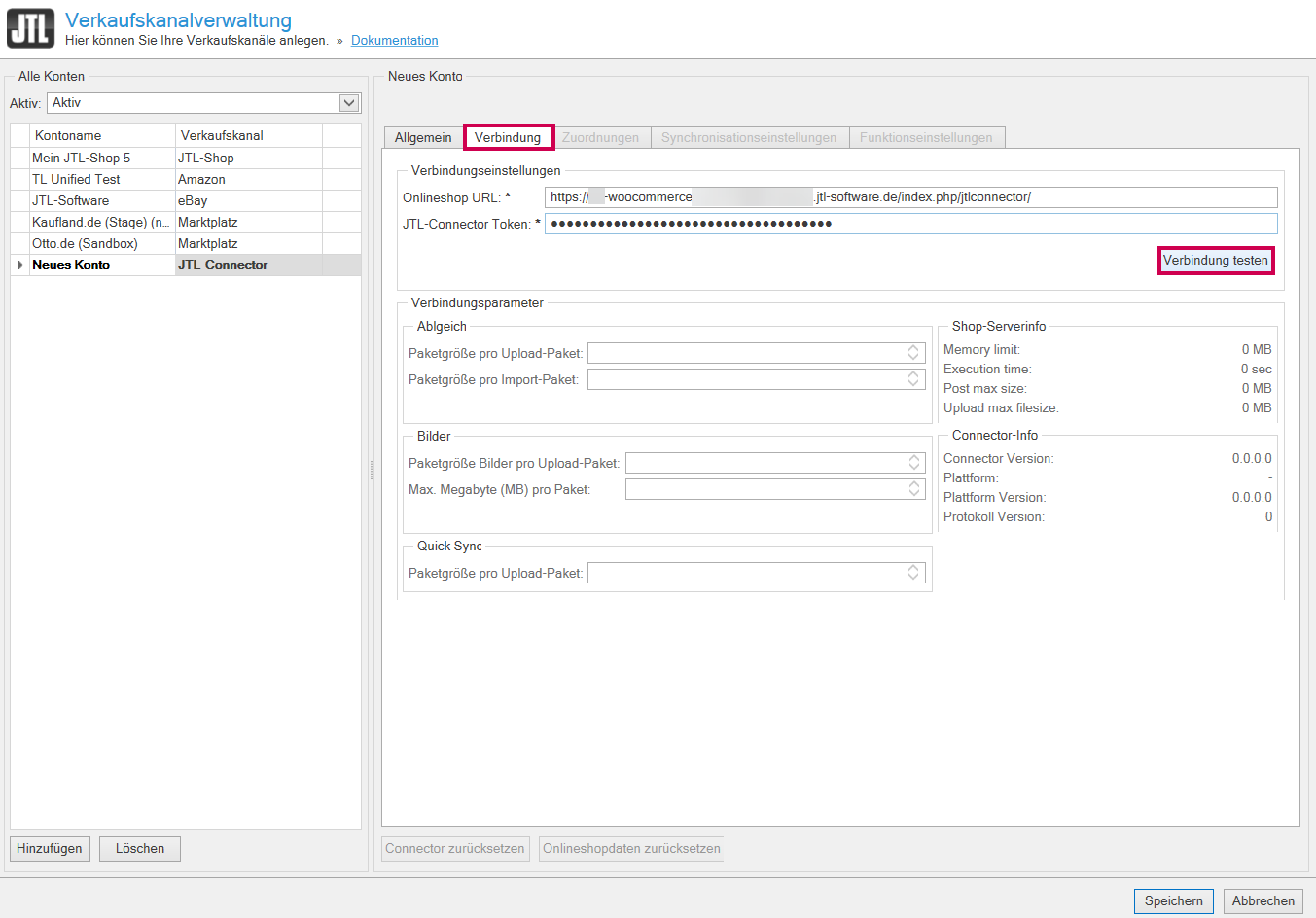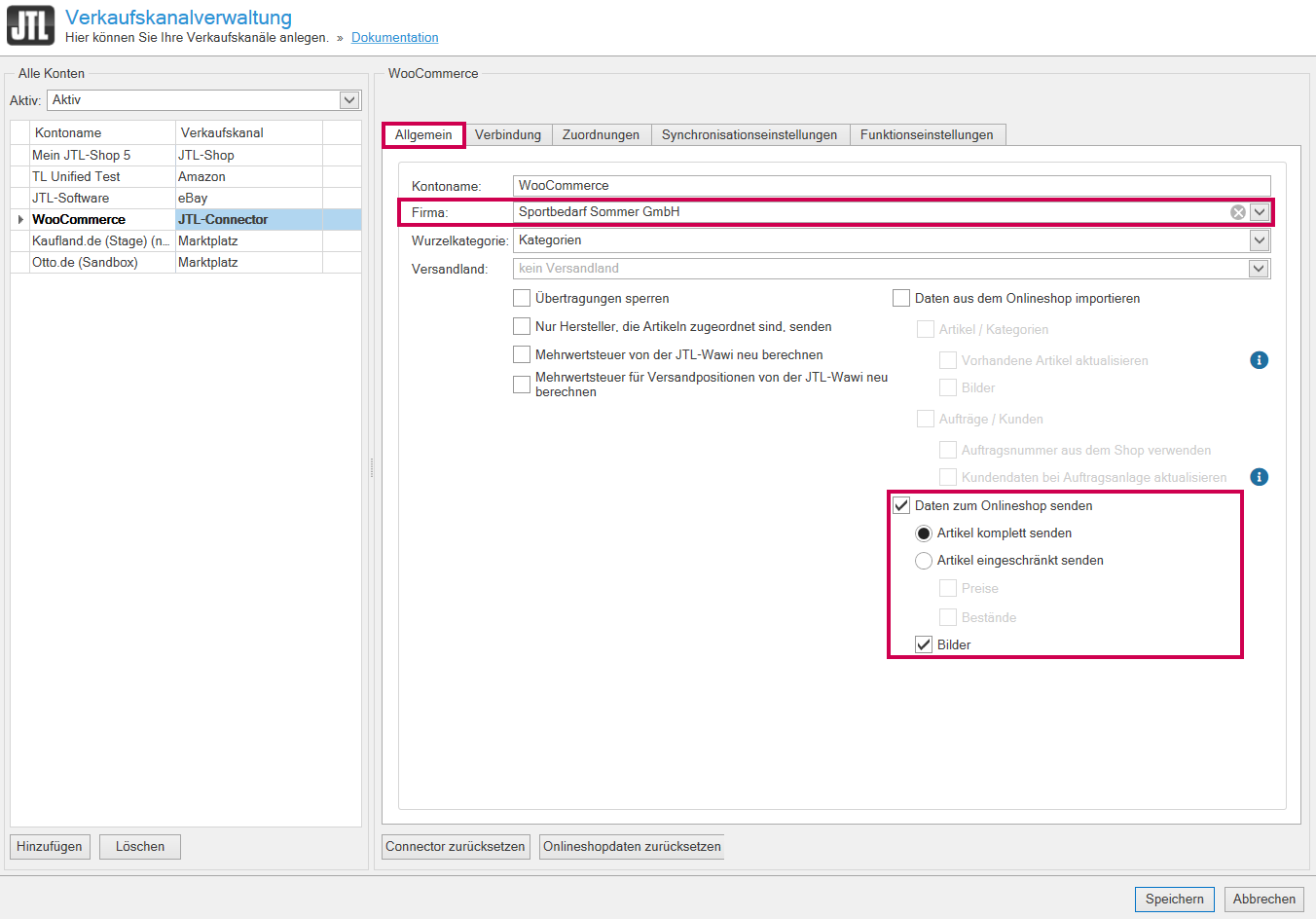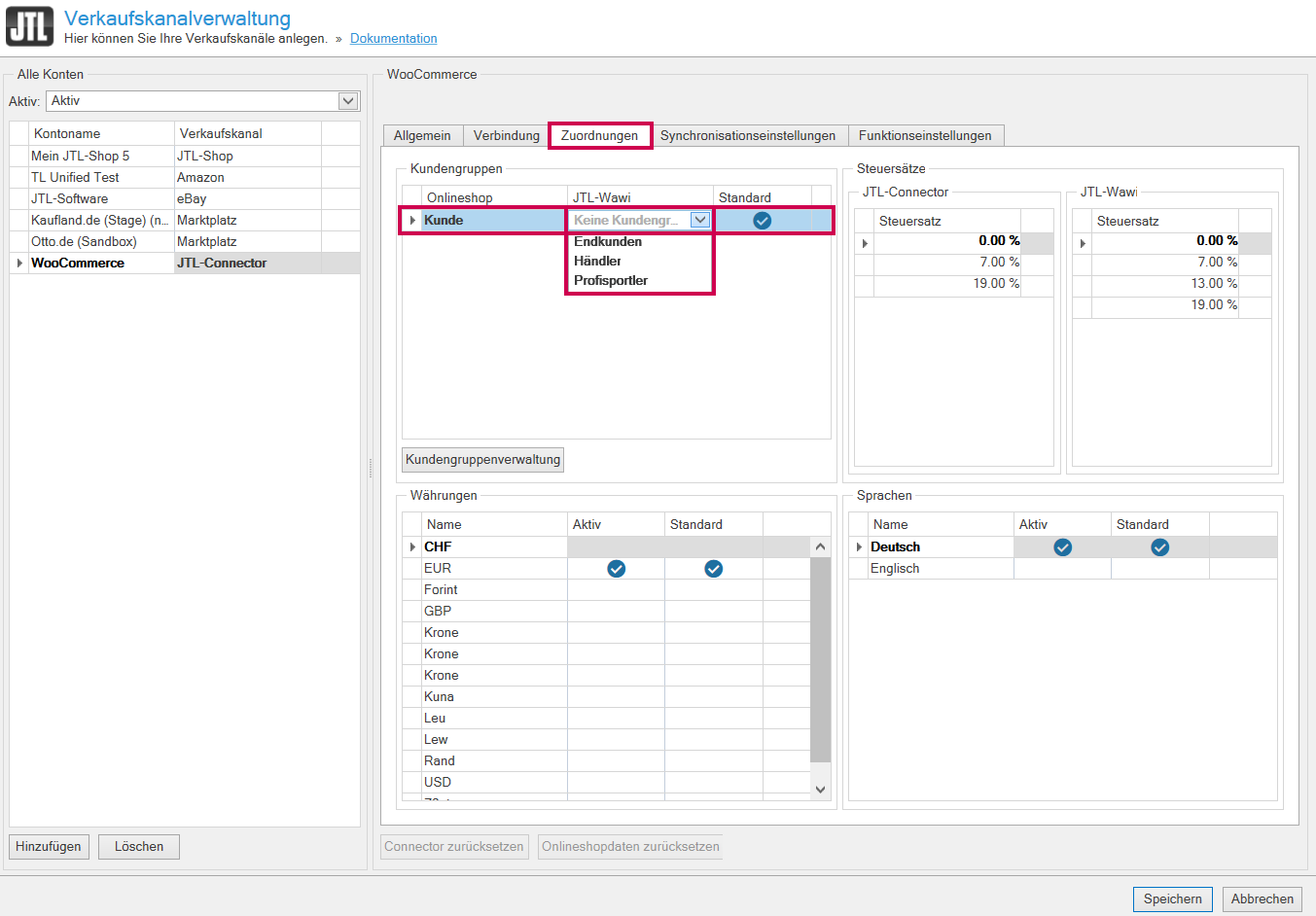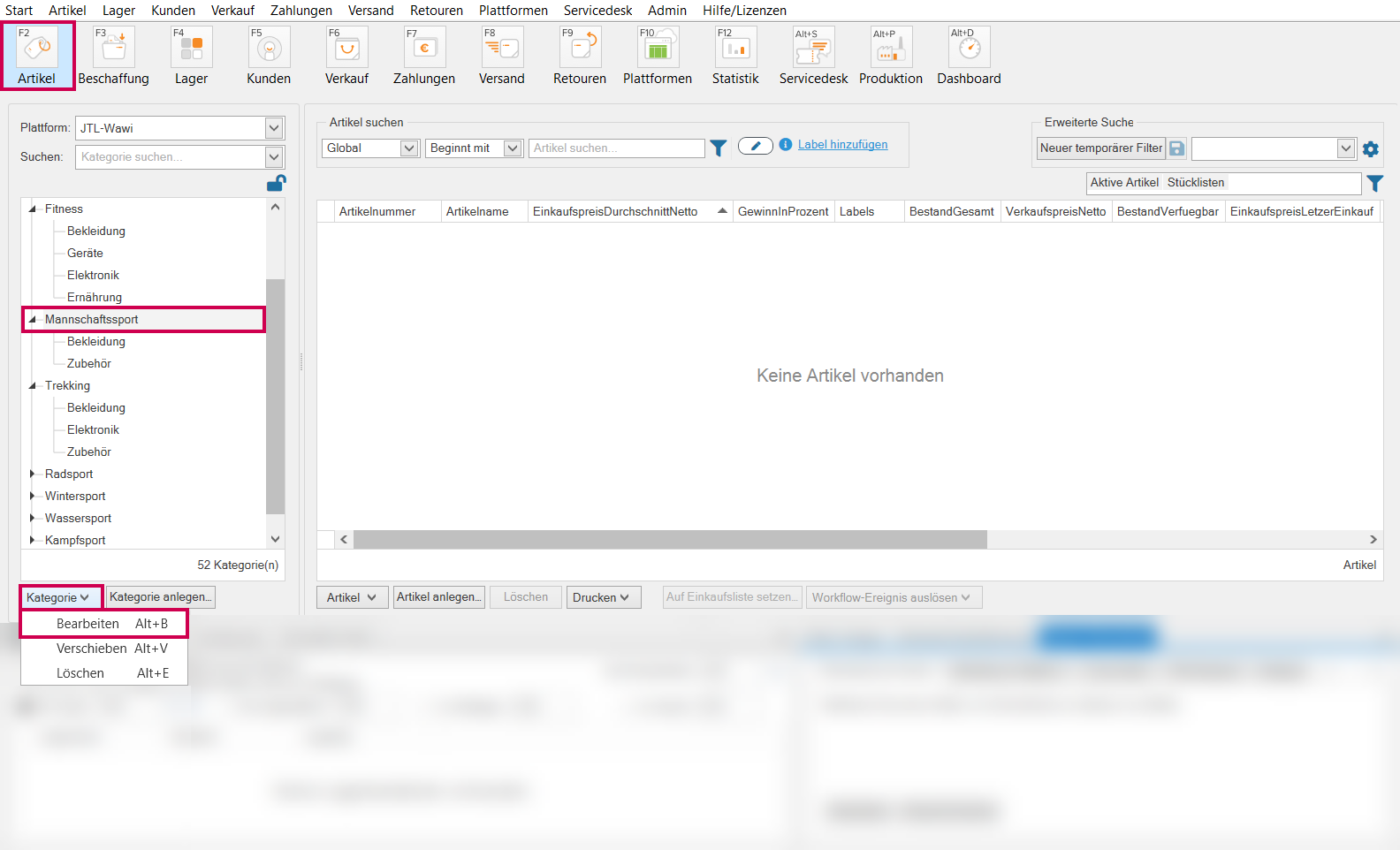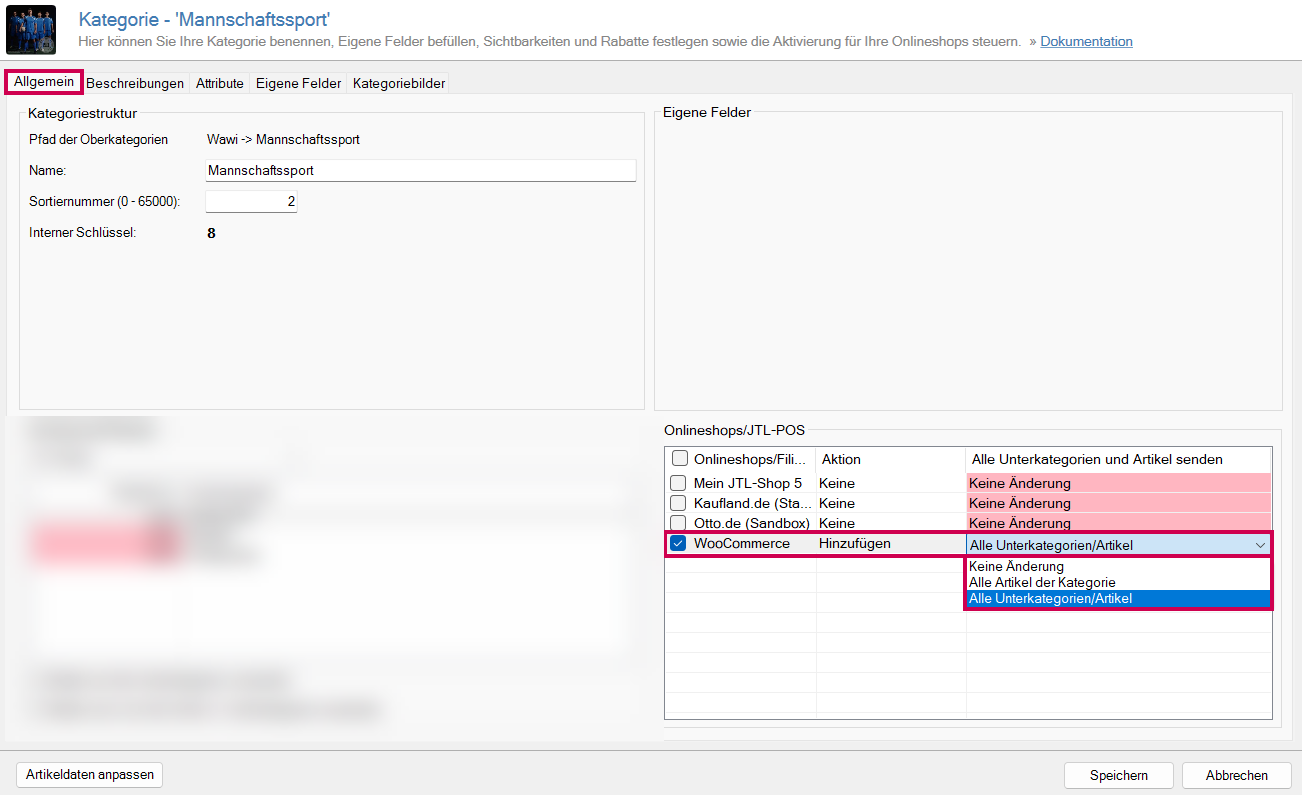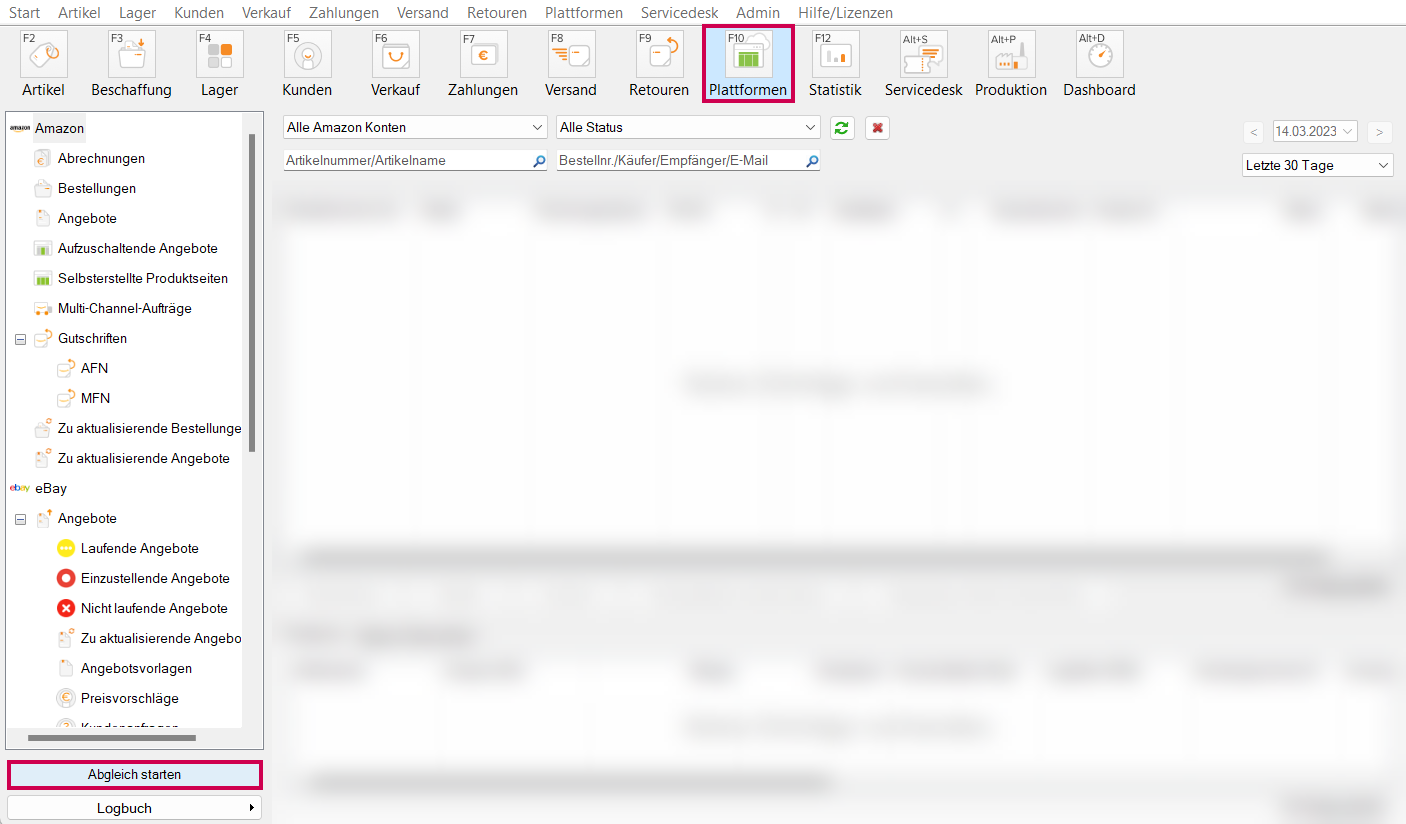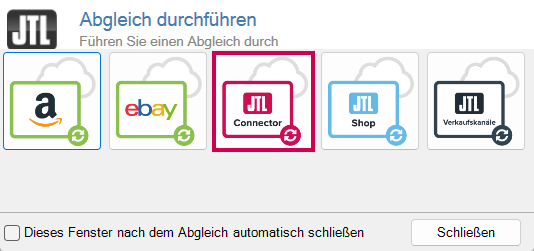Video
WooCommerce an JTL-Wawi anbinden
In diesem Video erklären wir Ihnen, wie Sie WooCommerce an JTL-Wawi anbinden.
Daten von JTL-Wawi zu WooCommerce übertragen
Ihre Aufgabe/Ausgangslage
Schritt 1: JTL-Connector an WooCommerce anbinden
- Legen Sie eine Lizenz im JTL-Kundencenter an. Lesen Sie mehr zum Thema hier: Connector-Lizenz erwerben.
- Installieren Sie einen neuen, leeren WooCommerce-Shop.
- Melden Sie sich im WordPress-Backend Ihres WooCommerce-Shops an und navigieren Sie zum Punkt Plugins > Installieren.
- Suchen Sie nach dem Plugin JTL-Connector und klicken Sie auf die Schaltfläche Jetzt installieren.
- Sobald das Plugin installiert ist, erscheint die Schaltfläche Aktivieren. Klicken Sie auf diese Schaltfläche. Sie sehen den JTL-Connector jetzt in der Übersicht Ihrer installierten Plugins.
- Klicken Sie auf den Link Einstellungen.
- Notieren Sie sich die folgenden Informationen:
Connector-URL: Diese URL muss im Kundencenter als Webshop-URL und in JTL-Wawi als Onlineshop-URL eingetragen sein. Das Format ist http://mein-testshop.de/index.php/jtlconnector/. Im Kundencenter wird nach dem Eintragen der URL nur noch die Domain angezeigt. Trotzdem sollten Sie immer die URL mit index.php/jtlconnector/ verwenden.
Connector-Passwort: Sie benötigen ein Erkennungsmerkmal, durch das der JTL-Connector JTL-Wawi und das Shop-System identifizieren und verbinden kann. Im Shop-System wird hierfür ein Passwort generiert, welches Sie zu einem späteren Zeitpunkt in JTL-Wawi als JTL-Connector Token eintragen müssen.
Schritt 2: JTL-Connector an JTL-Wawi anbinden
- Öffnen Sie JTL-Wawi.
- Klicken Sie im Menü auf Plattformen > Verkaufskanäle. Das Dialogfenster Verkaufskanalverwaltung öffnet sich.
- Klicken Sie auf Hinzufügen und wählen Sie im Dropdown-Menü Verkaufsweg den JTL-Connector aus. Bestätigen Sie mit OK.
- Wechseln Sie in die Registerkarte Verbindung. Tragen Sie in das Feld Onlineshop-URL und JTL Connector Token die Daten ein, die Sie sich unter Schritt 1, Punkt 7 notiert haben.
- Klicken Sie auf die Schaltfläche Verbindung testen.
- Vergeben Sie in der Registerkarte Allgemein im Feld Kontoname einen Namen und fügen Sie im Dropdown-Menü Firma eine Firma hinzu.
- Aktivieren Sie die Checkboxen Daten zum Onlineshop senden und aktivieren Sie abhängig von den Daten, die Sie exportieren möchten, die entsprechenden Checkboxen: Artikel komplett senden, Artikel eingeschränkt senden, Bilder.
- Wechseln Sie in die Registerkarte Zuordnungen und ordnen Sie in der Übersicht im Bereich Kundengruppen eine Kundengruppe aus JTL-Wawi zu, die der Kundengruppe des Onlineshops entsprechen soll. Wie Sie Kundengruppen in JTL-Wawi anlegen können, lesen Sie hier: Kundengruppen in JTL-Wawi anlegen.
- Schließen Sie das Dialogfenster mit Speichern. Sie haben den WooCommerce-Shop mit JTL-Wawi verbunden und die Schnittstelle eingerichtet. Sie können den initialen Datenabgleich jetzt durchführen.
Schritt 3: Der erste Datentransfer
Sie können jetzt ausgewählte Kategorien aus JTL-Wawi in Ihren WooCommerce-Shop hochladen.
- Öffnen Sie JTL-Wawi und klicken Sie auf die Schaltfläche Artikel.
- Wählen Sie die Kategorie aus, die Sie an Ihren WooCommerce-Shop übertragen möchten und klicken Sie auf die Schaltfläche Kategorie > Bearbeiten. Die Kategoriestammdaten öffnen sich.
- Aktivieren Sie in der Registerkarte Allgemein im Bereich Onlineshops/JTL-POS die Checkbox WooCommerce.
- Setzen Sie innerhalb der Registerkarte Allgemein im Fensterbereich Onlineshop Aktiv den Haken Aktiv für Ihren WooCommerce-Shop. Speichern Sie die Einstellung.
- Doppelklicken Sie in die rosa-unterlegte Zelle in der Spalte Alle Unterkategorien und Artikel senden und wählen Sie Ihren Anforderungen entsprechend zwischen den Optionen Keine Änderung, Alle Artikel der Kategorie oder Alle Unterkategorien/Artikel.
- Schließen Sie die Kategoriestammdaten mit Speichern.
- Klicken Sie auf die Schaltfläche Plattformen > Abgleich starten. Das Dialogfenster Abgleich durchführen öffnet sich.
- Klicken Sie auf die Schaltfläche JTL-Connector. Der Abgleich startet automatisch.
- Nach dem Abgleich können Sie das Protokoll und die Details des Abgleichs einsehen. Prüfen Sie die Daten und vergleichen Sie beispielsweise Kategorien, Produkte, Bilder etc. und gehen Sie gegebenenfalls die Fehlermeldungen durch. Schließen Sie dieses Dialogfenster über die Schaltfläche Schließen.
Sie haben jetzt ausgewählte Kategorien, inklusive aller zugeordneten Produkte, aus JTL-Wawi automatisiert in Ihren WooCommerce-Shop hochgeladen. Ihr WooCommer-Shop enthält jetzt die Daten aus JTL-Wawi.
Video
WooCommerce an JTL-Wawi anbinden
In diesem Video erklären wir Ihnen, wie Sie WooCommerce an JTL-Wawi anbinden.