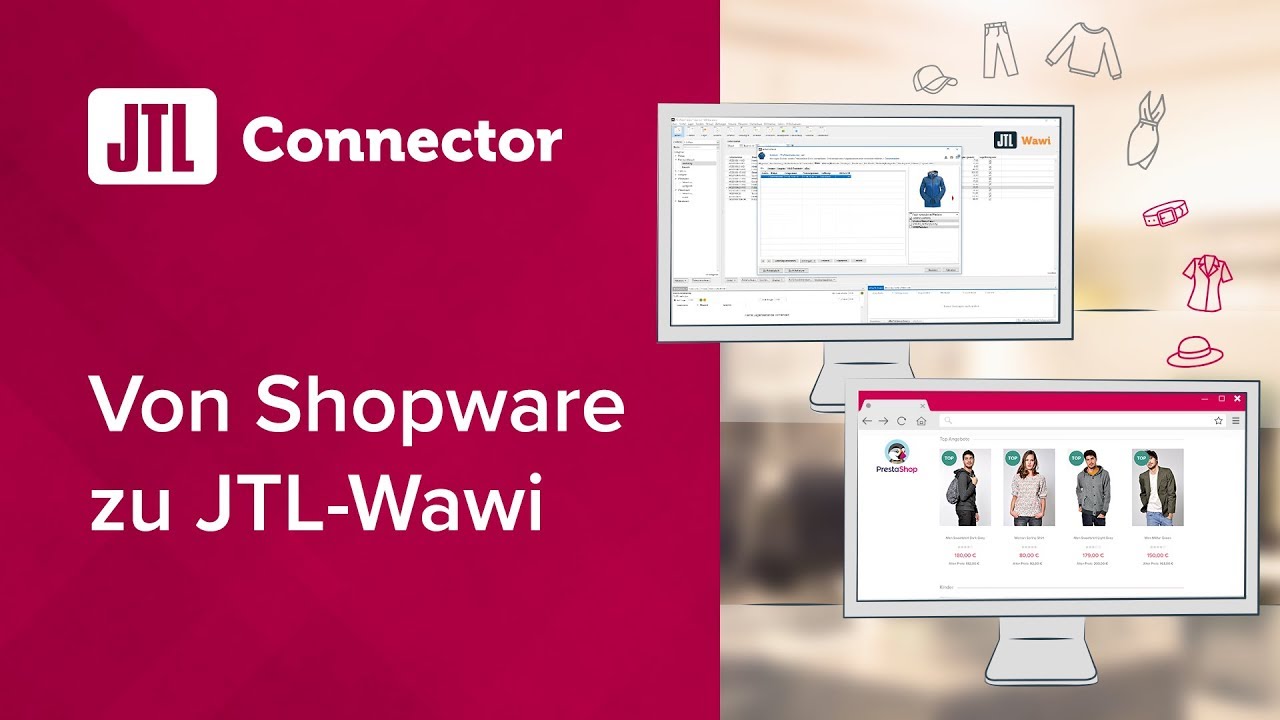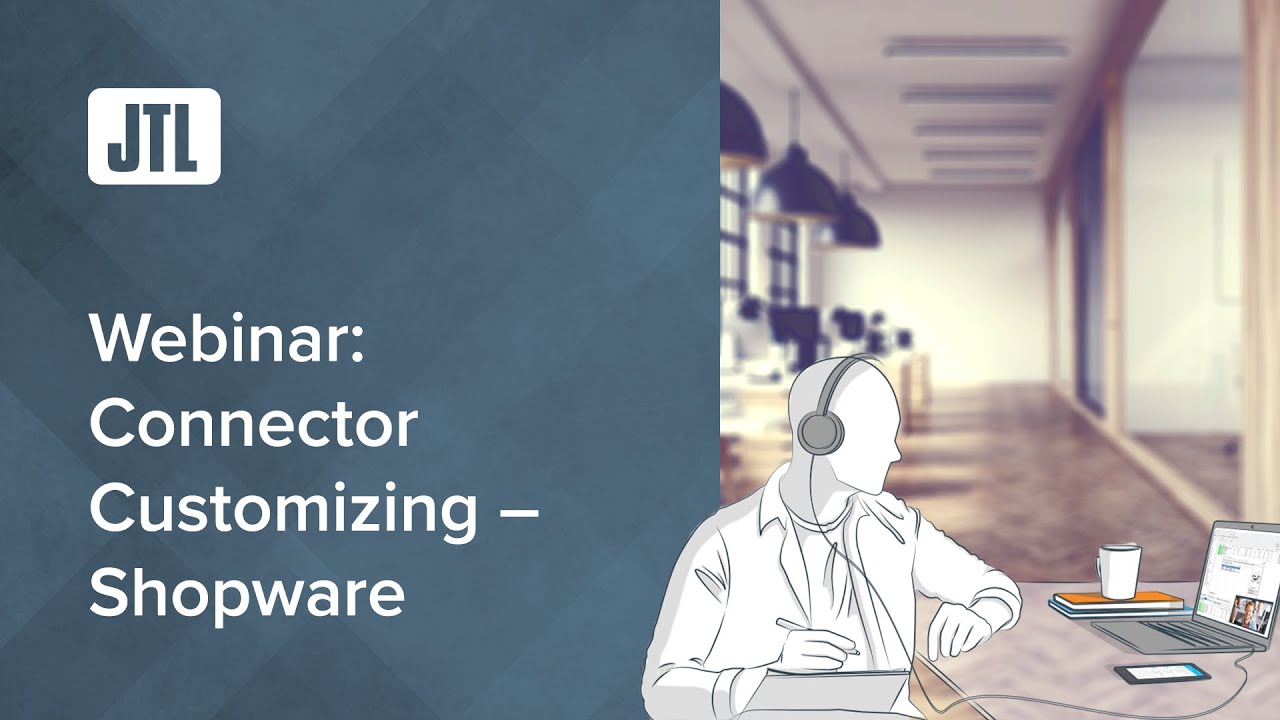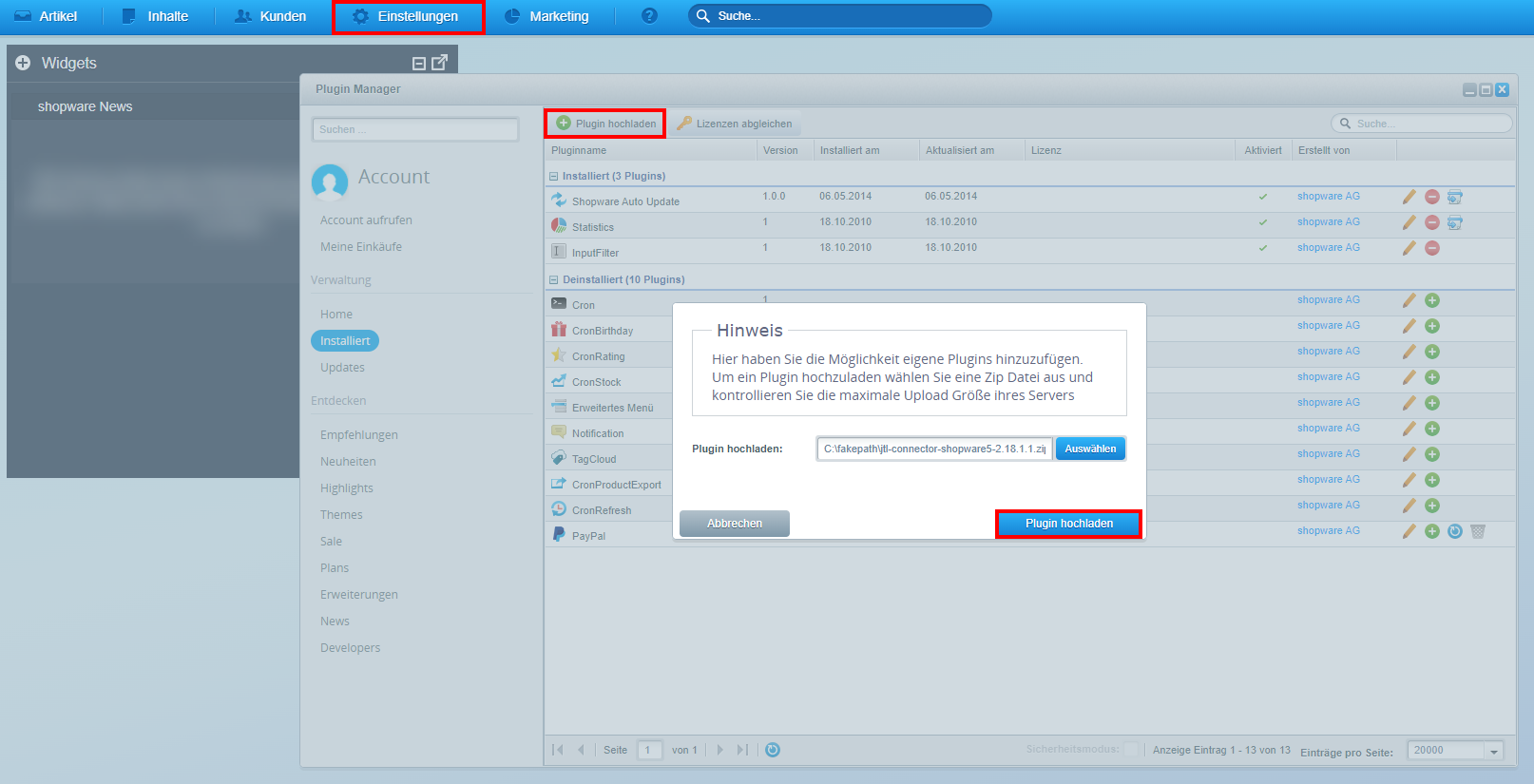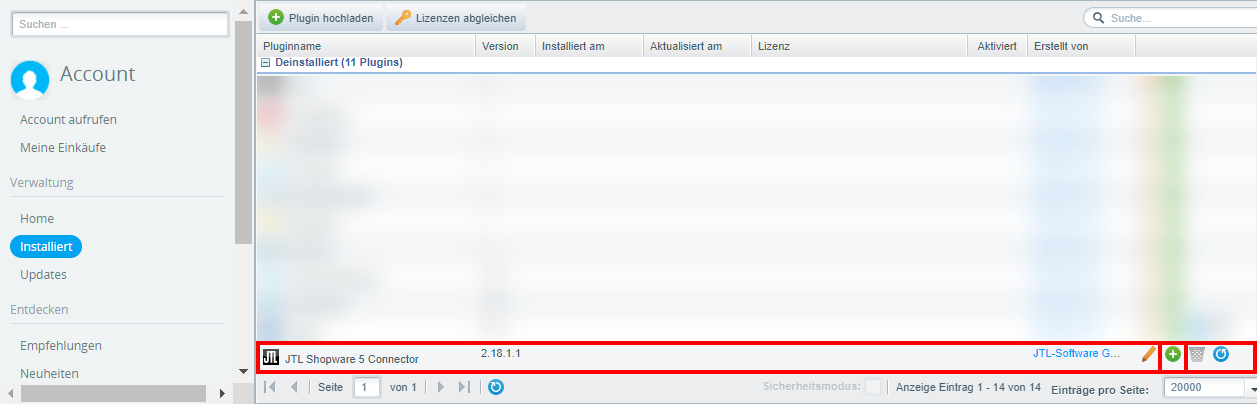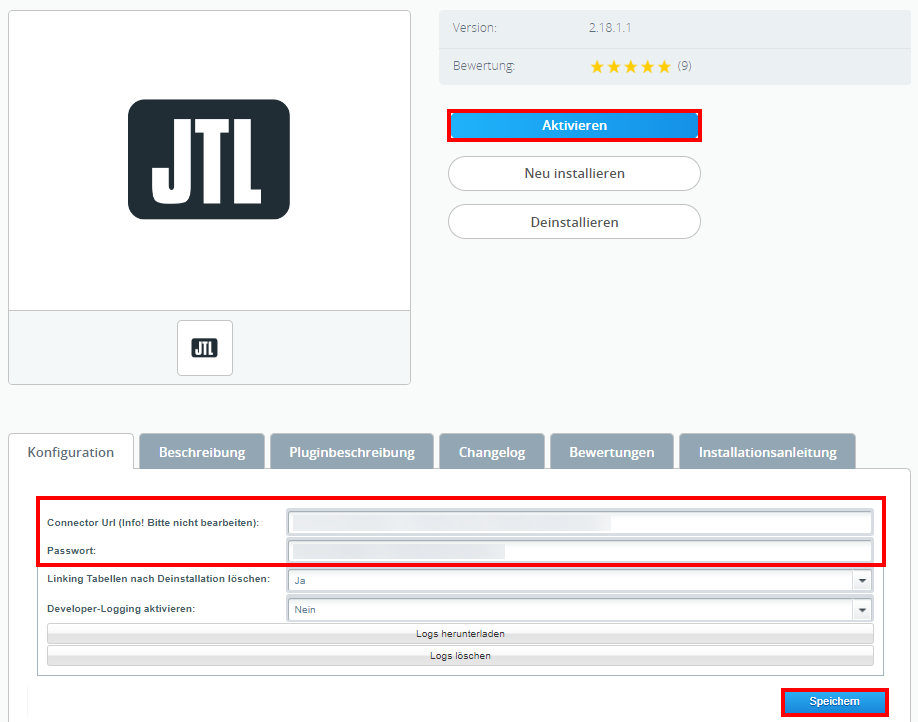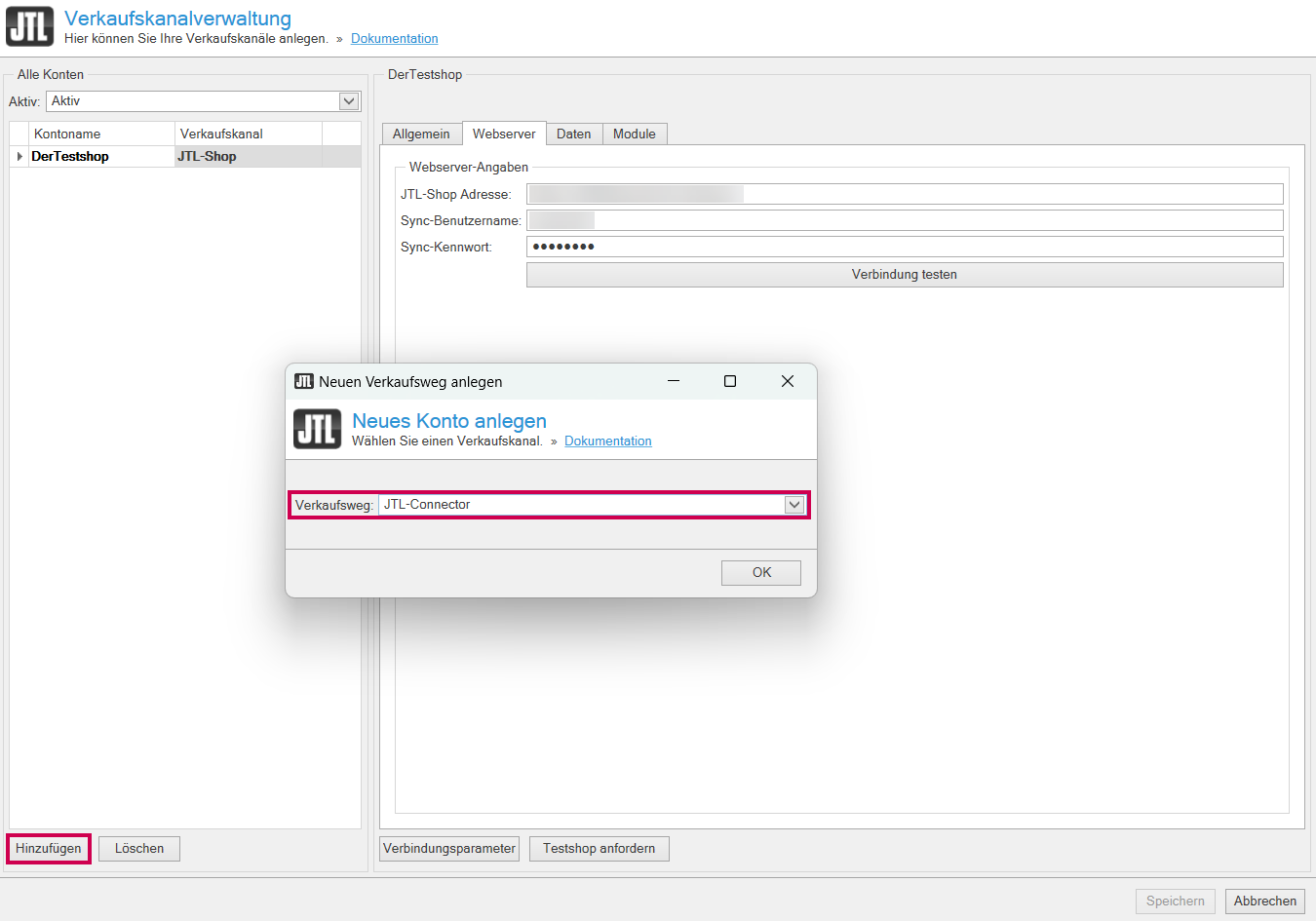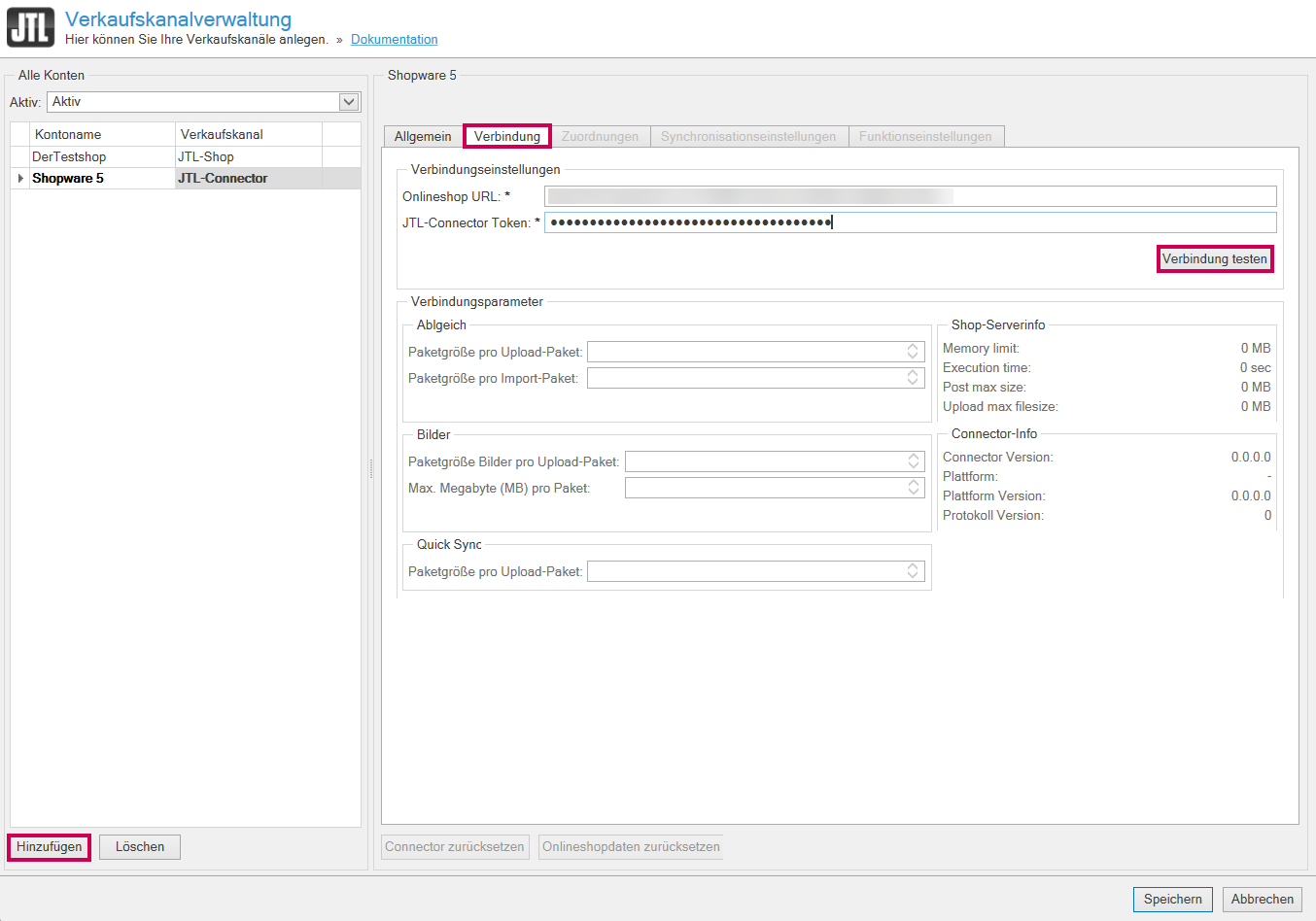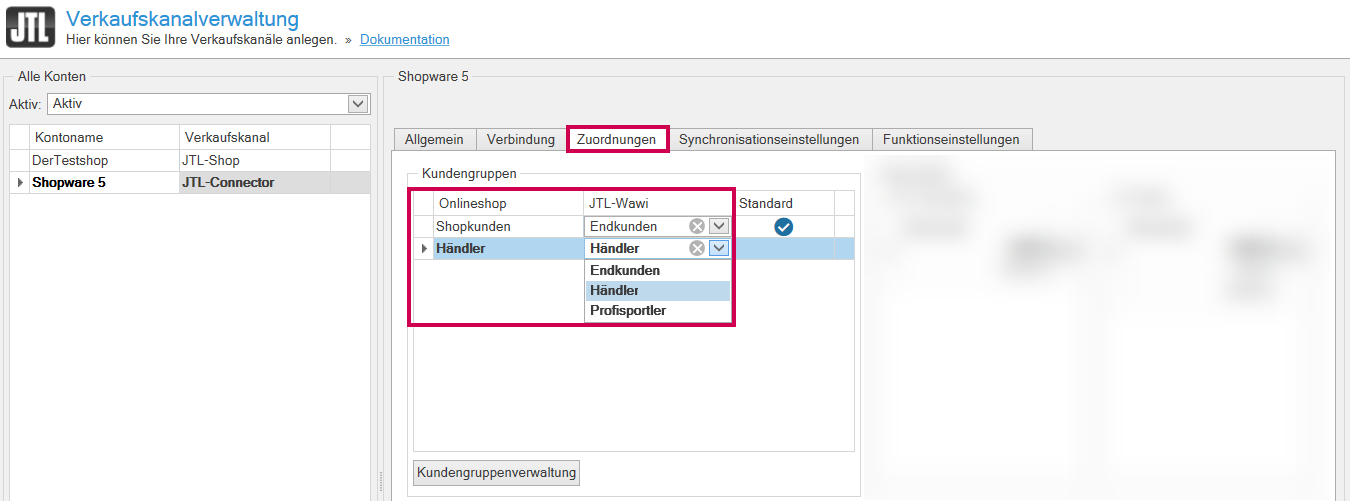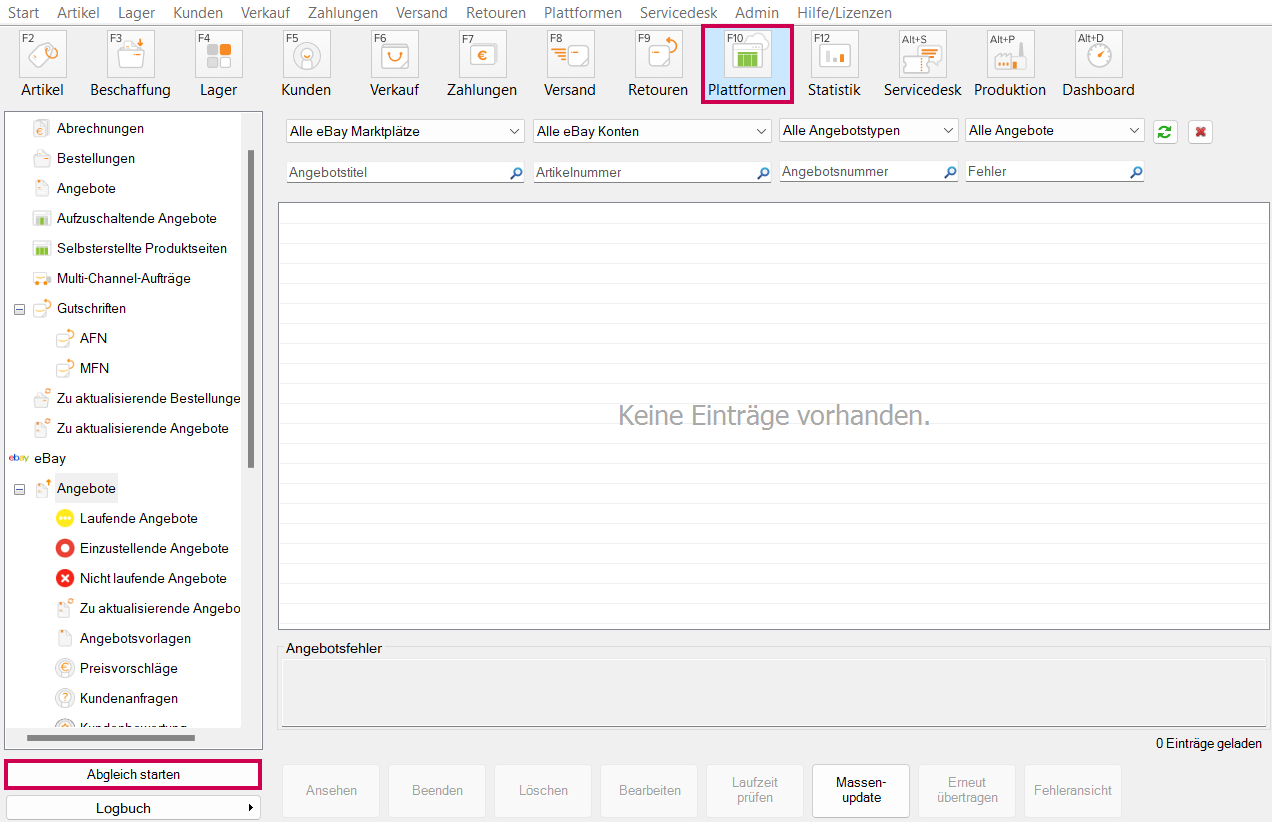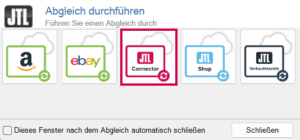Video
Von Shopware zu JTL-Wawi
In diesem Video erklären wir Ihnen, wie Sie Daten von Shopware zu JTL-Wawi übertragen.
Webinar: Shopware mit JTL-Wawi verbinden
In diesem Webinar zeigt Fabian Abt von upwave wie Sie Ihren Onlineshop mit JTL-Wawi verbinden und personalisieren.
Daten von Shopware zu JTL-Wawi übertragen
Ihre Aufgabe/Ausgangslage
Systemvoraussetzungen
Ihre Arbeitsumgebung (Webserver) muss die folgenden Systemvoraussetzungen erfüllen, damit Sie den JTL-Connector einsetzen können:
PHP: 7.1.3: Damit der Webserver mit dem JTL-Connector korrekt kommunizieren kann, muss auf dem Webserver mindestens PHP 7.1.3 zur Verfügung stehen. Bei der Installation des JTL-Connectors werden diese Mindestvoraussetzungen geprüft. Fällt die Prüfung negativ aus, müssen Sie sich an Ihren Serveradministrator wenden.
SQLite: sqlite3-Extension: Hierbei handelt es sich um eine PHP-Erweiterung. Die Erweiterung wird benötigt, um mit SQLite3-Datenbanken zu arbeiten.
php5-json: Hierbei handelt es sich um eine PHP-Erweiterung. Sie ermöglicht dem JTL-Connector die Nutzung des JSON-Datenformats.
ZipArchive PECL zip: 1.1.0: Hierbei handelt es sich um eine PHP-Erweiterung. Sie wird zum Arbeiten mit ZIP-Archiven im JTL-Connector-Umfeld benötigt.
Schritt 1: JTL-Connector an Shopware-Shop anbinden
- Legen Sie eine Lizenz im JTL-Kundencenter an. Lesen Sie mehr zum Thema hier: Connector-Lizenz erwerben.
- Klicken Sie im JTL-Kundencenter auf Produkte > Connector Download > JTL-Wawi zu Shopware 5.
- Wählen Sie im Dropdown-Menü Aktionen die Plugin-Datei, die Sie installieren möchten.
- Öffnen Sie das Backend Ihres Shopware-Shops und klicken Sie auf Einstellungen > Plugin Manager (Kurzbefehl: Strg+Alt+P).
- Klicken Sie auf die Schaltfläche Plugin hochladen und wählen Sie über die Schaltfläche Auswählen die Plugin-Datei aus. Bestätigen Sie mit Plugin hochladen.
- Klicken Sie auf die grüne Plus-Schaltfläche neben dem Plugin. Das Plugin wird installiert.
- Klicken Sie auf die Schaltfläche Aktivieren.
- Notieren Sie sich die Informationen der Felder Connector Url und Passwort. Sie benötigen diese später zur Anbindung von JTL-Wawi.
- Klicken Sie auf Speichern. Der Shopware-Shop ist jetzt an den JTL-Connector angeschlossen.
- Bereiten Sie die Bestellungen in Ihrem Shopware-Shop für den initialen Datentransfer vor, um die korrekte Verbuchung von Lagerbeständen sicherzustellen.
Sie können diesen Schritt auch später durchführen, spätestens allerdings, bevor Sie den ersten Abgleich mit echten Daten durchführen.
Lagerbestände im Shop und JTL-Wawi
Vorhandene und verfügbare Lagerbestände in JTL-Wawi
Der vorhandene Lagerbestand (in JTL-Wawi Lagerbestand) ist der reale Bestand in Ihrem Lager. Verfügbarer Lagerbestand hingegen bedeutet: vorhandener Lagerbestand minus durch Bestellungen reservierter Lagerbestand. JTL-Wawi übermittelt den verfügbaren Lagerbestand an angeschlossene Verkaufsplattformen.
Bestellungen und Aufträge in JTL-Wawi
In JTL-Wawi heißen Bestellungen Aufträge und lösen je nach Bearbeitungsstand bestimmte Prozesse aus. Beispielsweise lösen offene Aufträge zunächst nur die Reservierung von Lagerbeständen aus, während Aufträge, die in den Auslieferungsprozess übergehen, die Reservierung in eine reale Lagerbestandbuchung umwandeln.
Bestellstatus: offen/nicht versandt
Bestellungen aus Ihrem Shop-System, die den Status offen oder nicht versandt haben, werden übertragen und der Lagerbestand in diesen Bestellungen wird den zuvor übertragenen Beständen wieder hinzugebucht (zurückgebucht). Anschließend wird für die bestellten Mengen eine Reservierung vorgenommen, weil dies den internen Verbuchungsvorgängen von JTL-Wawi entspricht. Erst wenn Ihre Aufträge in den Auslieferungsprozess übergehen, werden diese Reservierungen in tatsächliche Lagerbestandsbuchungen umgewandelt.
Bestellstatus: abgeschlossen/versandt
Bestellungen aus Ihrem Shop-System, die den Status versandt oder abgeschlossen haben, werden zwar übertragen, aber als komplett ausgelieferte Aufträge behandelt und verbucht. Für abgeschlossene Aufträge wird kein Lagerbestand erneut reserviert oder gebucht, da die Ware bereits aus dem Lager entnommen und versendet wurde.
Beispiel
In Ihrem Shop-System hat Artikel A den Bestand 5. 2 offene Bestellungen existieren, die den Artikel insgesamt 3x anfragen. Wenn Sie jetzt einen Abgleich durchführen, wird in JTL-Wawi für den Artikel A ein tatsächlicher Lagerbestand von 8 eingebucht - 5 x aus den Artikeldaten und 3x aus Bestellungen. Anschließend nimmt JTL-Wawi für die 2 offenen Bestellungen 3 Reservierungen des Artikels vor. Der verfügbare Lagerbestand ist damit 8 - 3 = 5. Beim nächsten Abgleich wird für den Artikel A ein korrekter Bestand von 5 an Ihr Shop-System übermittelt.
Wenn Ihr Shop-System es darüber hinaus ermöglicht, beliebig viele Status anzulegen und die Benennung der Status an die von JTL-Wawi anzupassen, empfehlen wir Ihnen dieses Vorgehen. Wenn Sie Ihre Status vor dem initialen Datentransfer korrekt einpflegen, werden Sie keine fehlgebuchten Aufträge und Lagerbestände haben, die Sie im Nachhinein mit mehr Aufwand korrigieren müssen.
Schritt 2: JTL-Connector an JTL-Wawi anbinden
- Öffnen Sie JTL-Wawi.
- Shopware pflegt standardmäßig zwei Kundengruppen. Legen Sie daher zunächst in JTL-Wawi zwei vergleichbare Kundengruppen an, die später mit denen von Shopware verknüpft werden können. Wie Sie Kundengruppen anlegen können, lesen Sie hier: Kundengruppen in JTL-Wawi anlegen.
- Klicken Sie im Menü auf Plattformen > Verkaufskanäle. Das Dialogfenster Verkaufskanalverwaltung öffnet sich.
- Klicken Sie auf die Schaltfläche Hinzufügen und wählen Sie im Dropdown-Menü Verkaufsweg die Option JTL-Connector aus.
- Vergeben Sie in der Registerkarte Allgemein einen Kontonamen und wählen Sie im Dropdown-Menü Firma eine Firma aus.
- Wechseln Sie in die Registerkarte Verbindung und tragen Sie in die Felder Onlineshop URL (Connector URL) und JTL-Connector Token (Passwort) die Informationen ein, die Sie sich in Schritt 1, Punkt 8 notiert haben. Klicken Sie auf die Schaltfläche Verbindung testen.
- Wechseln Sie in die Registerkarte Zuordnungen und ordnen Sie den Kundengruppen des Onlineshops Kundengruppen aus JTL-Wawi zu.
Besonderheiten beim Parallelbetrieb von Shopware-Connector und JTL-Shop mit identischer Kategoriestruktur
Der Shopware-Shop benötigt eine (nicht sichtbare) übergeordnete Wurzelkategorie, um die gewünschten (sichtbaren) Hauptkategorien im Shop anzuzeigen. Der JTL-Shop hingegen benötigt eine solche übergeordnete Wurzelkategorie nicht. Für den JTL-Shop sind alle in JTL-Wawi angelegten Oberkategorien der 1. Ebene entsprechende Wurzelkategorien, die im JTL-Shop angezeigt werden. Beim Parallelbetrieb identischer Kategorien auf beiden Systemen müssen Sie daher folgendermaßen vorgehen:
- Führen Sie vor jeder Änderung eine Datensicherung von JTL-Wawi und dem Shopsystem durch.
- Richten Sie eine zusätzliche Shopware-Root-Kategorie in JTL-Wawi ein.
- Hinterlegen Sie diese Shopware-Root-Kategorie im Admin-Bereich des Shopware-Shops. Für den Shopware-Shop hinterlegen Sie keine Wurzelkategorie in JTL-Wawi.
- Legen Sie die Shopware-Root-Kategorie als Wurzelkategorie in den JTL-Shop-Einstellungen in der Verkaufskanalverwaltung fest.
Sie haben jetzt Ihren Shopware-Shop mit JTL-Wawi verbunden und die Schnittstelle eingerichtet. Ihr System ist jetzt bereit für den initialen Datenabgleich.
Schritt 3: Der erste Datentransfer
Nachdem Sie den JTL-Connector installiert und konfiguriert haben, können Sie jetzt den gesamten Datenbestand aus Ihrem Shopware-Shop in JTL-Wawi importieren. Sofern vorhanden, wird der JTL-Connector Ihr Kategorieverzeichnis, Ihre Produktdaten, wie beispielsweise Beschreibungen, Bilder, Kunden-, Hersteller- und Lieferantendaten sowie Bestellungen und Lagerbestände, übertragen.
JTL-Wawi als führendes System
Sie nutzen derzeit Ihren Shopware-Shop, um zentrale Daten zu pflegen. Wenn Sie den Datenbestand zu JTL-Wawi übertragen haben, sollten Sie Änderungen am Datenbestand nicht mehr in Ihrem Shopware-Backend vornehmen, sondern in JTL-Wawi, da es nach der Übertragung das führende System ist.
Es ist daher essentiell, dass Sie sich bereits vor der Datenübertragung mit den zentralen Funktionen von JTL-Wawi auseinandersetzen und insbesondere Arbeitsabläufe durchführen können, die Sie erwartungsgemäß in den nächsten Arbeitstagen brauchen werden. Denken Sie auch daran, Ihre Mitarbeiter über die neuen Abläufe zu informieren und sie einzuarbeiten.
Probetransfer und Produktiv-Betrieb
Bei größeren Datenmengen kann die Übertragung und die anschließende Überprüfung einige Zeit beanspruchen. Beispielsweise wird der JTL-Connector alle Bestellungen, die in Ihrem Shopware-Shop vorliegen, hierzu gehören auch die archivierten und abgeschlossenen Bestellungen, zu JTL-Wawi übertragen. Wenn Sie Ihren Shop bereits seit vielen Jahren betreiben, kann dieser Archivbestand entsprechend umfangreich sein.
Wir empfehlen Ihnen deshalb, ausreichend Zeit für die Übertragung, Prüfung und Einarbeitung einzuplanen. Führen Sie unbedingt eine Datenbanksicherung beider Systeme durch. Testen Sie den initialen Datentransfer in einem Probedurchlauf und prüfen Sie Ihre Daten sorgfältig auf Vollständigkeit. Erst wenn der Probetransfer zufriedenstellend vollzogen wurde, können Sie im Anschluss den Produktiv-Betrieb mit einem erneuten initialen Datenabgleich (in eine leere JTL-Wawi) aufnehmen. Auf diese Weise kann der Wechsel für Sie reibungslos stattfinden.
- Öffnen Sie JTL-Wawi, klicken Sie auf die Schaltfläche Plattformen und klicken Sie auf die Schaltfläche Abgleich starten. Das Dialogfenster Abgleich durchführen öffnet sich.
- Klicken Sie auf die Schaltfläche JTL-Connector. Der Abgleich startet automatisch.
- Nach dem Abgleich können Sie das Protokoll und die Details des Abgleichs einsehen. Prüfen Sie die Daten und vergleichen Sie beispielsweise Kategorien, Produkte, Bilder etc. und gehen Sie gegebenenfalls die Fehlermeldungen durch. Schließen Sie dieses Dialogfenster über die Schaltfläche Schließen.
Detailprüfung der Übertragung
- Prüfen Sie die Übertragung im Detail. Wechseln Sie dazu in die jeweiligen Bereiche und versichern Sie sich, dass alle Daten vollständig und richtig übertragen wurden. Wir empfehlen Ihnen, mindestens die folgenden Bereiche zu prüfen:
Community Edition (Standard-Auslieferung): Der JTL-Connector ist so konzipiert, dass jegliche Datenfelder und -strukturen des Shopware-Shops vollständig übertragen und in JTL-Wawi angelegt werden können. In Bezug auf die Datenhaltung und Weiterverarbeitung der Daten wird JTL-Wawi in der Regel das leistungsstärkere System sein. Das bedeutet, Sie werden die meisten Prozesse, die Sie mit Ihrem Shopware-System bislang durchführen konnten, auch in JTL-Wawi durchführen können. Ausnahmen bilden beispielsweise die Einkaufswelten, die Sie auch weiterhin im Shopware-Backend administrieren müssen.
Shop-Erweiterungen: Datenfelder aus Shop-Erweiterungen (Extensions) und implementierte, strukturelle Besonderheiten, die über den Standardumfang Ihres Shop-Systems hinausgehen, können jedoch nicht ohne Weiteres in JTL-Wawi übertragen werden.
Video
Von Shopware zu JTL-Wawi
In diesem Video erklären wir Ihnen, wie Sie Daten von Shopware zu JTL-Wawi übertragen.