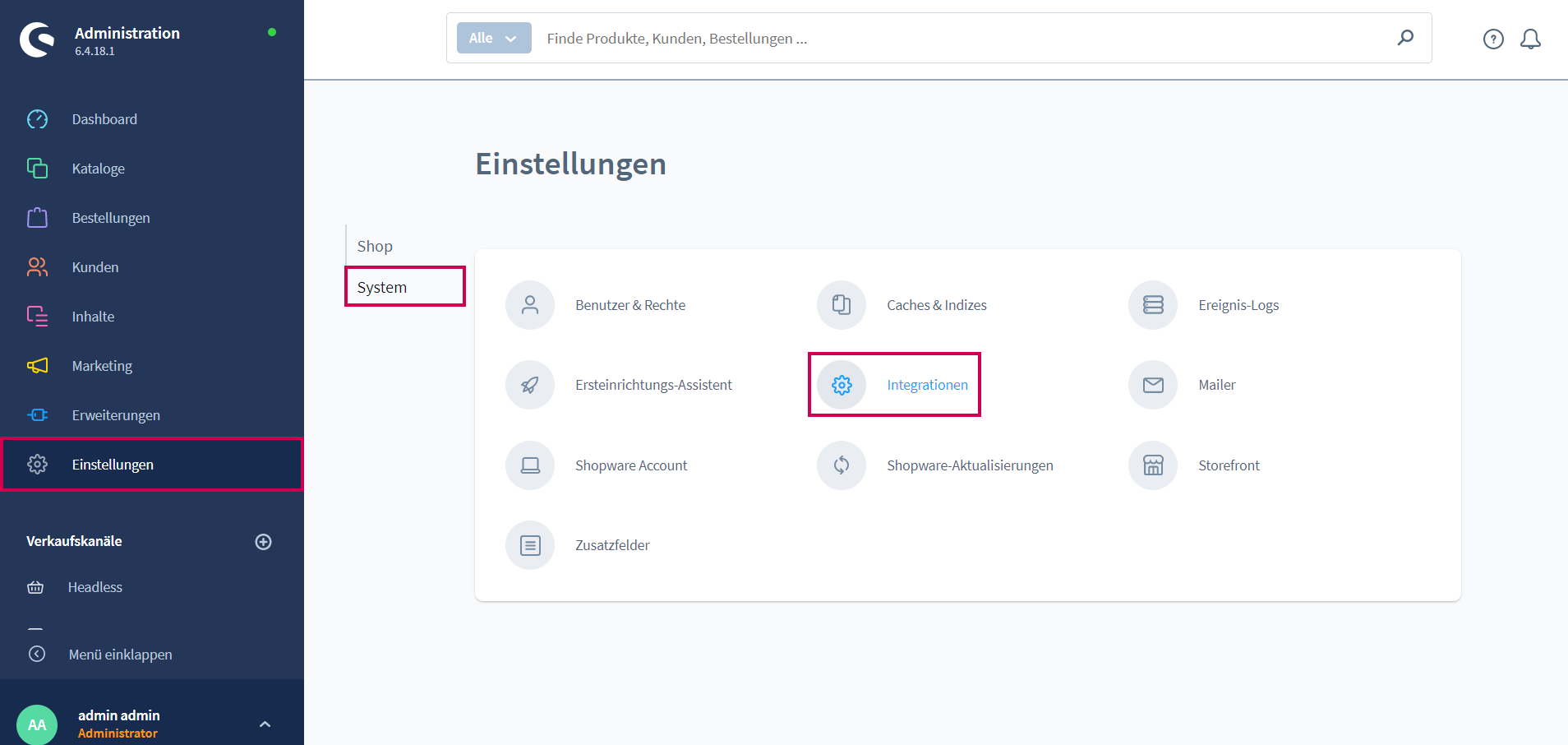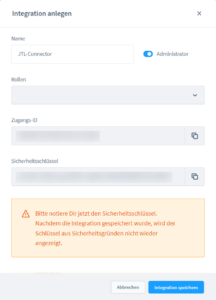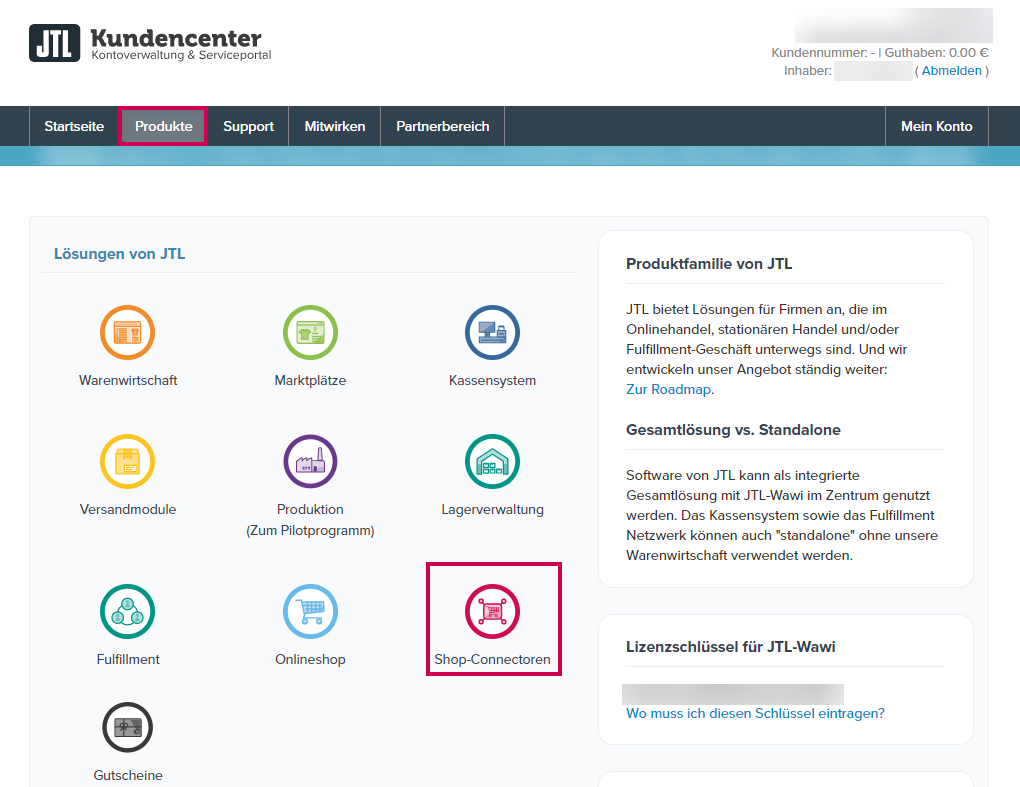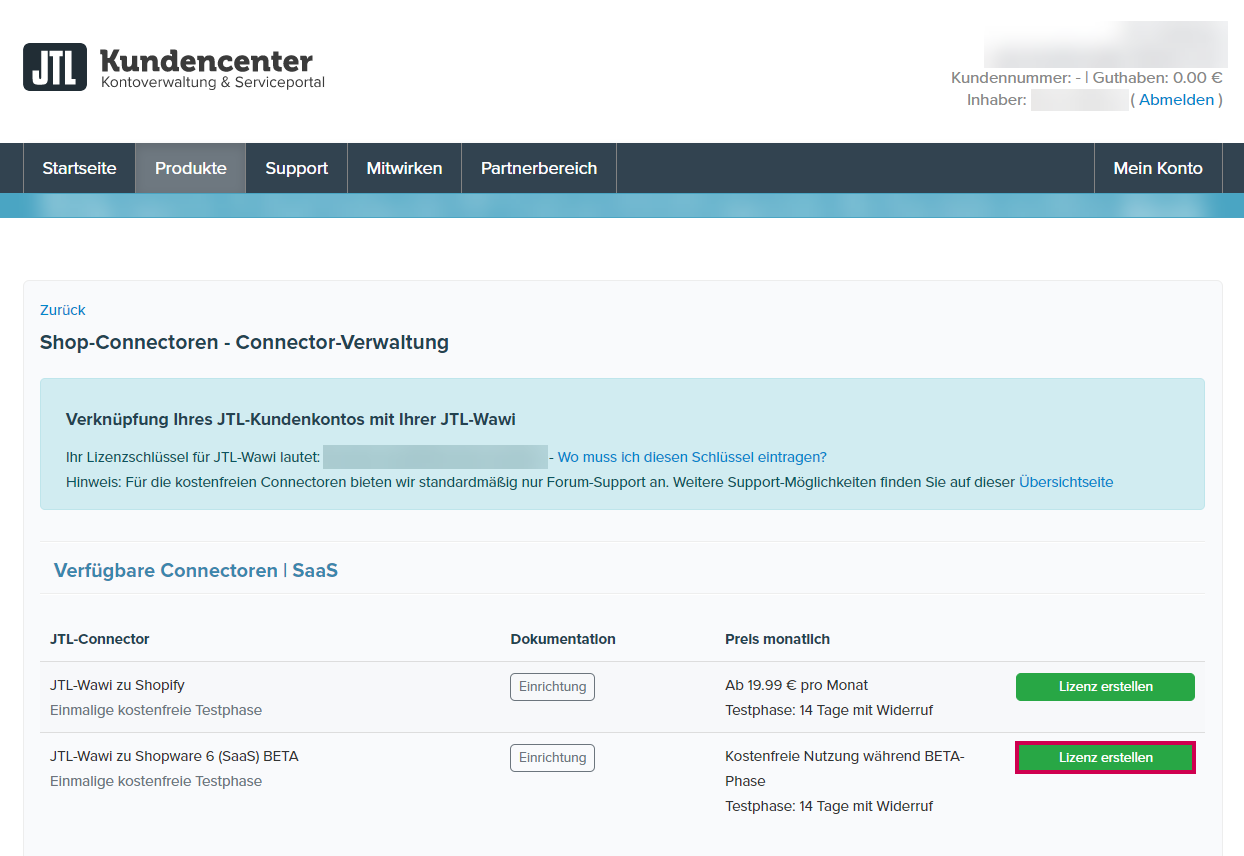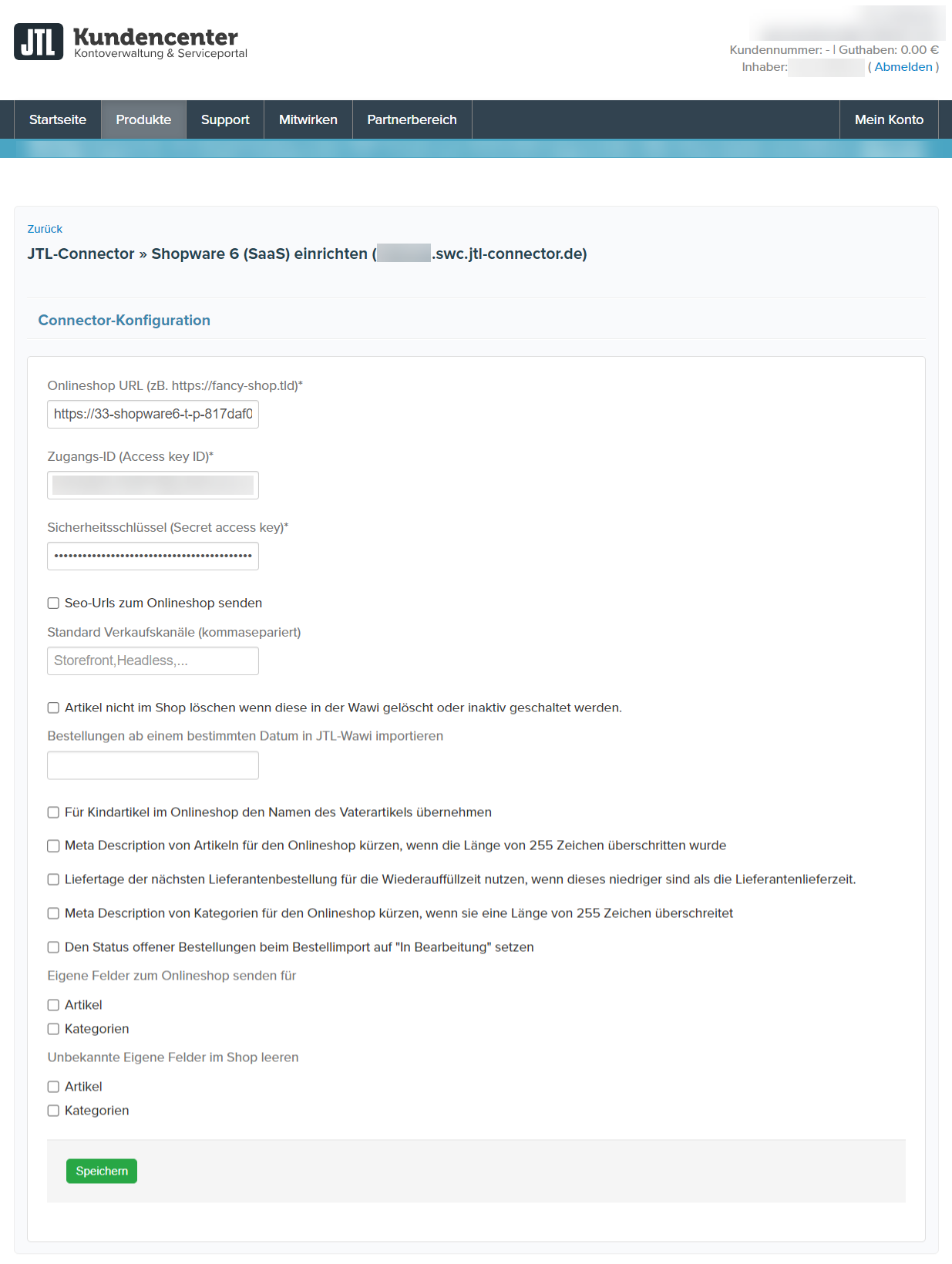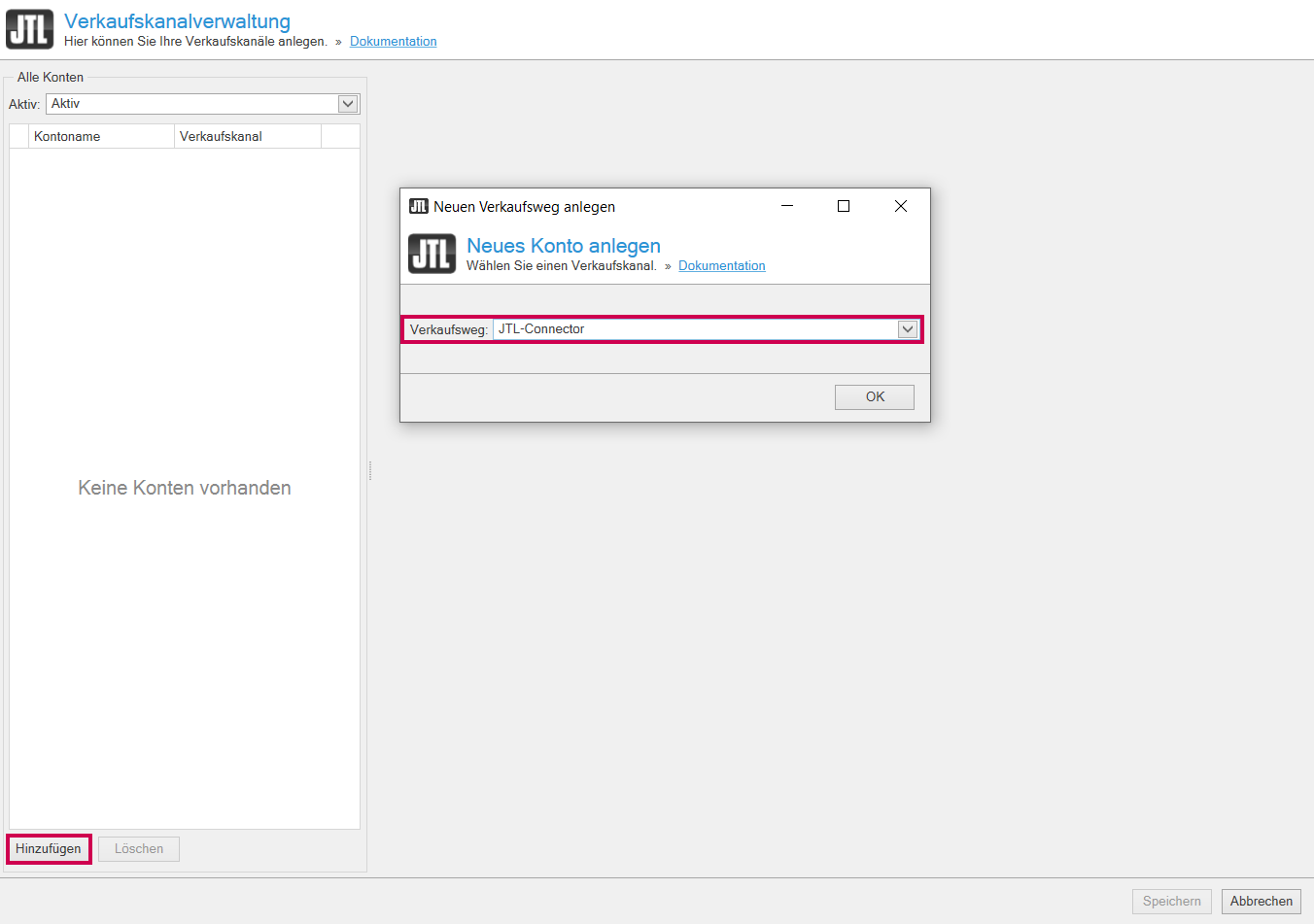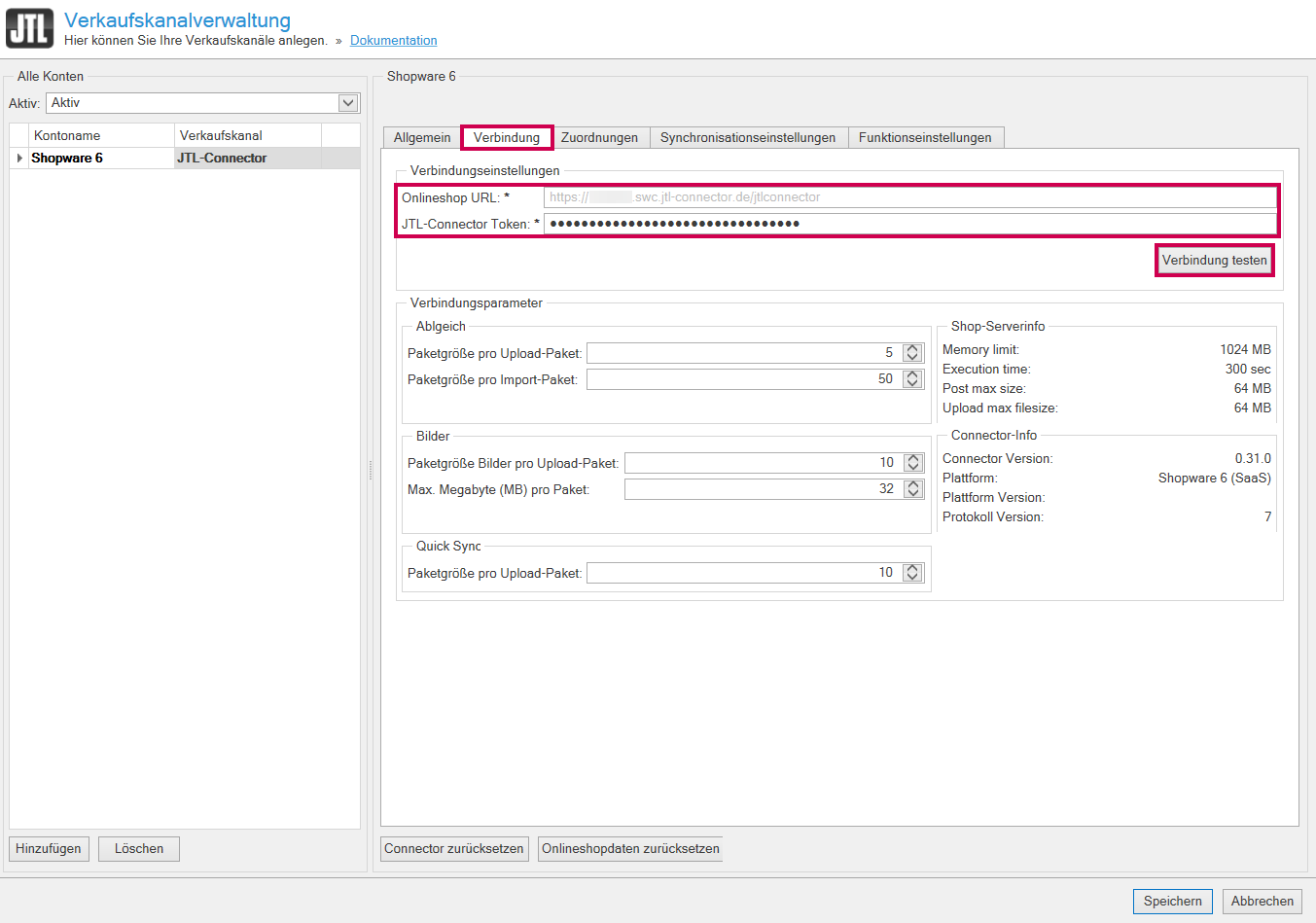Shopware 6 an JTL-Wawi anbinden
Ihre Aufgabe/Ausgangslage
Was ist der JTL-Connector (SaaS) für Shopware 6?
Der JTL-Connector ist eine von JTL entwickelte Schnittstelle, mit der Sie Ihren Shopware 6-Shop aus JTL-Wawi heraus pflegen können. Der Connector wurde so entwickelt, dass Sie den initialen Datentransfer automatisiert vollziehen können.
Einsatzmöglichkeiten
Sie können den Shopware 6-Connectore in den folgenden Szenarien einsetzen:
Voraussetzungen
Wenn Sie den Shopware 6-Connector verwenden möchten, müssen Sie die folgenden Voraussetzungen erfüllen:
JTL-Wawi:
JTL-Connector:
Shop-System:
Einschränkungen
Der Funktionsumfang von Shopware 6 und JTL-Wawi ist nicht deckungsgleich. Das bedeutet, dass sich die im Standardumfang integrierten Datenfelder der beiden Systeme in der Regel voneinander unterscheiden werden. Dies kann sowohl den Inhalt als auch die Struktur der Daten betreffen.
Downloads
JTL-Connector (SaaS) für Shopware 6: Sie müssen den JTL-Connector für Shopware 6 nicht installieren, da Shopware 6 eine Online-Anwendung ist.
JTL-Wawi: Zum Download von JTL-Wawi auf der Website von JTL
Datenbanksicherung
Bedenken Sie bitte zusätzlich, dass Sie mit dem Onlineshop-Abgleich möglicherweise große Datenmengen abgleichen werden, beispielsweise viele Bilddateien. Der initiale Onlineshop-Abgleich kann daher viel Zeit beanspruchen. Reservieren Sie sich ein entsprechend großes Zeitfenster, um die Einrichtung und den initialen Datentransfer durchzuführen sowie sich mit den wichtigsten Funktionen der Systeme vertraut zu machen.
JTL-Connector (SaaS) für Shopware aktivieren
Schritt 1: Integration in Shopware 6 vorbereiten
Zunächst müssen Sie im Backend Ihres Shopware 6-Shops eine Integration anlegen. Durch diesen Schritt erhalten Sie die Zugangsdaten, die Sie für die Verbindung der Systeme benötigen.
- Melden Sie sich im Backend von Shopware 6 an und wählen Sie Einstellungen > System > Integrationen.
- Klicken Sie auf die Schaltfläche Integration anlegen, um das Eingabefenster zu öffnen.
- Geben Sie im Feld Name einen Namen für die Integration an, z. B. JTL-Connector.
- Wählen Sie aus dem Dropdown-Menü eine Rolle aus, welche alle benötigten Berechtigungen besitzt. Mehr zum Thema Rollen in Shopware 6 lesen Sie hier.
- Notieren Sie sich die Zugangs-ID und den Sicherheitsschlüssel. Diese Daten benötigen Sie für die Buchung Ihrer JTL-Connector-Lizenz in Schritt 2.
- Klicken Sie abschließend auf Integration speichern.
Schritt 2: Lizenz für JTL-Connector (SaaS) buchen
In diesem Schritt müssen Sie die Lizenz für den JTL-Connector (SaaS) für Shopware 6 aktivieren.
- Melden Sie sich im JTL-Kundencenter unter kundencenter.jtl-software.de an.
- Navigieren Sie zum Bereich Produkte > Shop-Connectoren > Connector Verwaltung. Klicken Sie alternativ auf den folgenden Link, um direkt zur Übersicht der Connectoren im JTL-Kundencenter zu gelangen: Shop-Connectoren – Connector-Verwaltung
- Klicken Sie für JTL-Wawi zu Shopware 6 (SaaS) auf die Schaltfläche Lizenz erstellen.
- Prüfen und ergänzen Sie gegebenenfalls Ihre Firmendaten und klicken Sie auf Fortfahren.
- Geben Sie im Feld Onlineshop URL die Shop-URL inklusive http(s):// an.
- Tragen Sie die Zugangs-ID und den Sicherheitsschlüssel ein, die Sie sich in Schritt 1 notiert haben.
- Nehmen Sie die Einstellungen entsprechend Ihren Anforderungen vor. Zur Verfügung stehen Ihnen unter anderem:
Für Kindartikel im Onlineshop den Namen des Vaterartikels übernehmen: Aktivieren Sie diese Option, damit für die Kindartikel im Onlineshop die Namen des jeweiligen Vaterartikels übernommen werden.
Meta Description von Artikeln für den Onlineshop kürzen, wenn die Länge von 255 Zeichen überschritten wurde: Die maximal gültige Länge der Meta Description seitens Shopware beträgt 255 Zeichen, sobald diese überschritten wird, ist ein Abgleich nicht möglich. Wenn Sie diese Option aktivieren, wird die Meta Description von Artikeldaten auf 255 Zeichen gekürzt. Wir empfehlen Ihnen, diese Option zu aktivieren.
Eigene Felder zum Onlineshop senden für Artikel/Kategorien: Ist diese Option aktiviert, werden die Eigenen Felder für Artikel und Kategorien an den Onlineshop übermittelt.
- Klicken Sie auf Speichern.
- Scrollen Sie an den Anfang der Seite, dort sehen Sie Connector-URL und den Connector-Token. Notieren Sie sich diese.
- Sie können das Fenster jetzt schließen.
Schritt 3: JTL-Wawi mit Ihrem Shopware 6-Shop verbinden
Nun müssen Sie den JTL-Connector in JTL-Wawi einrichten.
- Öffnen Sie dazu JTL-Wawi und klicken Sie im Menü auf Plattformen > Verkaufskanäle. Das Dialogfenster Verkaufskanalverwaltung öffnet sich.
- Klicken Sie auf Hinzufügen. Das Dialogfenster Neues Konto anlegen öffnet sich.
- Wählen Sie in dem Dropdown-Menü Verkaufsweg die Option JTL-Connector und bestätigen Sie mit OK.
- Wechseln Sie in die Registerkarte Verbindung und geben Sie im Bereich Verbindungseinstellungen die Onlineshop URL und den JTL-Connector Token, den Sie sich in Schritt 2 notiert haben, ein und klicken Sie auf Verbindung testen.
- Wechseln Sie in die Registerkarte Zuordnungen und bestimmen Sie im Bereich Kundengruppe die Kundengruppe für JTL-Wawi.
- Schließen Sie das Dialogfenster mit Speichern.