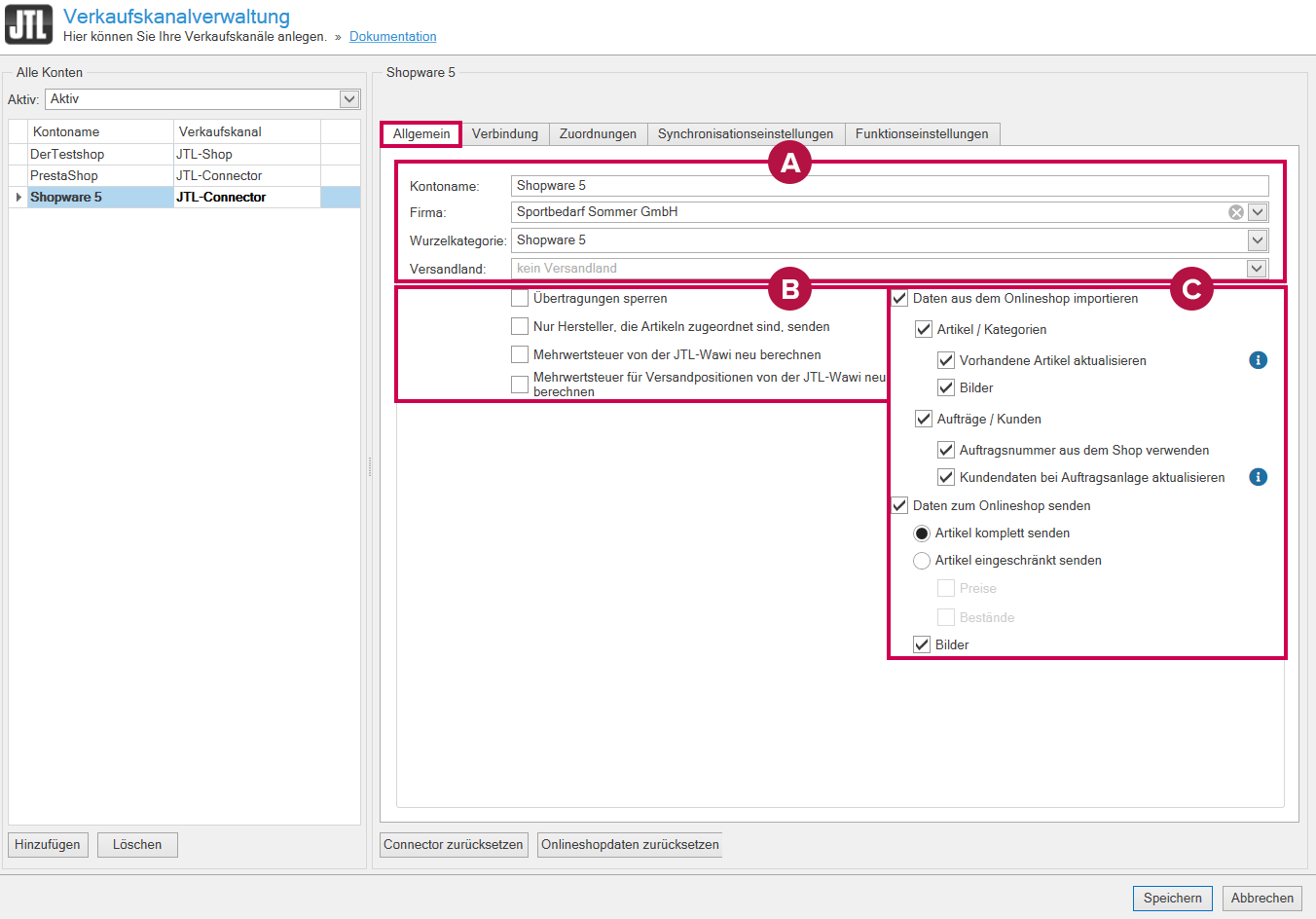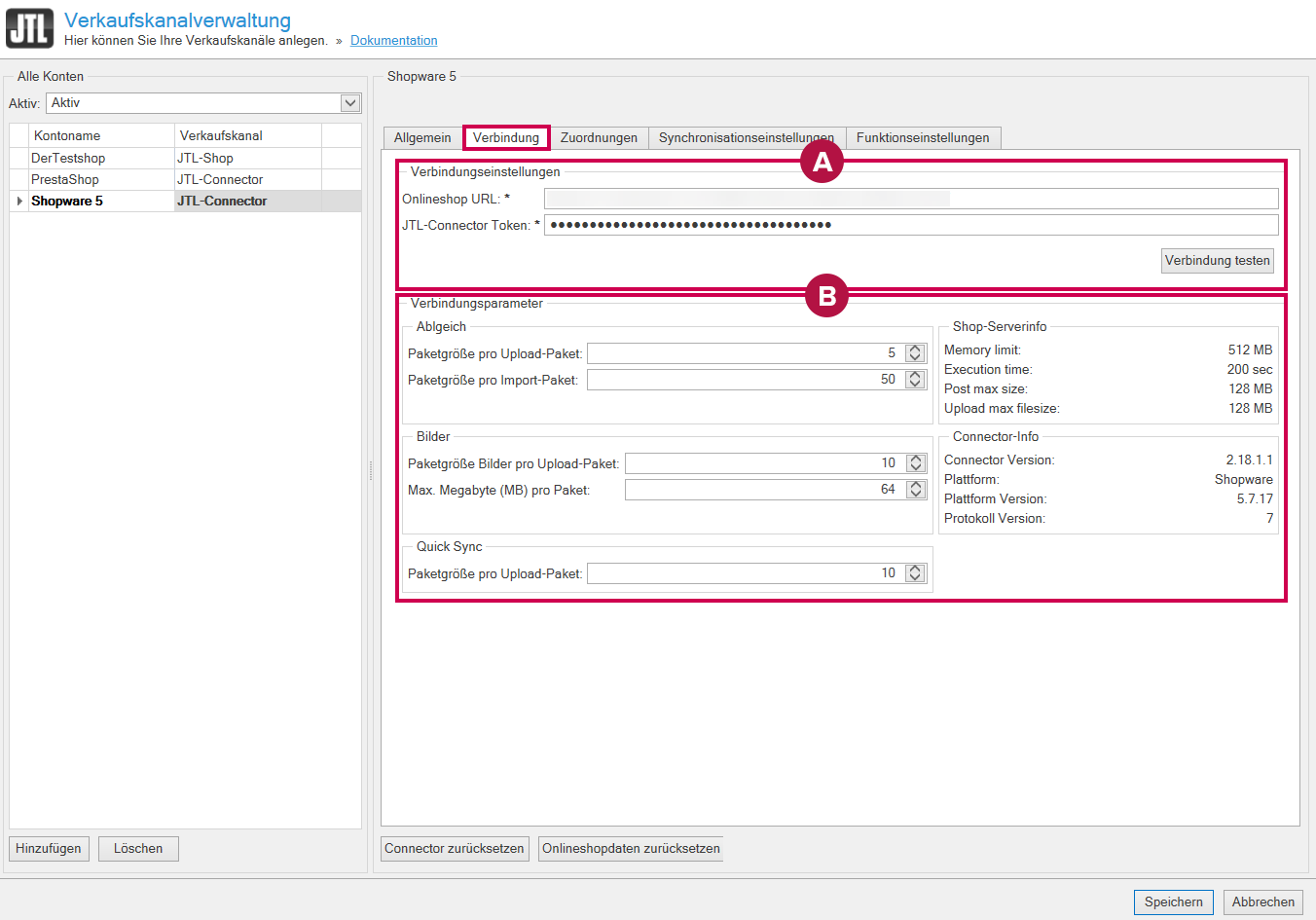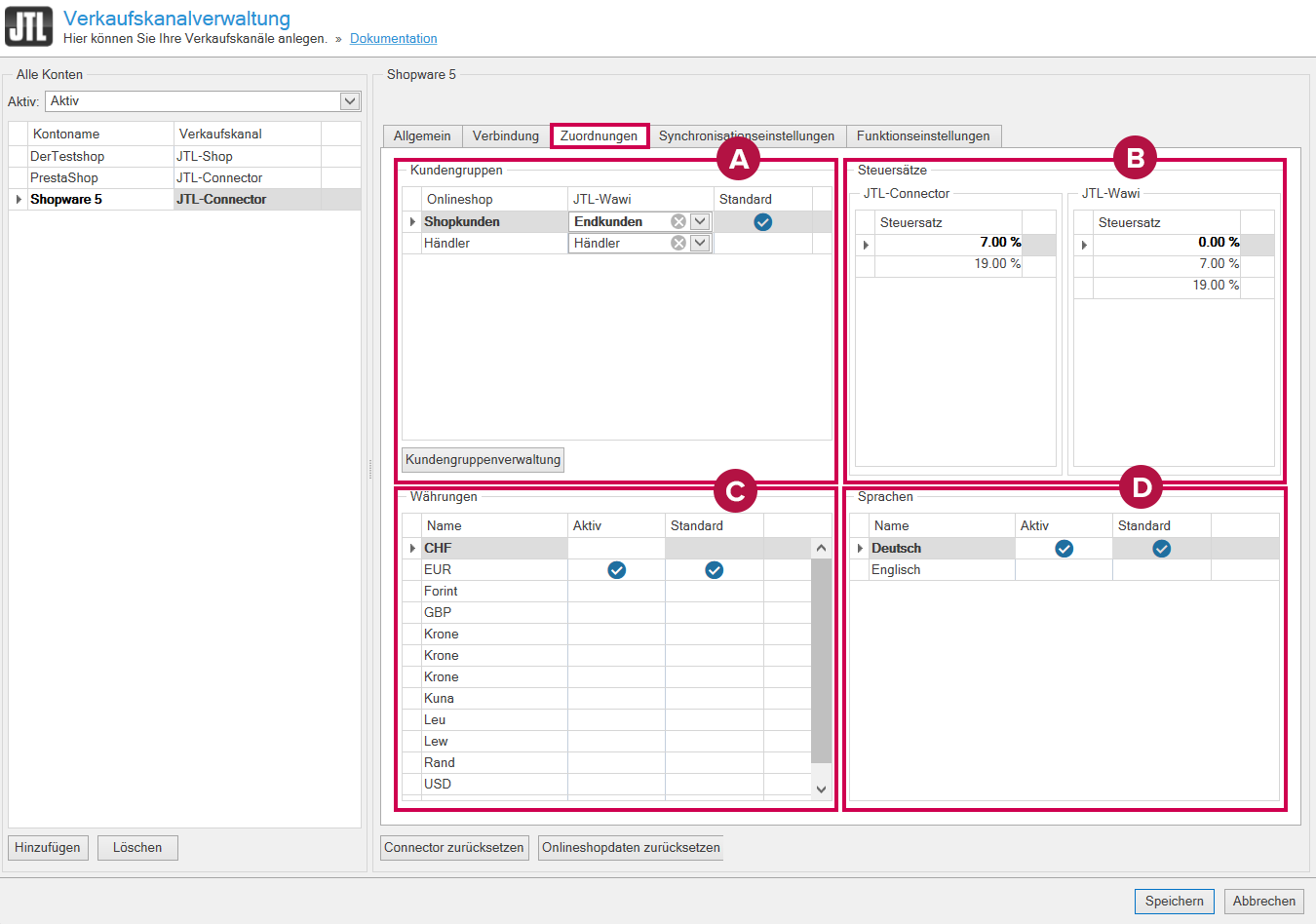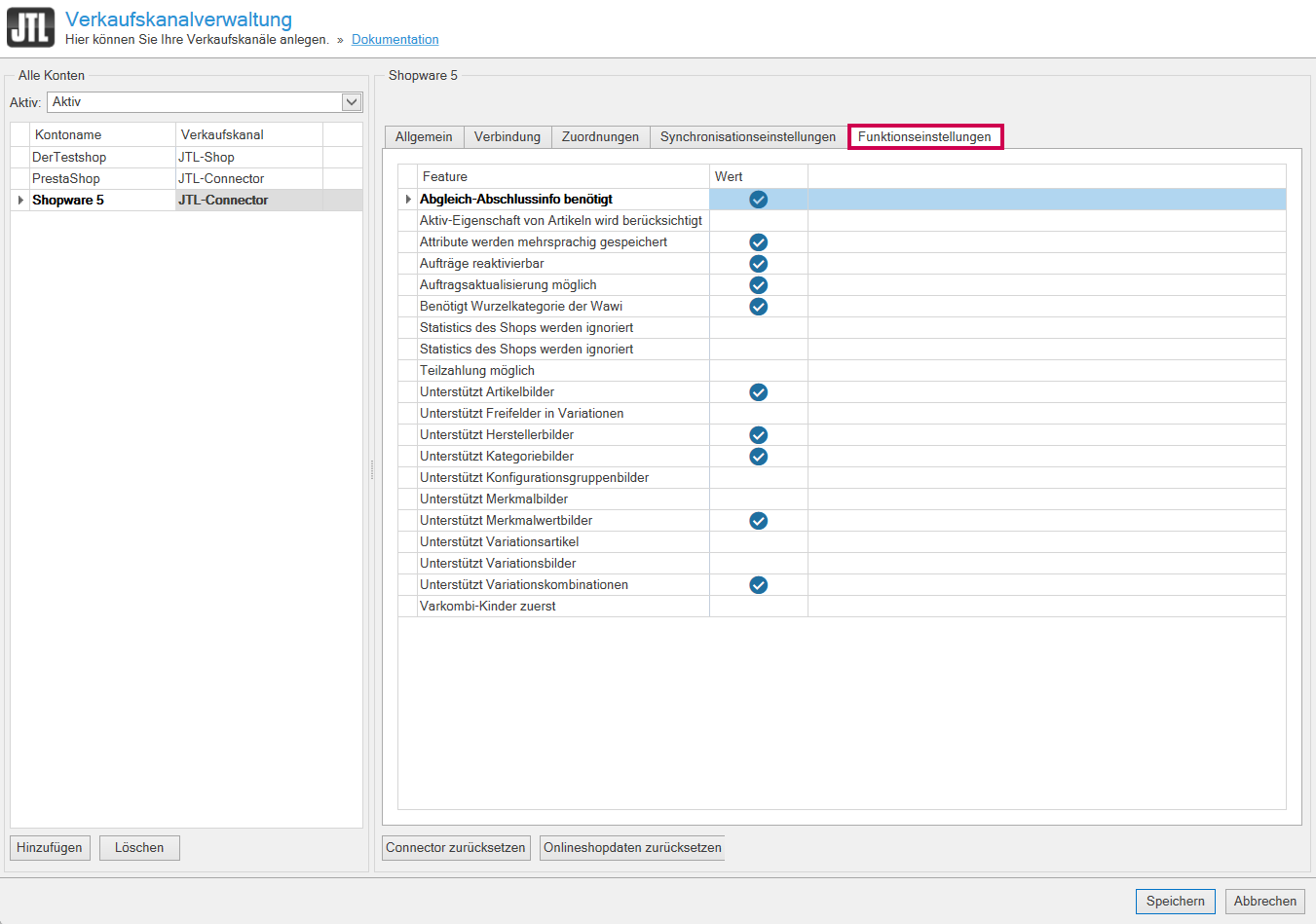Detailbeschreibung: Verkaufskanalverwaltung für JTL-Connector
In dieser Dokumentation lesen Sie eine Detailbeschreibung der Funktionen für den JTL-Connector im Dialogfenster Verkaufskanalverwaltung. Sie erreichen das Dialogfenster in JTL-Wawi über das Menü Plattformen > Verkaufskanäle. Es umfasst die Registerkarten Allgemein, Verbindung, Zuordnungen, Synchronisationseinstellungen, Funktionseinstellungen.
Alle Konten
Aktiv: Bestimmen Sie über dieses Dropdown-Menü, welche Konten Ihnen in der Übersicht angezeigt werden. Zur Auswahl stehen Ihnen die Optionen Aktiv und Inaktiv.
Kontoname: In dieser Spalte sehen Sie die Namen der Verkaufskanäle, die Sie angelegt haben.
Verkaufskanal: In dieser Spalte sehen Sie, um welchen Verkaufskanal es sich handelt, beispielsweise Shopware, PrestaShop etc.
Hinzufügen: Fügen Sie über diese Schaltfläche einen neuen Verkaufskanal hinzu. Das Dialogfenster Neuen Verkaufsweg anlegen öffnet sich. Wählen Sie in diesem Dialogfenster den Verkaufskanal, den Sie anlegen möchten.
Löschen: Wählen Sie einen Verkaufskanal in der Übersicht aus und klicken Sie auf diese Schaltfläche, um ihn zu entfernen.
Registerkarte Allgemein
Bereich A: Allgemeine Daten
Kontoname: Vergeben Sie in diesem Feld einen Namen für den Verkaufskanal.
Firma: Wählen Sie in diesem Dropdown-Menü eine Firma aus, der Sie den Verkaufskanal zuordnen möchten.
Wurzelkategorie: Wählen Sie in diesem Dropdown-Menü eine Wurzelkategorie für Ihr Shop-System aus.
Versandland: Wählen Sie in diesem Dropdown-Menü das Versandland, aus dem die Aufträge versendet werden.
Bereich B: Allgemeine Daten zum Import/Export
Übertragung sperren: Aktivieren Sie diese Checkbox, wenn Sie die Übertragung der Daten zwischen JTL-Wawi und Ihrem Shop-System sperren möchten.
Nur Hersteller, die Artikeln zugeordnet sind, senden: Aktivieren Sie diese Option, wenn Sie nur die Daten der Hersteller senden möchten, die einem Artikel zugeordnet sind.
Mehrwertsteuer von der JTL-Wawi neu berechnen: Aktivieren Sie diese Checkbox, wenn Sie die Mehrwertsteuersätze für Aufträge durch JTL-Wawi neu berechnen lassen möchten.
Mehrwertsteuer für Versandpositionen von der JTL-Wawi neu berechnen: Aktivieren Sie diese Checkbox, wenn Sie die Mehrwertsteuersätze für Versandpositionen von JTL-Wawi neu berechnen lassen möchten.
Bereich C: Details zum Import/Export der Daten
Daten aus dem Onlineshop importieren: Aktivieren Sie diese Checkbox, wenn Sie beim nächsten Abgleich die Daten aus Ihrem Shop-System in JTL-Wawi übertragen möchten. Sie können den Import über die Checkboxen unter dieser Funktion genauer definieren.
Artikel/Kategorien: Aktivieren Sie diese Option, um Artikel und Kategorien zu importieren. I.d.R. benötigen Sie diese Option ausschließlich für den initialen Datentransfer.
Vorhandene Artikel aktualisieren: Diese Option bestimmt den Umgang mit Artikeln, die unter derselben Artikelnummer im Shop-System und in JTL-Wawi vorkommen. Wenn Sie diese Option aktivieren, überschreiben Shop-Artikel die JTL-Wawi-Artikel. Wenn Sie diese Option deaktivieren, werden Shop-Artikel mit JTL-Wawi-Artikeln verknüpft und die Shop-Artikel beim nächsten Abgleich überschrieben.
Bilder: Aktivieren Sie diese Option, um Bilder zu importieren. I.d.R. benötigen Sie diese Option ausschließlich für den initialen Datentransfer.
Aufträge/Kunden: Aktiveren Sie diese Option, um Aufträge und Kunden zu importieren. Diese Option müssen Sie sowohl für den initialen Datentransfer als auch für den laufenden Betrieb aktivieren.
Auftragsnummer aus dem Shop verwenden: Aktivieren Sie diese Option, wenn Sie die Auftragsnummer aus Ihrem Shop-System in JTL-Wawi nutzen möchten.
Kundendaten bei Auftragsanlage aktualisieren: Aktivieren Sie diese Option, wenn Kunden, die in Ihrem Onlineshop bestellt haben, bereits in JTL-Wawi existieren und Sie die Kundendaten in JTL-Wawi beim Import der Aufträge aktualisieren möchten.
Daten zum Onlineshop senden: Aktiveren Sie diese Checkbox, wenn Sie beim nächsten Abgleich die Daten aus JTL-Wawi in Ihr Shop-System übertragen möchten. Sie können den Sendungsumfang über die Checkboxen unter dieser Funktion genauer definieren.
Artikel komplett senden: Aktivieren Sie diese Option, wenn Sie Artikel in JTL-Wawi pflegen und diese Änderungen regelmäßig vollständig an Ihr Shop-System senden.
Artikel eingeschränkt senden: Aktivieren Sie diese Checkbox, wenn Sie Artikel nur eingeschränkt senden möchten. Diese Option bietet sich an, wenn Sie beispielsweise aufwendig gestaltete Produktbeschreibungen erstellt haben und nur warenwirtschaftliche Daten wie Preise oder Lagerbestände übermitteln möchten.
Preise: Aktivieren Sie diese Checkbox, wenn Sie ausschließlich Preisdaten übermitteln möchten.
Bestände: Aktivieren Sie diese Checkbox, wenn Sie ausschließlich Bestandsdaten übermitteln möchten.
Bilder: Aktivieren Sie diese Checkbox, um Bilddaten in Ihr Shop-System zu übertragen. Sie benötigen diese Option sowohl für den initialen Datentransfer als auch für den laufenden Betrieb. Bitte beachten Sie, dass diese Option die Übertragung deutlich beanspruchen kann.
Registerkarte Verbindung
Bereich A: Verbindungseinstellungen
Onlineshop URL: Geben Sie in diesem Feld die URL des JTL-Connectors ein. Diese benötigt der JTL-Connector für den Aufbau der Verbindung.
JTL-Connector Token: Geben Sie in diesem Feld den Token bzw. das Passwort für den JTL-Connector ein. Dieses finden Sie i.d.R. im Shop-Backend oder im JTL-Kundencenter.
Verbindung testen: Klicken Sie auf diese Schaltfläche, um die Verbindung zwischen JTL-Wawi und Ihrem Shop-System über den JTL-Connector herzustellen. Sie erhalten eine Bestätigung über die erfolgreiche Verbindung.
Bereich B: Verbindungsparameter
Abgleich
Paketgröße pro Upload-Paket: Geben Sie in diesem Feld an, wie viele Datensätze pro Upload-Paket übertragen werden sollen.
Paketgröße pro Import-Paket: Geben Sie in diesem Feld an, wie viele Datensätze pro Import-Paket übertragen werden sollen.
Bilder
Paketgröße Bilder pro Upload-Paket: Geben Sie in diesem Feld an, wie viele Bilder pro Upload-Paket maximal übertragen werden sollen.
Max. Megabyte (MB) pro Paket: Geben Sie in diesem Feld an, wie viele Megabyte pro Upload-Paket maximal übertragen werden sollen.
Quick Sync
Paketgröße pro Upload-Paket: Bei einem Quick Sync werden abhängig von Ihrer Auswahl ausschließlich Artikelpreise bzw. Bestände übertragen. Geben Sie in diesem Feld an, wie viele Datensätze übertragen werden sollen.
Shop-Serverinfo
In diesem Bereich können Sie die aktuellen Server-Einstellungen Ihres Shop-Systems sehen. Diese Kennzahlen ermöglichen es Ihnen, einen reibungslosen Datenaustausch im Alltag zu gewährleisten.
Connector-Info
In diesem Bereich können Sie die aktuellen Einstellungen des JTL-Connectors einsehen. Diese Kennzahlen ermöglichen es Ihnen, einen reibungslosen Datenaustausch im Alltag zu gewährleisten.
Registerkarte Zuordnungen
Bereich A: Kundengruppen
Onlineshop: In dieser Spalte sehen Sie die Kundengruppen, wie sie in Ihrem Shop-System geführt werden. Diese Kundengruppen müssen Sie den Kundengruppen aus JTL-Wawi zuordnen. Jede Kundengruppe kann nur einmal zugeordnet werden.
JTL-Wawi: In dieser Spalte sehen Sie Dropdown-Menüs, über die Sie die verschiedenen Kundengruppen in JTL-Wawi auswählen und somit den Shop-Kundengruppen zuordnen können. Klicken Sie auf das Kreuz-Symbol im Dropdown-Menü, um eine Auswahl wieder aufzuheben. Jede Kundengruppe kann nur einmal zugeordnet werden.
Standard: In der Zeile der Standard-Kundengruppe sehen Sie ein blaues Haken-Symbol.
Bereich B: Steuersätze
JTL-Connector Steuersatz: Diese Übersicht zeigt die einzelnen Steuersätze, die in Ihrem Shop-System verwendet werden. Jeder Steuersatz in Ihrem Onlineshop muss einem Steuersatz in JTL-Wawi entsprechen.
JTL-Wawi Steuersatz: Diese Übersicht zeigt die einzelnen Steuersätze, die in JTL-Wawi verwendet werden.
Bereich C: Währungen
Name: In dieser Spalte sehen Sie die Bezeichnungen der verschiedenen Währungen.
Aktiv: Ein blauer Haken in der Zeile einer bestimmten Währung zeigt an, dass diese Währung in Ihrem Shop-System aktiv ist.
Standard: Ein blauer Haken in der Zeile einer bestimmten Währung zeigt an, dass diese Währung als Standard in Ihrem Shop-System zur Verfügung steht.
Bereich D: Sprachen
Name: In dieser Spalte sehen Sie eine Übersicht der einzelnen Sprachen.
Aktiv: Ein blauer Haken in der Zeile einer bestimmten Sprache zeigt an, dass diese Sprache in Ihrem Shop-System aktiv ist.
Standard: Ein blauer Haken in der Zeile einer bestimmten Sprache zeigt an, dass diese Sprache als Standard in Ihrem Shop-System zur Verfügung steht.
Registerkarte Synchronisationseinstellungen
Objekt: In dieser Spalte sehen Sie die funktionalen Einheiten, mit denen sowohl Ihr Shop-System als auch JTL-Wawi arbeiten. Das sind i.d.R. Artikel, Aufträge, Bilder, Kategorien und Kunden. In einigen Systemen können Objekte auch Hersteller, Lieferscheine oder Merkmale sein. In dieser Übersicht sehen Sie Details zur Übertragbarkeit der einzelnen Objekte. Der blaue Haken bedeutet, dass der Datentransfer in die angegebene Richtung möglich ist.
Empfangen: Der blaue Haken in dieser Zelle sagt aus, dass das Objekt aus dem Shop-System in JTL-Wawi importiert werden kann.
Senden: Der blaue Haken in dieser Zelle sagt aus, dass das Objekt aus JTL-Wawi in Ihr Shop-System hochgeladen werden kann.
Löschen: Der blaue Haken in dieser Zelle sagt aus, dass das Objekt von JTL-Wawi aus in Ihrem Shop-System gelöscht werden kann.
Registerkarte Funktionseinstellungen
In dieser Registerkarte sehen Sie den aktuellen Leistungsumfang für Ihr Shop-System.
Feature: In dieser Spalte sehen Sie den Namen der Shopfunktion.
Wert: In dieser Spalte sehen Sie einen blauen Haken, wenn sowohl JTL-Wawi als auch Ihr Shop-System die Funktion unterstützt und der JTL-Connector diese übertragen kann.
Funktionsleiste
Connector zurücksetzen: Klicken Sie auf diese Schaltfläche, um alle Daten, wie sie aktuell in Ihrem Shop-System vorliegen, erneut zu JTL-Wawi zu übertragen. Datensätze, die Sie zu einem früheren Zeitpunkt importiert haben, werden durch die aktuellen Shop-Daten überschrieben. Bestellungen sind jedoch die Ausnahme. Wenn eine Bestellung bereits in JTL-Wawi existiert, wird nur der Status der Bestellung aktualisiert und keine anderen Daten.