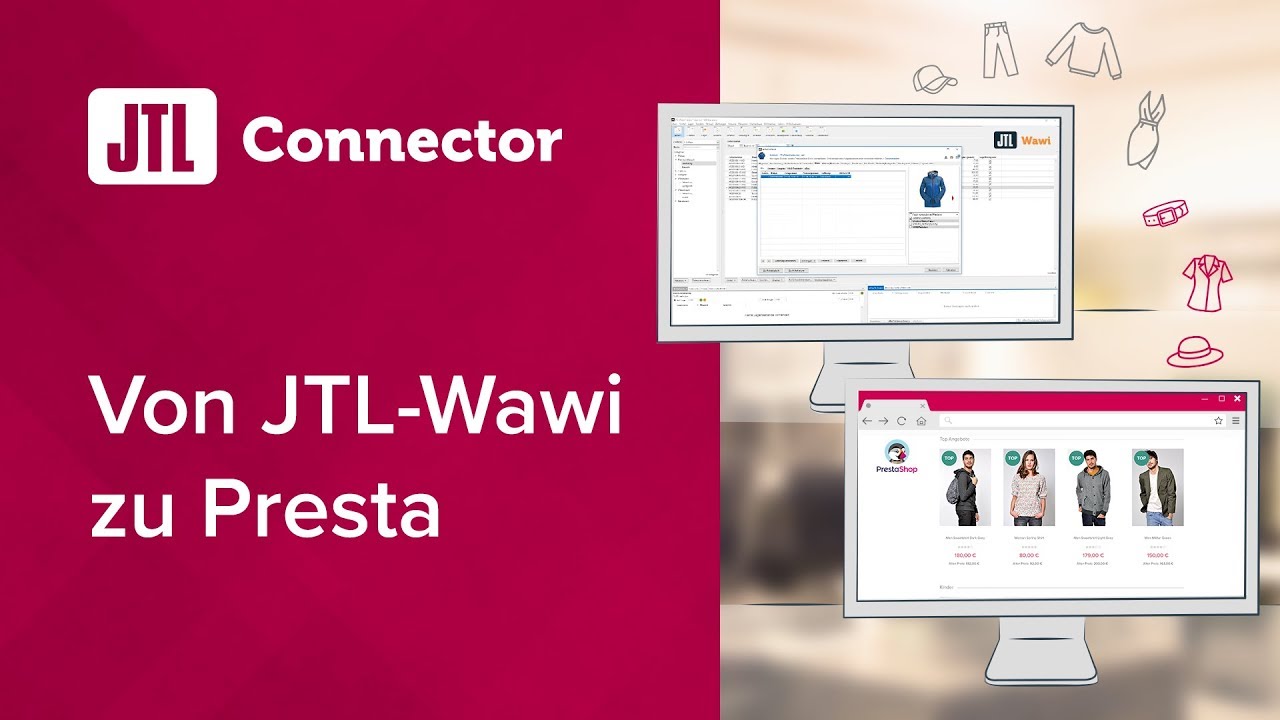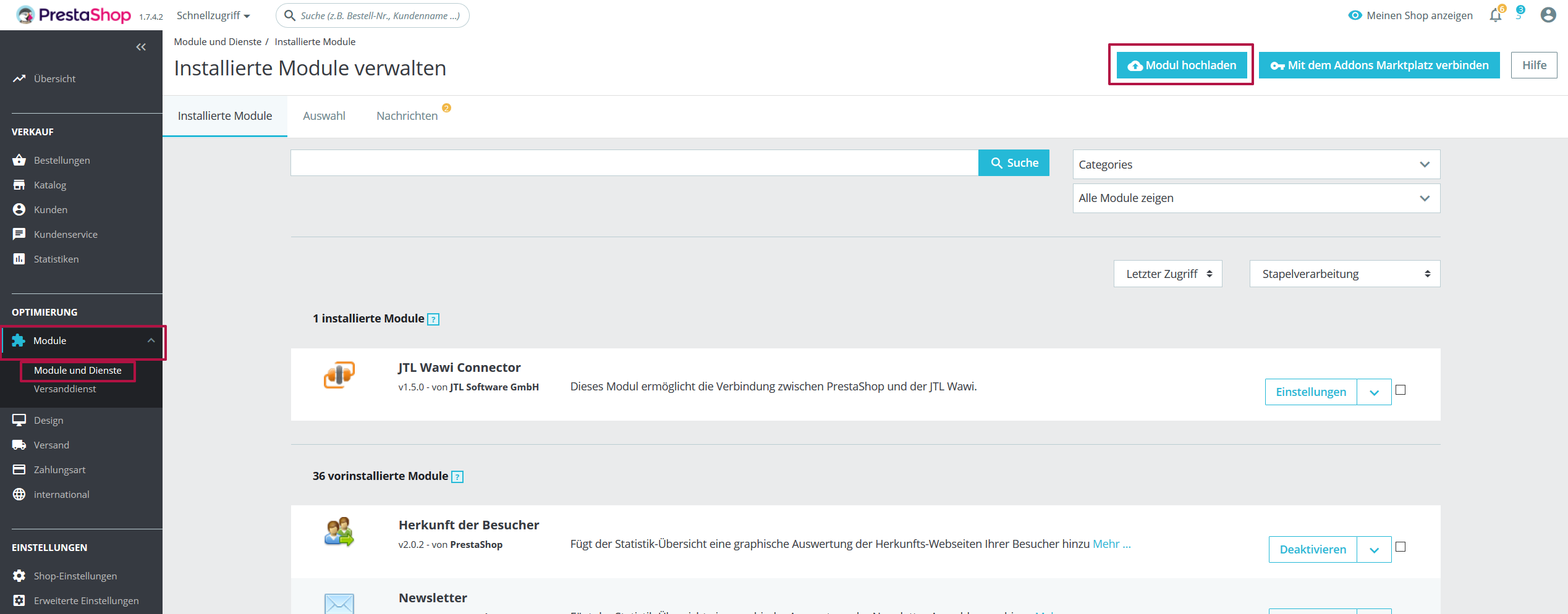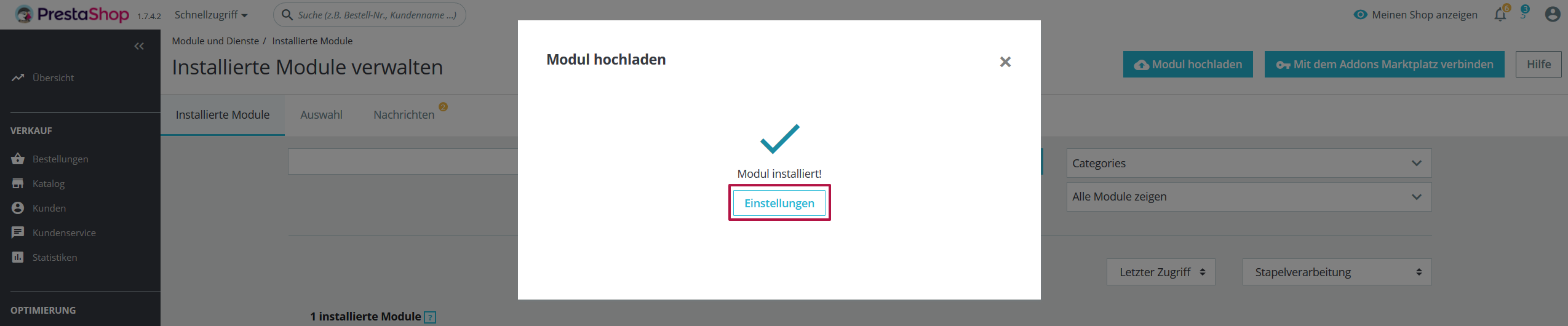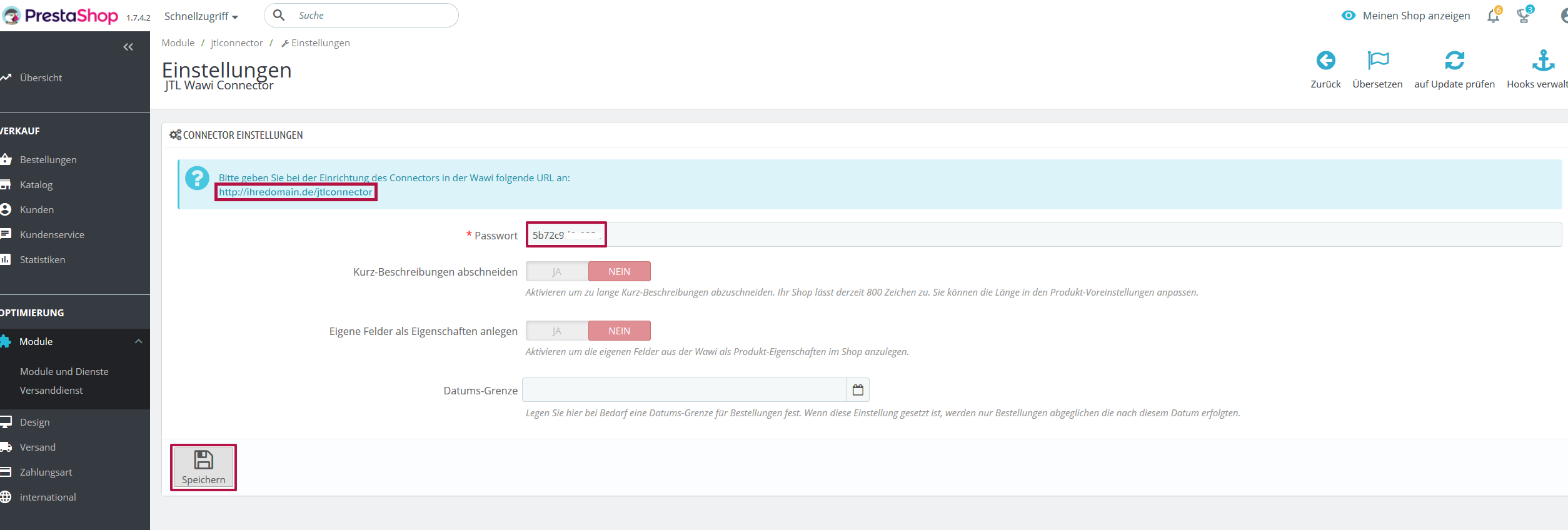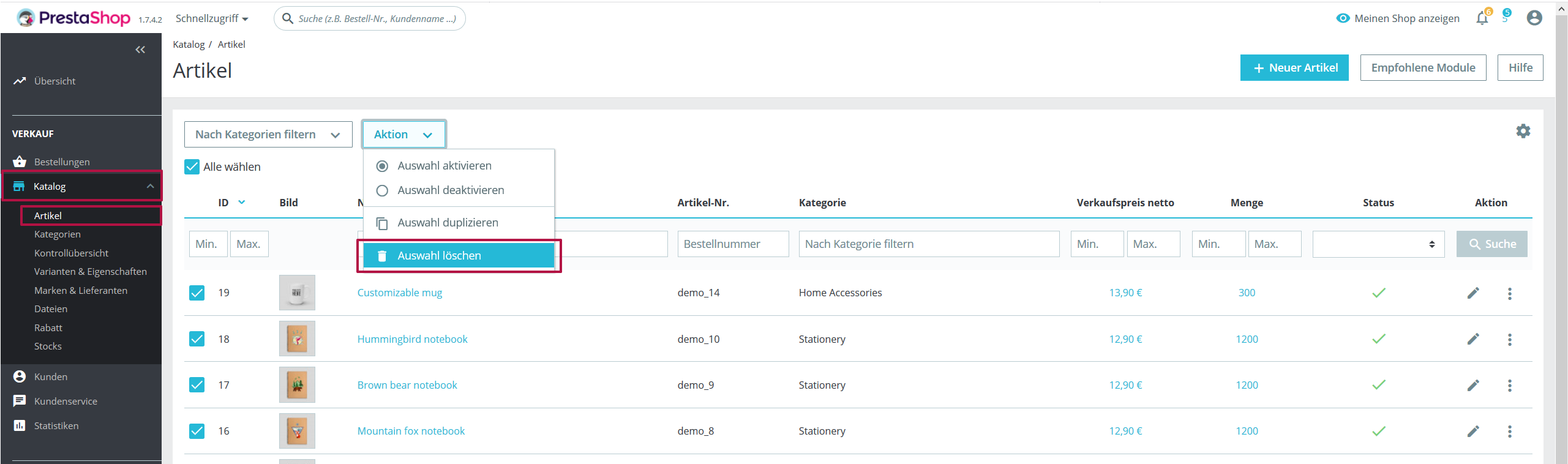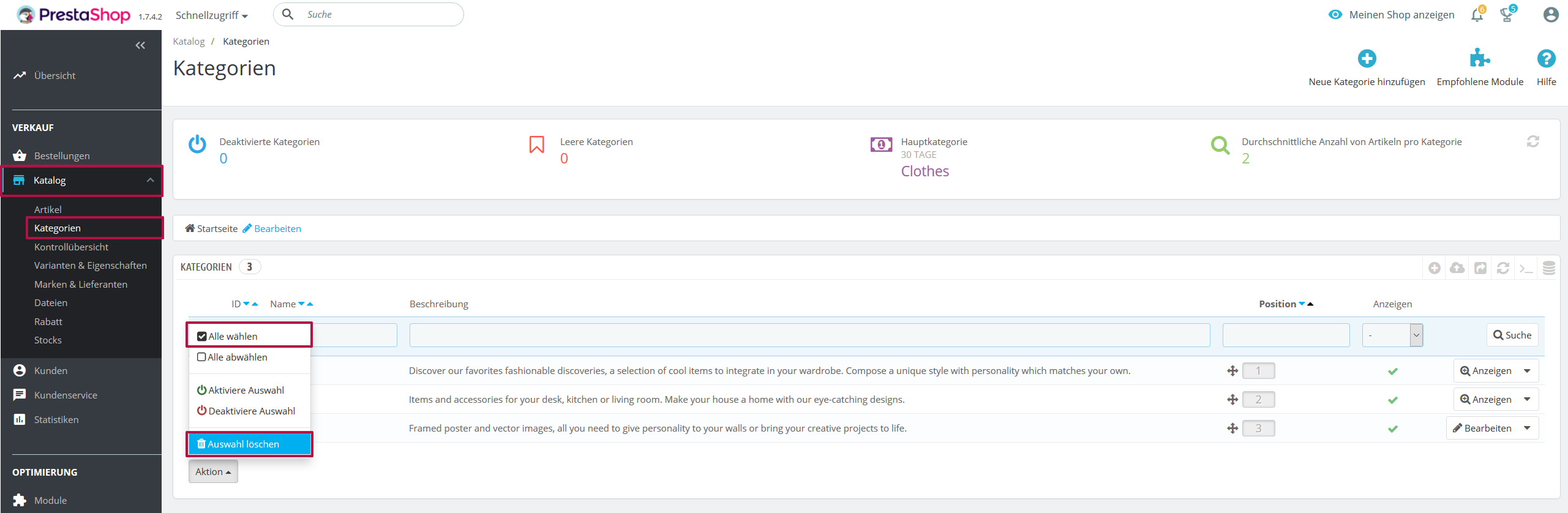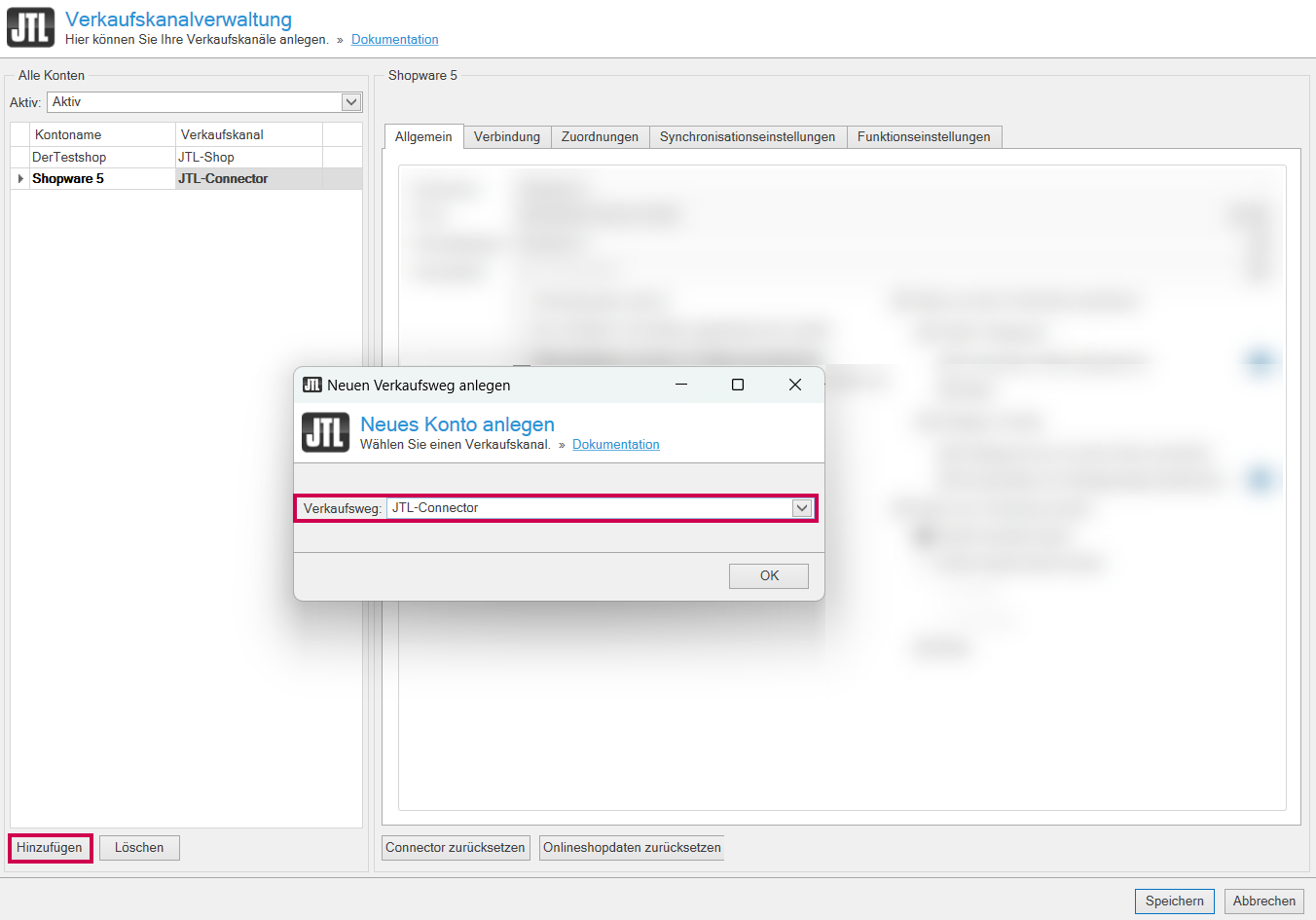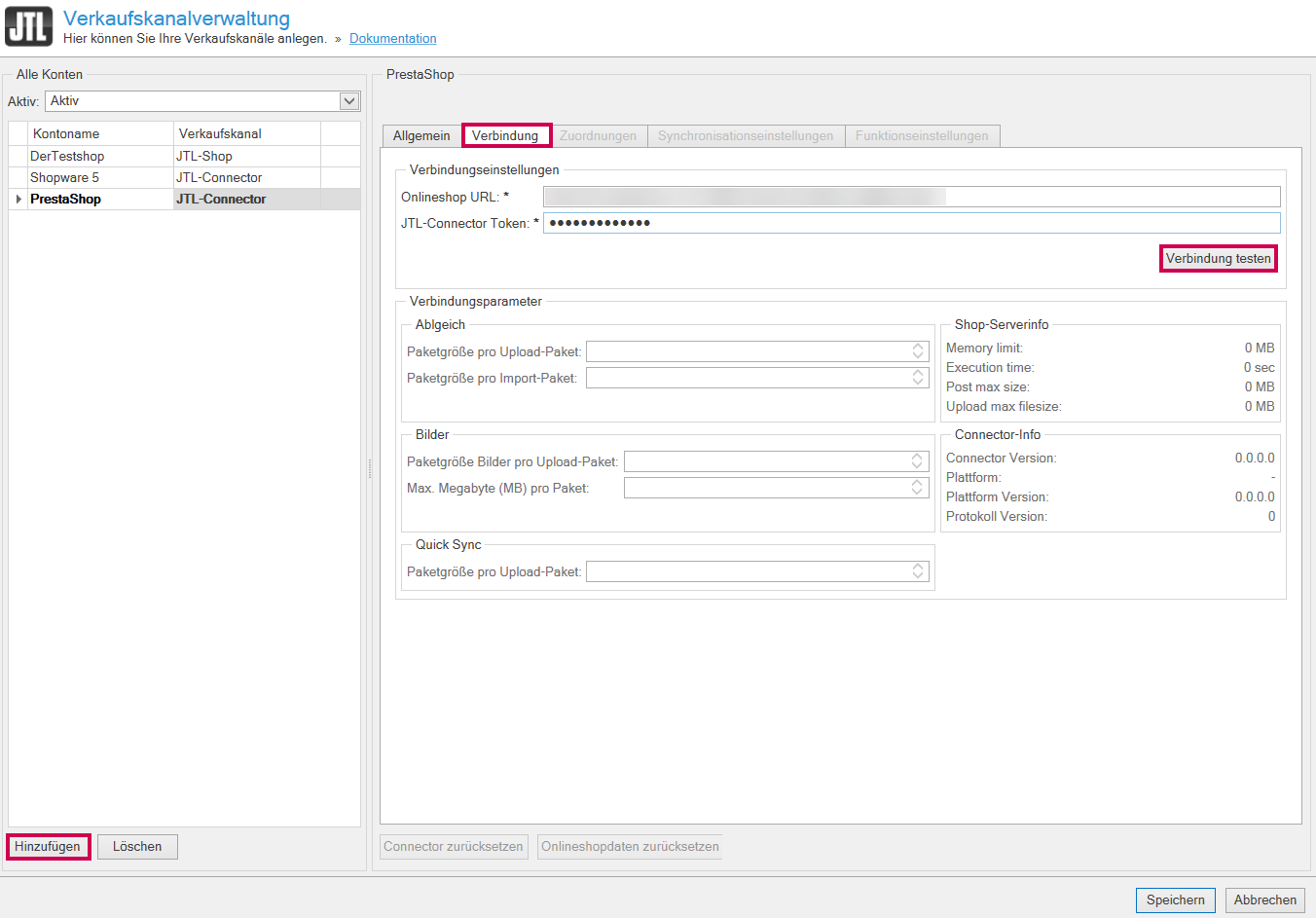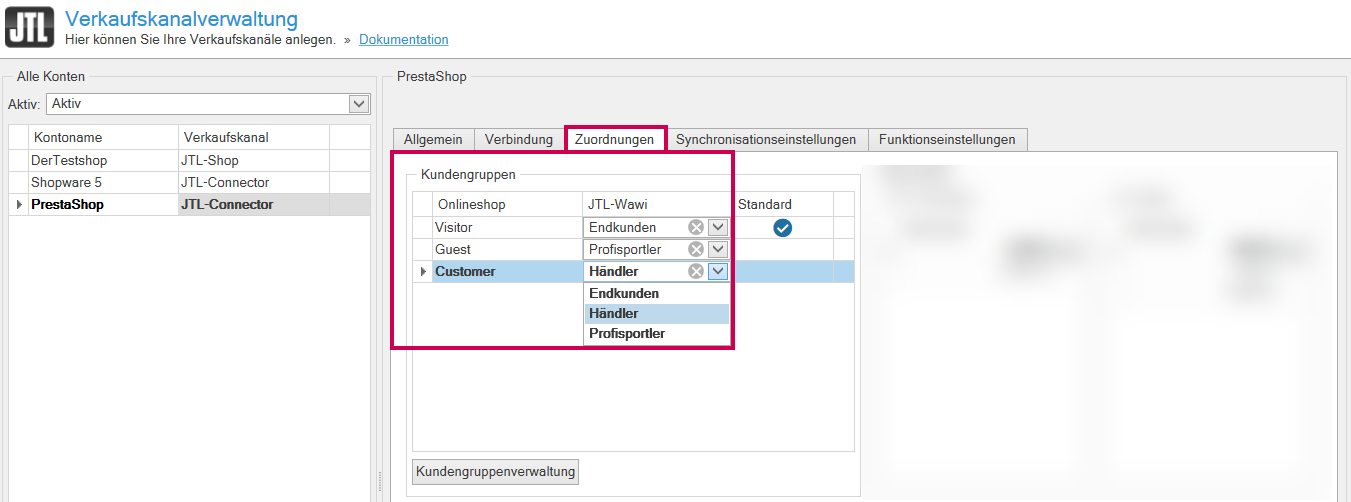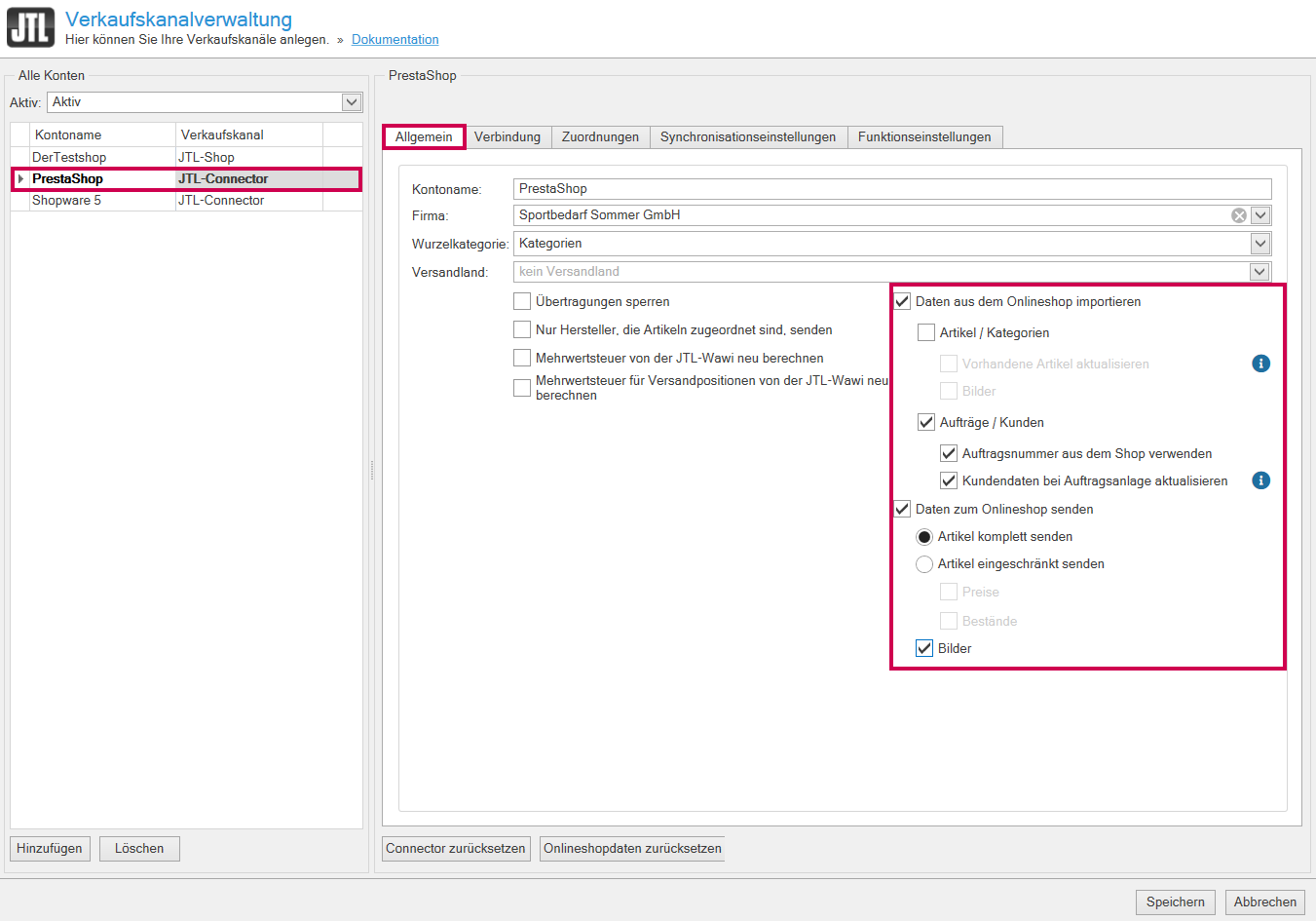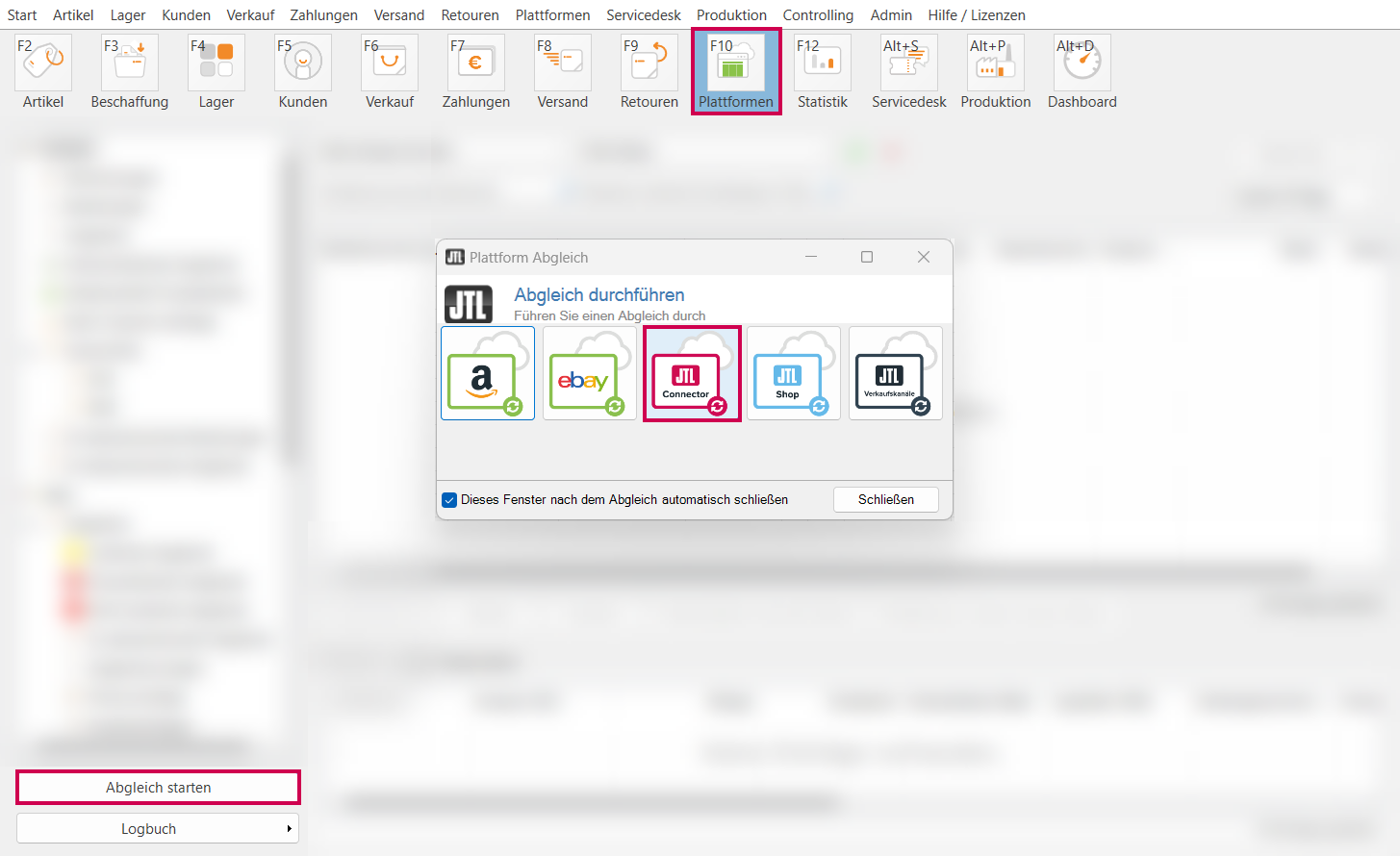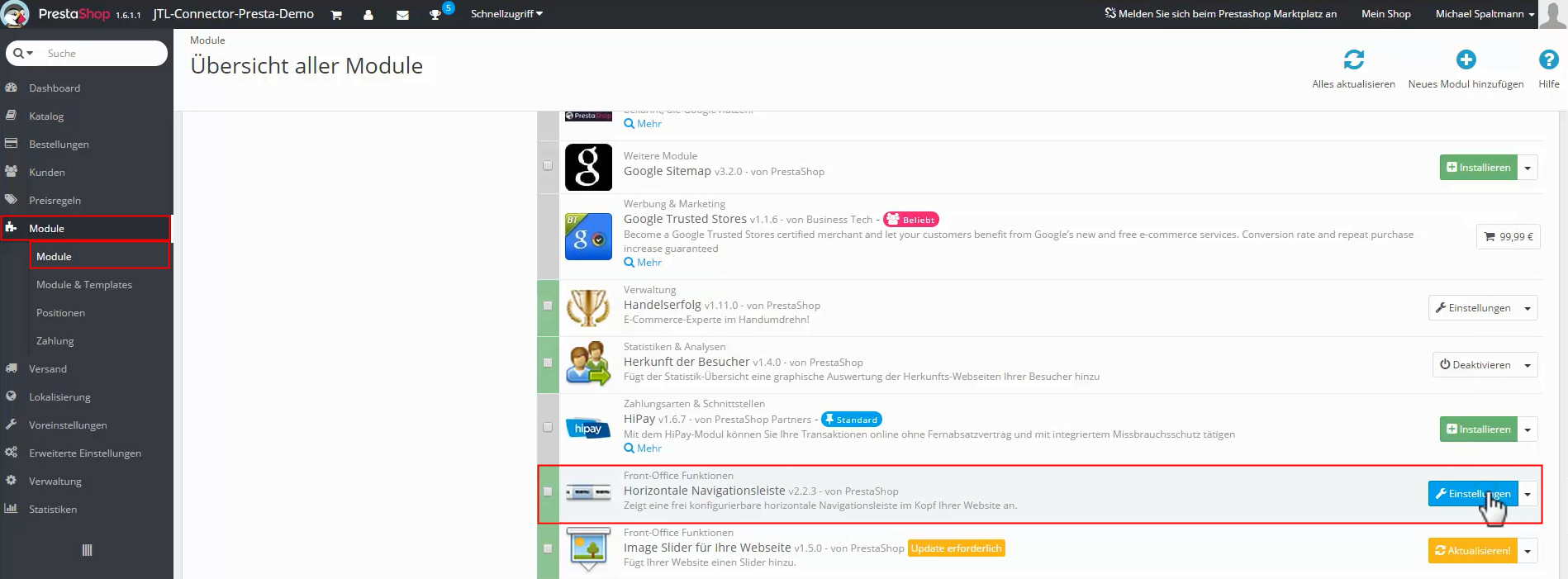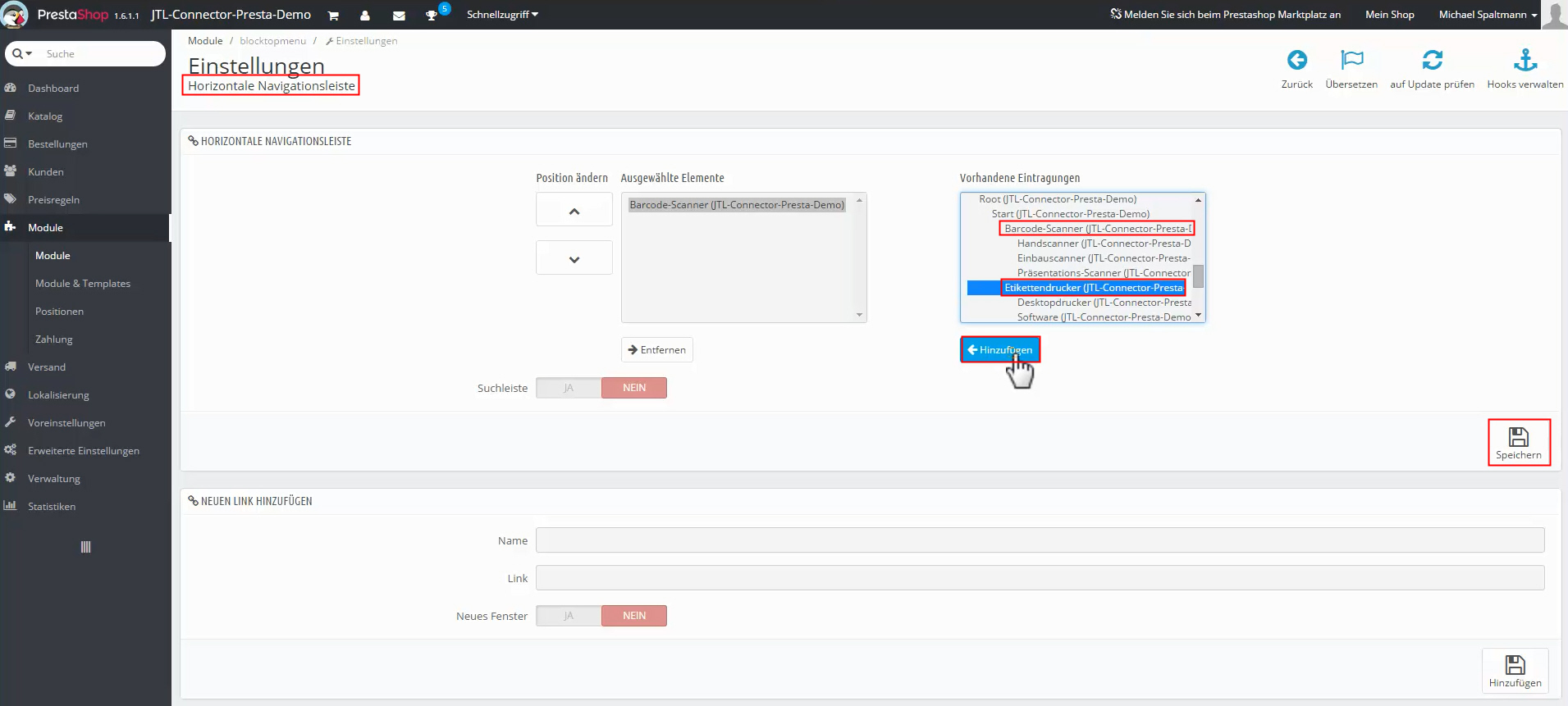Video
Von JTL-Wawi zu PrestaShop
In diesem Video erklären wir Ihnen, wie Sie Daten von JTL-Wawi zu PrestaShop übertragen.
Daten von JTL-Wawi zu PrestaShop übertragen
Ihre Aufgabe/Ausgangslage
Sie arbeiten mit JTL-Wawi und haben dort bereits einen Datenbestand aufgebaut. Jetzt möchten Sie einen leeren PrestaShop aufsetzen und diesen Shop über den JTL-Connector mit JTL-Wawi verbinden. Anschließend möchten Sie einen Teilbereich des Produktportfolios automatisiert aus JTL-Wawi heraus im PrestaShop anlegen lassen.
Schritt 1: JTL-Connector an PrestaShop anbinden
Achtung: Sichern Sie die Datenbank Ihres aktiven PrestaShops, bevor Sie den JTL-Connector an den PrestaShop anbinden!
- Legen Sie eine Lizenz im JTL-Kundencenter an. Lesen Sie mehr zum Thema hier Connector-Lizenz erwerben.
- Klicken Sie im JTL-Kundencenter auf Produkte > Connector Download > JTL-Wawi zu PrestaShop 1 und klicken Sie auf Lizenz erstellen.
- Wählen Sie anschließend im Dropdown-Menü Aktionen die Plugin-Datei, die Sie installieren möchten.
- Öffnen Sie das Backend Ihres PrestaShops und klicken Sie im Menü auf Optimierung > Module > Module Manager.
- Klicken Sie auf die Schaltfläche Modul hochladen und laden Sie die ZIP-Datei hoch, die Sie vorab im JTL-Kundencenter heruntergeladen haben.
- Klicken Sie anschließend auf Einstellungen. Der Bereich Einstellungen öffnet sich.
- Notieren Sie sich das Zugangspasswort (Autorisierungstoken) für den JTL-Connector und die Onlineshop-URL.
- Klicken Sie auf Speichern. Der PrestaShop ist jetzt an den JTL-Connector angeschlossen.
- Wechseln Sie in den Adminbereich Ihres Presta-Shops und löschen Sie alle Testdaten (Produkte sowie Kategorien), die bei einer Erstinstallation des Presta-Shops standardmäßig angelegt werden. Sie finden die Löschfunktion über Katalog > Artikel bzw. Kategorien.
Schritt 2: Connector an JTL-Wawi anbinden
Hinweis: Sichern Sie die Datenbank von JTL-Wawi. Lesen Sie mehr zum Thema hier: Datenbank-Backup erstellen.
- Öffnen Sie JTL-Wawi.
- PrestaShop pflegt standardmäßig mehrere Kundengruppen. Legen Sie daher zunächst in JTL-Wawi vergleichbare Kundengruppen an, die später mit denen von PrestaShop verknüpft werden können. Wie Sie Kundengruppen anlegen können, lesen Sie hier: Kundengruppen in JTL-Wawi anlegen.
- Klicken Sie im Menü auf Plattformen > Verkaufskanäle. Das Dialogfenster Verkaufskanalverwaltung öffnet sich.
- Klicken Sie auf die Schaltfläche Hinzufügen und wählen Sie im Dropdown-Menü Verkaufsweg die Option JTL-Connector aus.
- Vergeben Sie in der Registerkarte Allgemein einen Kontonamen und wählen Sie im Dropdown-Menü Firma eine Firma aus.
- Wechseln Sie in die Registerkarte Verbindung und tragen Sie in die Felder Onlineshop URL (Connector URL) und JTL-Connector Token (Passwort) die Informationen ein, die Sie sich in Schritt 1, Punkt 7 notiert haben. Klicken Sie auf die Schaltfläche Verbindung testen.
- Wechseln Sie in die Registerkarte Zuordnungen und ordnen Sie den Kundengruppen des Onlineshops Kundengruppen aus JTL-Wawi zu.
Schritt 3: Der erste Datentransfer
Nachdem Sie den JTL-Connector installiert und konfiguriert haben, können Sie jetzt ausgewählte Kategorien inkl. Produkte aus JTL-Wawi in den PrestaShop hochladen. Hier sollen beispielsweise alle Artikelstammdaten sowie angelegte Bilddateien übermittelt werden.
- Klicken Sie im Menü auf Plattformen > Verkaufskanäle und wählen Sie in der Übersicht den PrestaShop aus.
- Aktivieren Sie die Checkboxen Daten aus Onlineshop importieren und Aufträge/Kunden. Aktivieren Sie zusätzlich Ihren Anforderungen entsprechend die darunterliegenden Checkboxen.
- Aktivieren Sie die Checkboxen Daten zum Onlineshop senden und Artikel komplett senden sowie Bilder.
Hinweis: Wenn Sie die Checkbox Auftragsnummer aus dem Shop verwenden aktivieren, müssen Sie sicherstellen, dass sich die Konfigurationen der jeweiligen Nummernkreise unterscheiden. Wenn Sie die Nummernkreise gleich konfigurieren, können Fehler in JTL-Wawi auftreten. Lesen Sie mehr zum Thema hier: Überschneidung von Nummernkreisen vermeiden.
- Schließen Sie das Dialogfenster mit Speichern und klicken Sie auf die Schaltfläche Artikel.
- Doppelklicken Sie auf die Kategorien, die Sie in den leeren PrestaShop hochladen möchten. Die Kategoriestammdaten öffnen sich.
- Aktivieren Sie im Bereich Onlineshops/JTL-POS die Checkbox für den PrestaShop.
- Schließen Sie die Kategoriestammdaten mit Speichern und klicken Sie auf die Schaltfläche Plattformen.
Hinweis: Sie müssen diese Einstellung für jede Kategorie vornehmen, die Sie in den PrestaShop hochladen möchten. Wenn Sie diese Einstellung nicht vornehmen, wird die Kategorie nicht übertragen.
- Klicken Sie auf die Schaltfläche Abgleich starten. Das Dialogfenster Abgleich durchführen öffnet sich.
- Wählen Sie JTL-Connector aus. Der Abgleich wird gestartet. Schließen Sie das Dialogfenster Onlineshop-Abgleich nach dem erfolgreichen Abgleich über Schließen.
- Wechseln Sie nach dem Abgleich in das Backend des PrestaShops. Wählen Sie im Bereich Module das Modul Horizontale Navigationsleiste und klicken Sie auf Einstellungen.
- Prüfen Sie nach dem Abschluss des Abgleichs die Datenübermittlung und gehen Sie in diesem Zuge Warnungen sowie Fehlermeldungen durch.
- Wählen Sie in der Auflistung Vorhandene Eintragungen die Kategorien aus, die Sie im Frontend Ihres PrestaShops in der Hauptnavigation anzeigen möchten und klicken Sie auf Hinzufügen. Speichern Sie diese Einstellungen.
Jetzt haben Sie ausgewählte Kategorien inkl. der zugeordneten Produkte aus JTL-Wawi automatisiert über einen Webshop-Abgleich in Ihren PrestaShop hochgeladen.
Video
Von JTL-Wawi zu PrestaShop
In diesem Video erklären wir Ihnen, wie Sie Daten von JTL-Wawi zu PrestaShop übertragen.