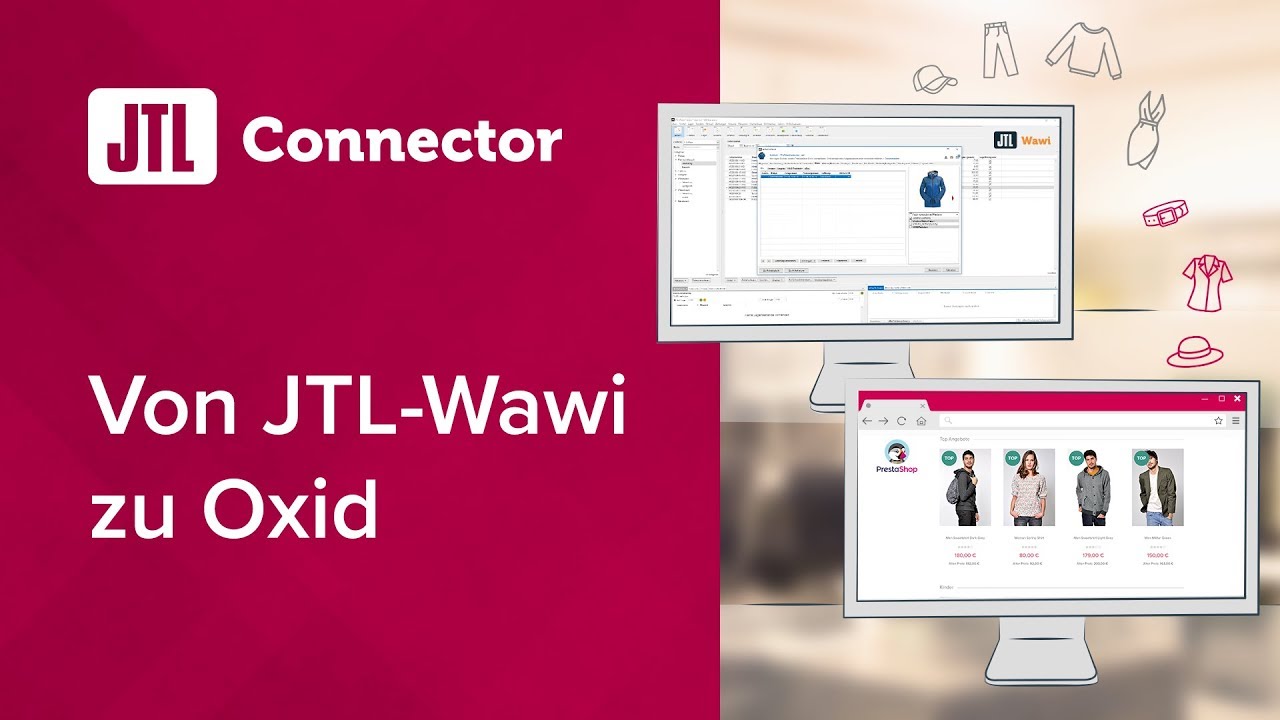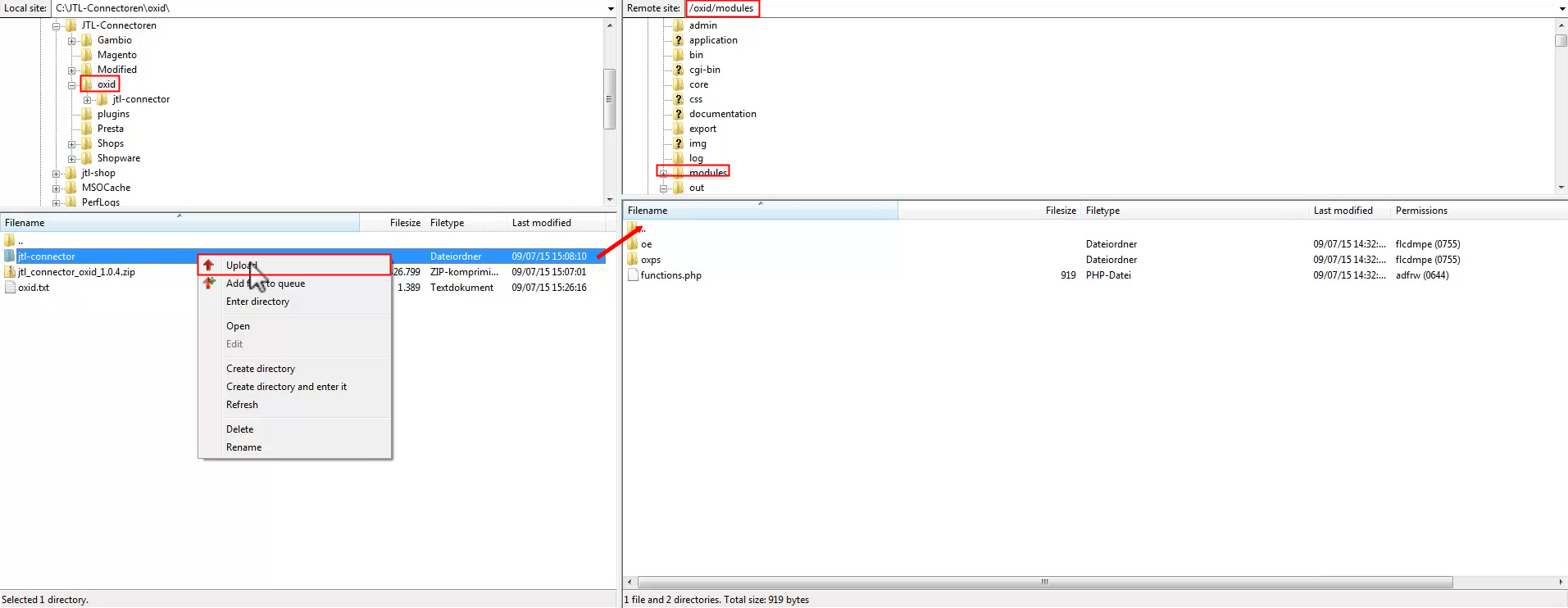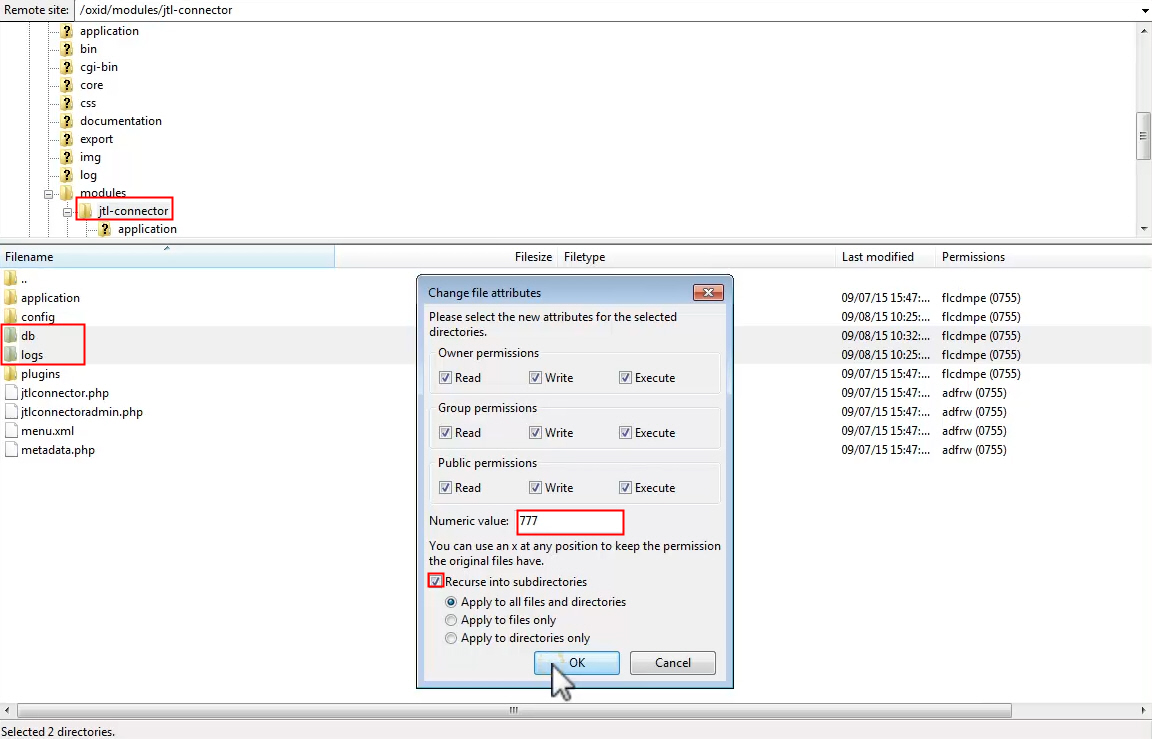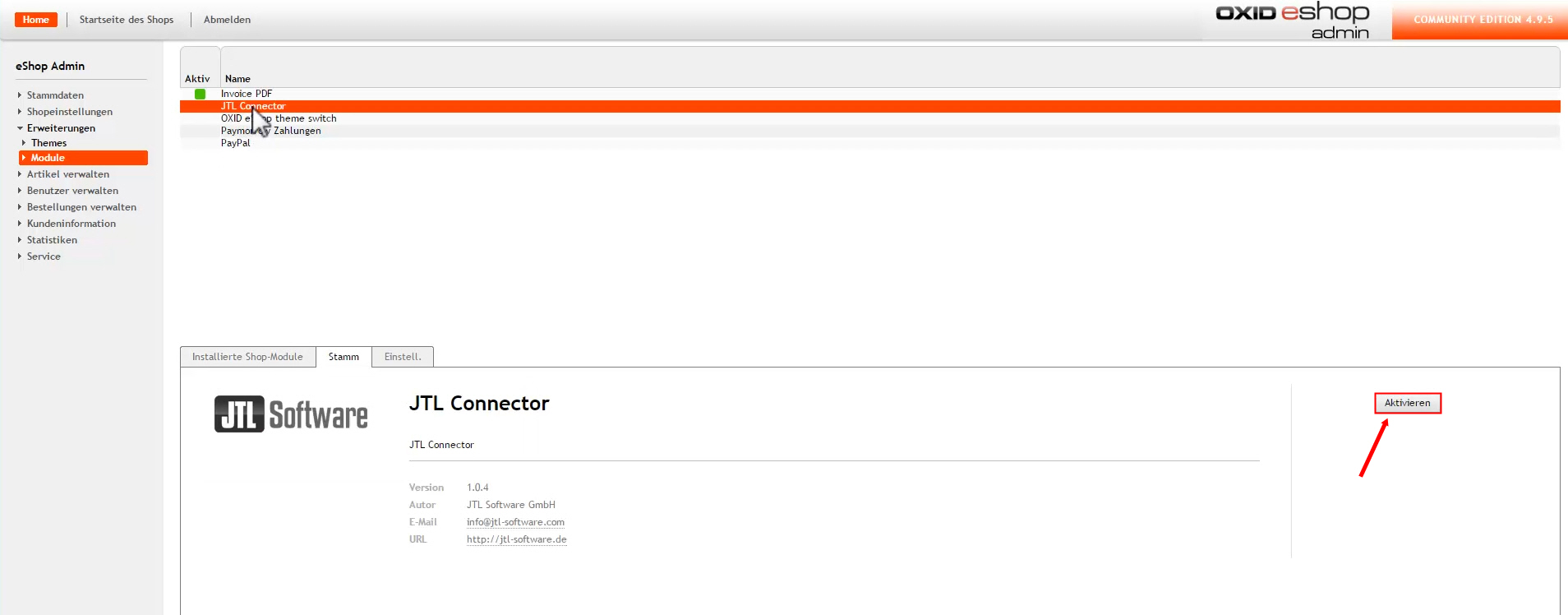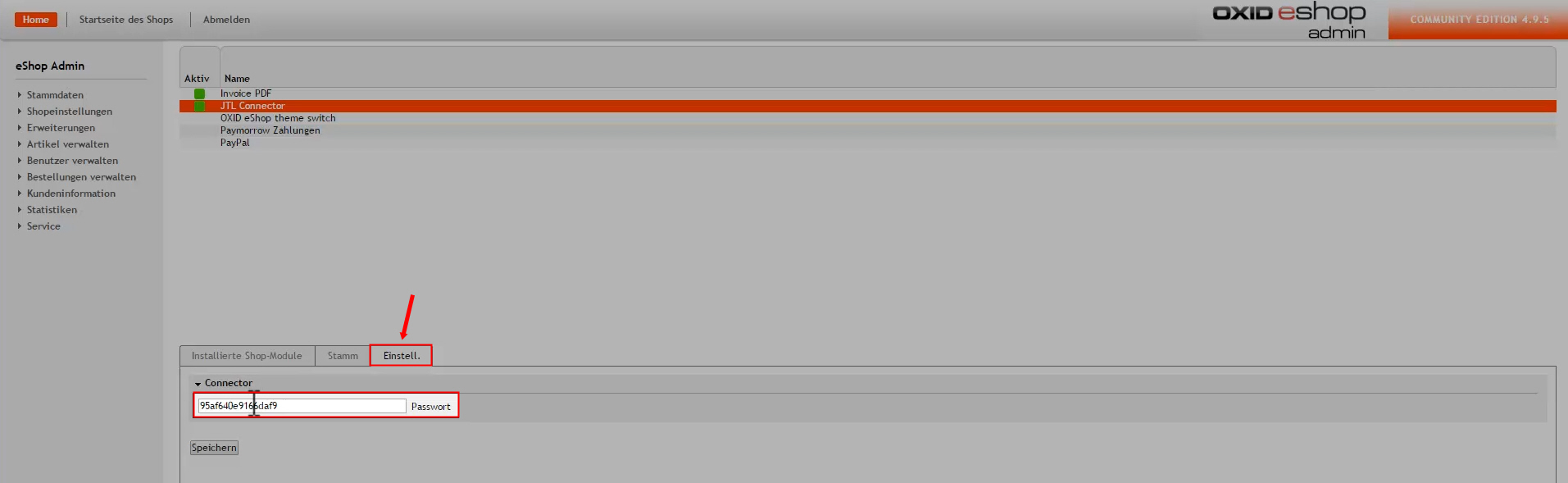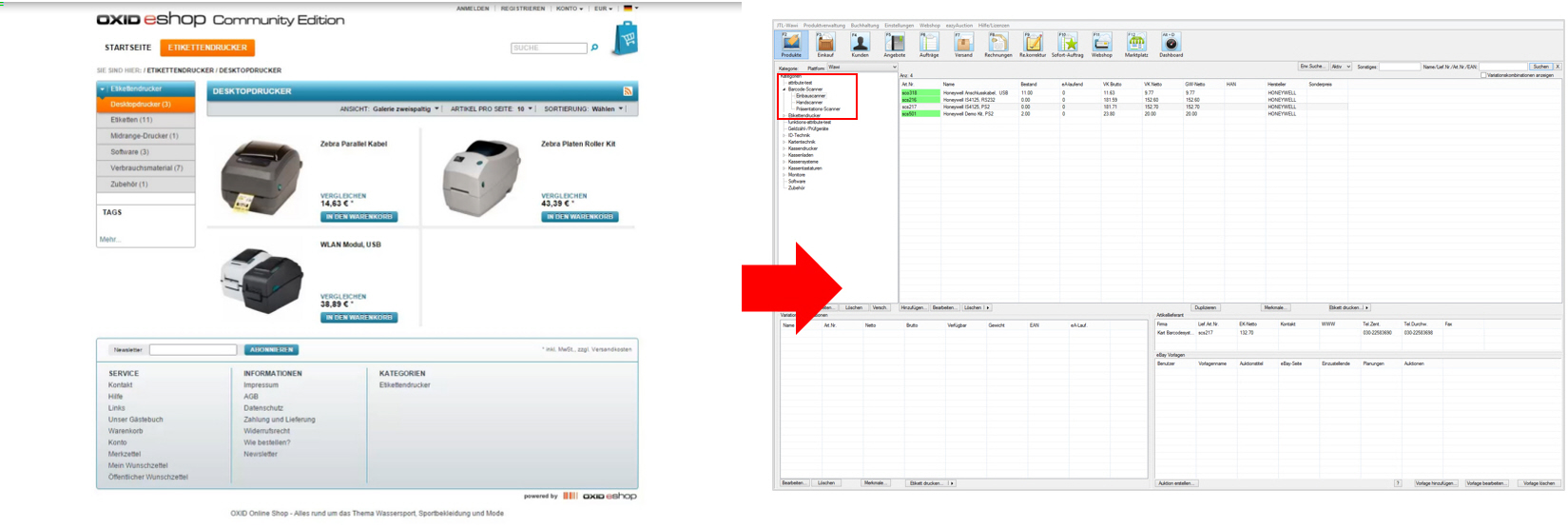Video
Von JTL-Wawi zu Oxid
In diesem Video erklären wir Ihnen, wie Sie Daten von JTL-Wawi zu Oxid übertragen.
Daten von JTL-Wawi zu Oxid übertragen
Ihre Aufgabe/Ausgangslage
Schritt 1: Connector an Oxid anbinden
- Sichern Sie die Datenbank Ihres aktiven Oxid-Shops, bevor Sie mit den folgenden Schritten fortfahren.
- Laden Sie sich einen aktuellen JTL-Connector für Oxid herunter (zum JTL-Kundencenter) und besorgen Sie sich einen gültigen Lizenzschlüssel für Ihre Shop-Domain (siehe Lizenzen).
- Öffnen Sie ein FTP-Programm. Steuern Sie denjenigen Ort an, an dem Sie Ihr Oxid-Instanz installiert haben. Übertragen Sie den entpackten JTL-Connector ins Startverzeichnis dieser Installation. Bitte achten Sie beim FTP-Upload darauf, die Connector-Dateien binär zu übertragen und nicht etwa im ASCII oder Text-Modus! Setzen Sie im Anschluss Schreibrechte für die Ordner db, logs.
- Wechseln Sie in den Adminbereich Ihres Oxid-Shops und aktivieren Sie über Erweiterungen > Module den JTL-Connector.
- Wechseln Sie auf die Registerkarte Einstellungen und notieren Sie sich das Zugangspasswort (Autorisierungstoken) für den Connector.
Auth Token / Passwort: Sie benötigen ein „Erkennungsmerkmal“, durch das der JTL-Connector beide Systeme (JTL-Wawi und Shop-System) identifizieren und miteinander verbinden kann. Im Shop-System wird hierfür ein Autorisierungstoken generiert, welchen Sie später in JTL-Wawi als Passwort eintragen müssen. Notieren Sie sich den Token.
- Klicken Sie auf Speichern. Der Oxid-Shop ist jetzt an den JTL-Connector angeschlossen.
Schritt 2: Connector an JTL-Wawi anbinden
- Rufen Sie Ihre JTL-Wawi auf und loggen Sie sich ein.
- Das Shop-System Oxid pflegt standardmäßig einige besondere Kundengruppen. Stellen Sie sicher, auch in JTL-Wawi vergleichbare Kundengruppen anzulegen. Die Kundengruppen der beiden System werden später miteinander verknüpft.
Kundengruppen aufeinander abstimmen: Kundengruppen anlegen in JTL-Wawi
Oxid: Kunde | Preis A | Preis B | Preis C
JTL-Wawi: Legen Sie ggf. vergleichbare Gruppen in der Kundenverwaltung an, z.B. Endkunden | Großhändler | Händler | Stammkunden
- Klicken Sie auf Plattformen > Verkaufskanäle. Das Dialogfenster Verkaufskanalverwaltung öffnet sich. Nehmen Sie hier sorgfältig alle notwendigen Einstellungen vor: Zum Dialogfenster Onlineshop-Anbindung.
Bezeichnung: Geben Sie den Namen Ihres Shops an, so wie er in JTL-Wawi geführt werden soll.
Onlineshop-URL: Geben Sie hier die URL Ihres Onlineshops ein, gefolgt von „/jtlconnector/“. Beispiel: http://mein-online-shop.de/jtlconnector/
Passwort: Sie benötigen ein „Erkennungsmerkmal“, durch das der JTL-Connector beiden Systeme (JTL-Wawi und Shop-System) identifizieren und miteinander verbinden kann. Im Shop-System wird hierfür ein Autorisierungstoken generiert, welchen Sie in JTL-Wawi als Passwort eintragen müssen. Geben Sie also hier dasselbe Passwort ein, welches Sie auch in Ihrem Web-Shop zur Autorisierung angelegt haben, i.d.R. also den generierten Autorisierungstoken des Shop-Systems.
Testen / Lizenz aktivieren: Nachdem Sie alle Webserver-Angaben getätigt haben, müssen Sie die Verbindungs- und Lizenzfähigkeit Ihres JTL-Connectors testen (klicken Sie hierzu auf die Schaltfläche). Erst wenn der Test fehlerfrei verläuft, können Sie über die nachfolgende Schaltfläche den JTL-Connector konfigurieren.
Auftragsnummern aus dem Shop verwenden: Aktivieren Sie diese Checkbox, um JTL-Wawi anzuweisen, die vom Shop generierte Bestellnummer als Auftragsnummer zu verwenden. Wenn Sie diese Funktion nicht aktivieren, erstellt JTL-Wawi für jede übernommen Bestellung eine neue Auftragsnummer. Bitte beachten Sie, dass Auftragsnummern immer einzigartig sein müssen.
- Klicken Sie im aktuellen Dialogfenster auf die Schaltfläche Konfiguration. Es öffnet sich das Dialogfenster Shopkonfiguration. Nehmen Sie alle notwendigen Einstellungen vor: Zum Dialogfenster Shopkonfiguration.
- Bestätigen Sie Ihre Änderungen im Fenster Shopkonfiguration durch Klick auf Speichern.
- Wenn Sie alle Schritte bis hierhin erfolgreich durchführen konnten, wird jetzt der Button Testen wählen bzw. OK (rechts oben) freigegeben. Klicken Sie auf den Button, um die Connector-Anbindung in JTL-Wawi abzuschließen. Sie gelangen zurück zum Fenster Onlineshop-Anbindung. Hier finden Sie jetzt Ihren neuen Oxid-Shop aufgelistet. Schließen Sie auch dieses Fenster.
Ihr Ergebnis: Sie haben jetzt Ihren Oxid-Shop mit Ihrer JTL-Wawi verbunden und die Schnittstelle sorgfältig eingerichtet. Sie sind jetzt bereit für den initialen Datenabgleich.
Schritt 3: Der erste Datentransfer
Ihre Aufgabe/Ausgangslage
- Entscheiden Sie, welche Kategorien Sie automatisiert in Ihren leeren Oxid-Shop hochladen möchten. Wählen Sie dazu die entsprechenden Kategorien aus und klicken Sie auf den Button Bearbeiten (unterhalb des Fensterbereichs Kategorie). Das Fenster Kategorie verwalten öffnet sich.
- Setzen Sie innerhalb der Registerkarte Allgemein im Fensterbreich Onlineshop Aktiv den Haken Aktiv für Ihren Oxid-Shop. Speichern Sie die Einstellung.
WICHTIG: Nehmen Sie diese Einstellung für jede Kategorie vor, die Sie jetzt in Ihren Oxid-Shop hochladen möchten!
- Klicken Sie in der Menüleiste auf Onlineshop > Onlineshop-Abgleich. Das Fenster Onlineshop-Abgleich öffnet sich.
- Klicken Sie auf den Button Starten. Der Onlineshop-Abgleich für Ihren Oxid-Shop wird gestartet. Sie können den Fortschritt des Vorgangs mitverfolgen:
- Prüfen Sie nach Abschluss an den Abgleich Ihre Datenübermittlung! Gehen Sie Ihre Warnungen und Fehlermeldungen durch. Anschließend können Sie das Abgleichsfenster schließen.
Ihr Ergebnis: Sie haben jetzt ausgewählte Kategorien (inklusive aller zugeordneten Produkte) aus JTL-Wawi voll automatisiert über einen Onlineshop-Abgleich in Ihren Oxid-Webshop hochgeladen. Ihr Oxid-Shop ist nun befüllt:
Video
Von JTL-Wawi zu Oxid
In diesem Video erklären wir Ihnen, wie Sie Daten von JTL-Wawi zu Oxid übertragen.