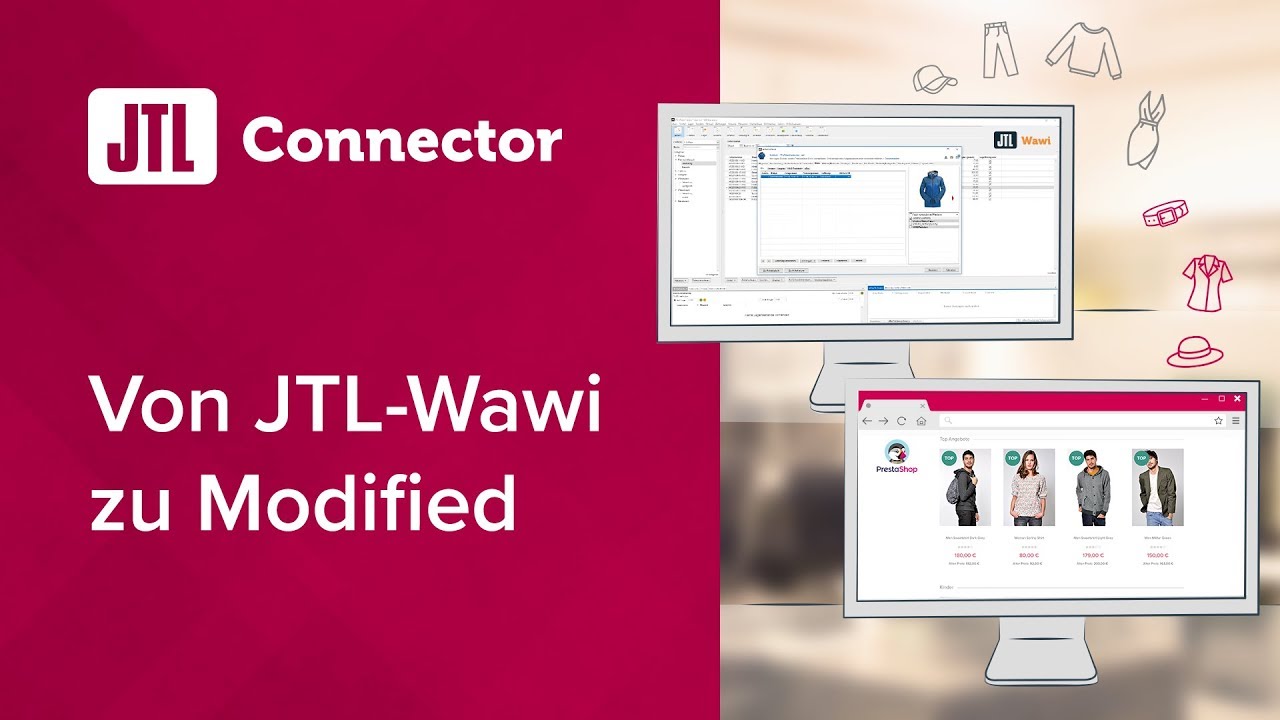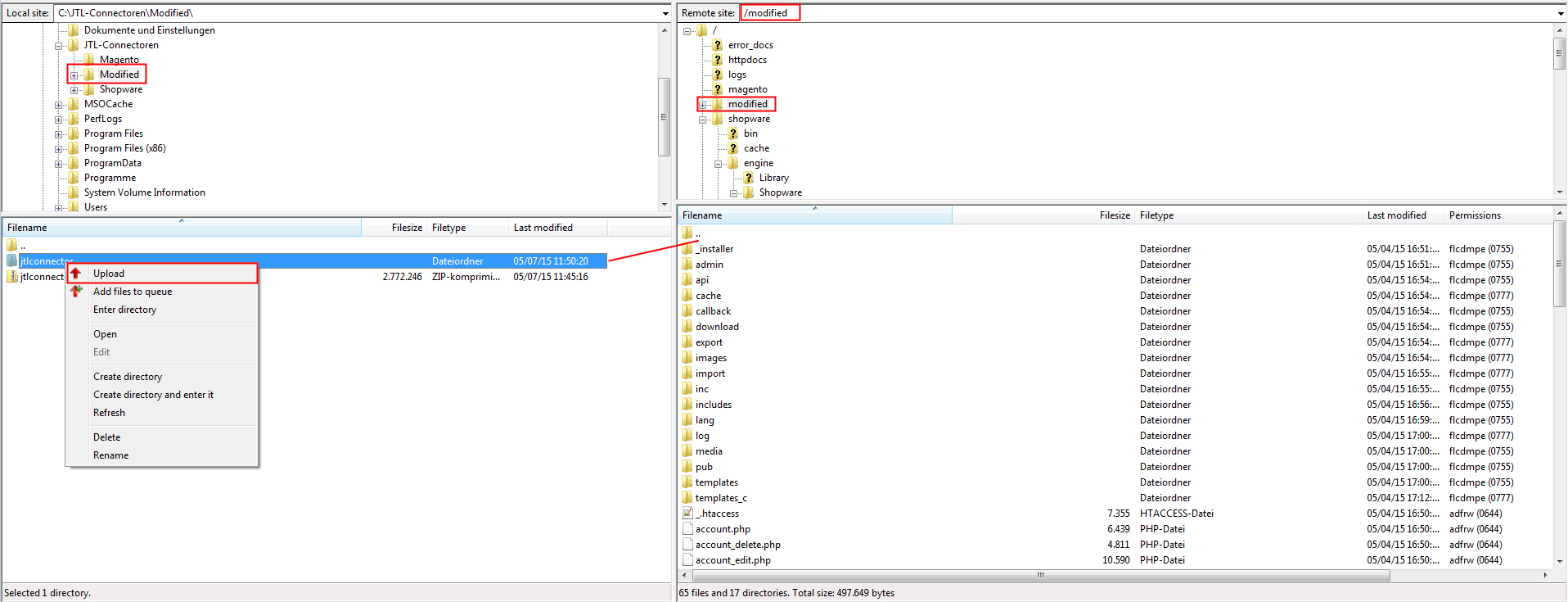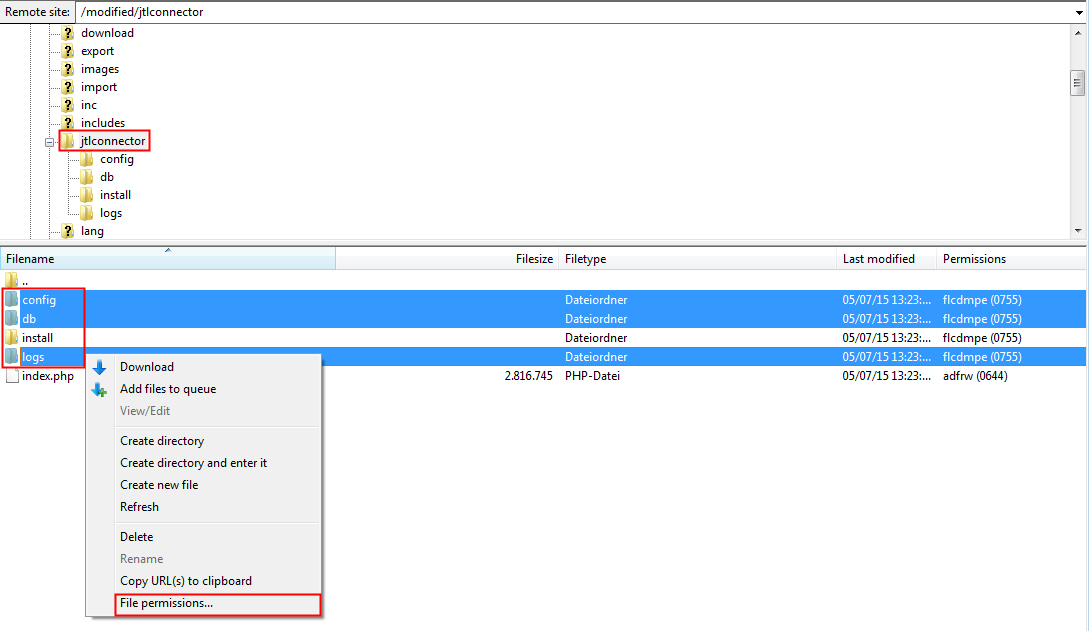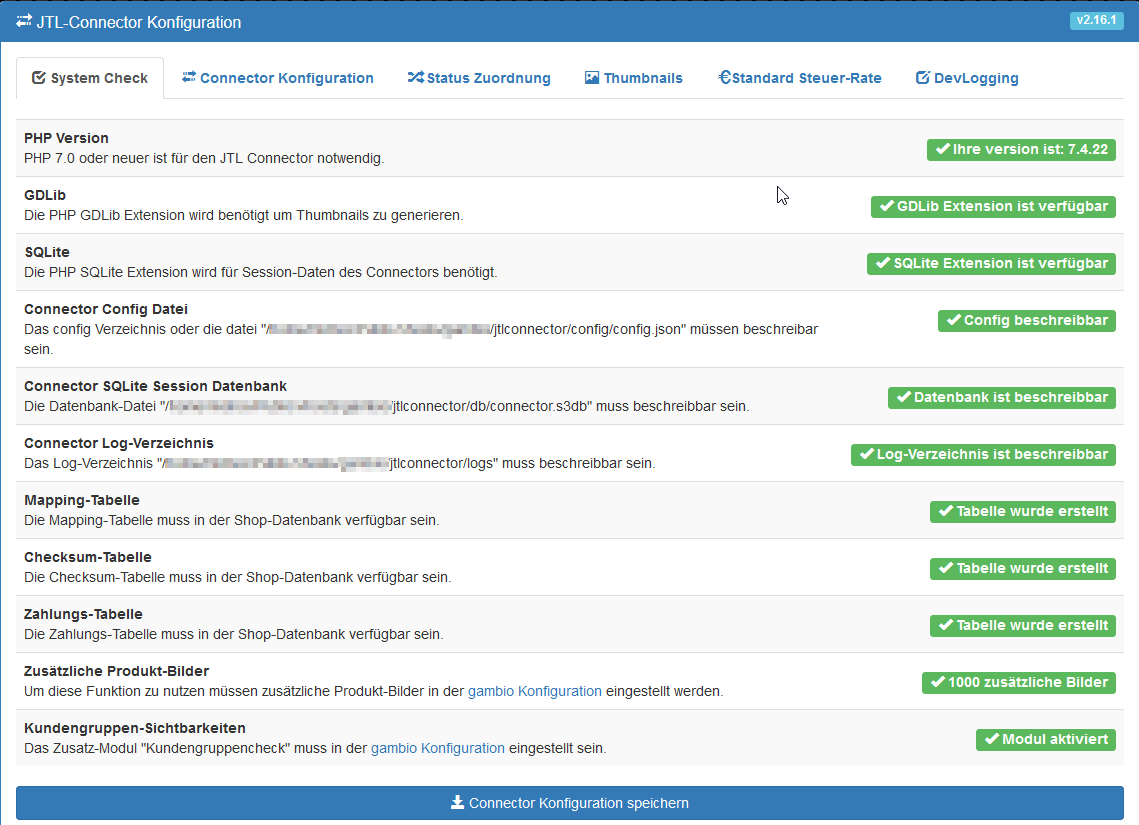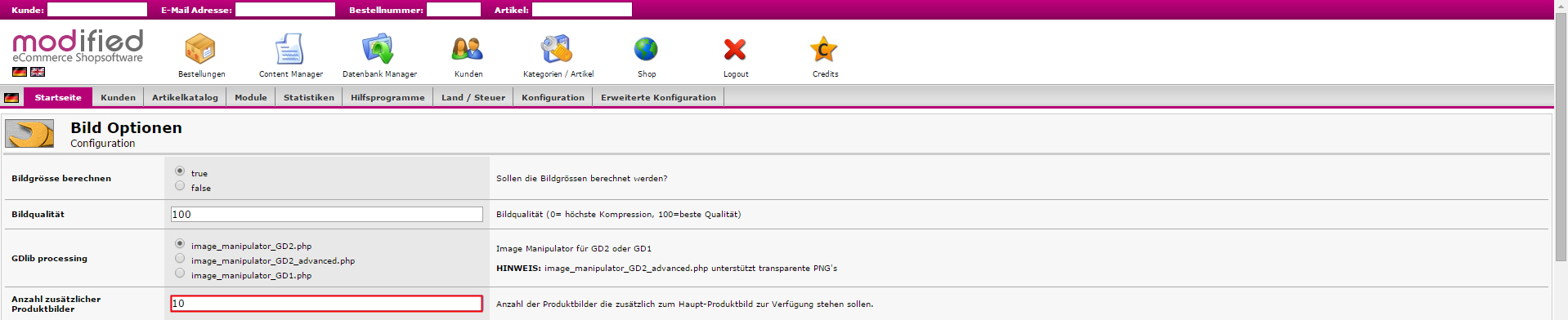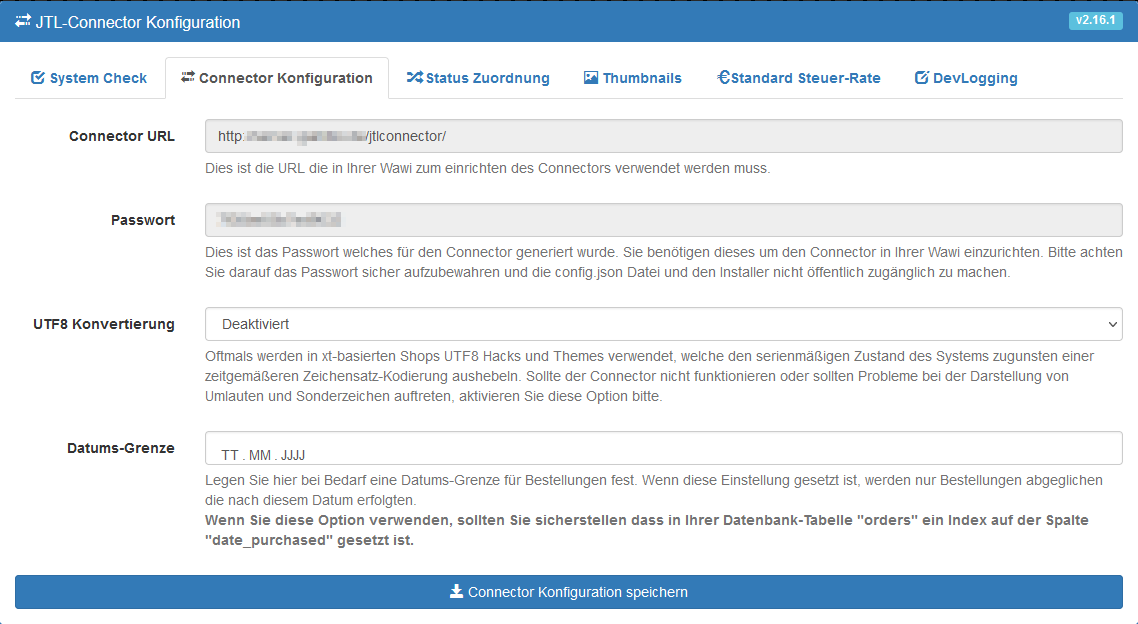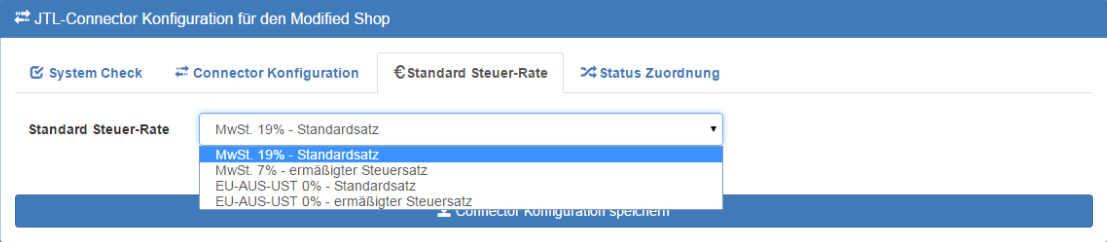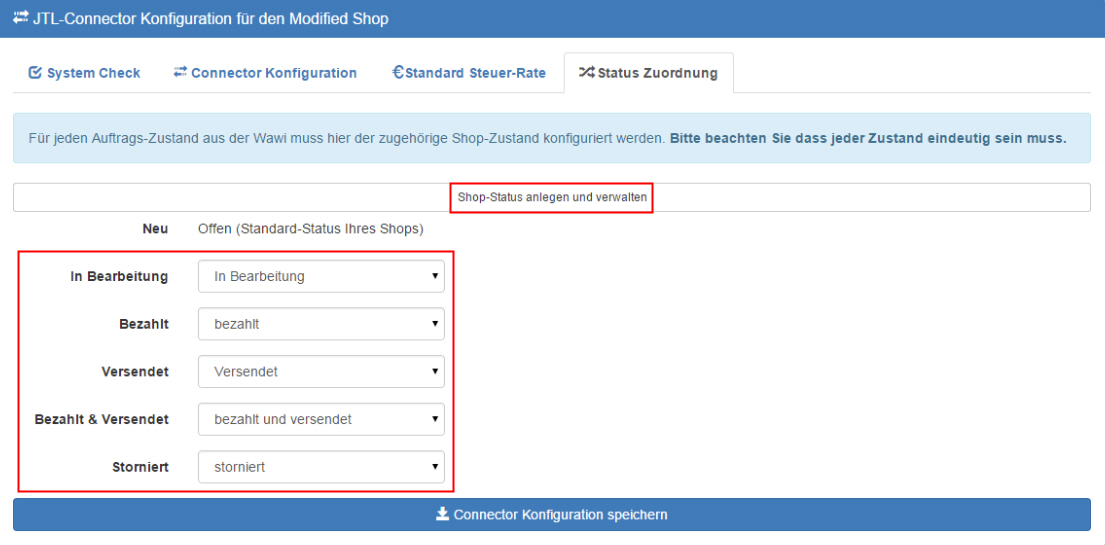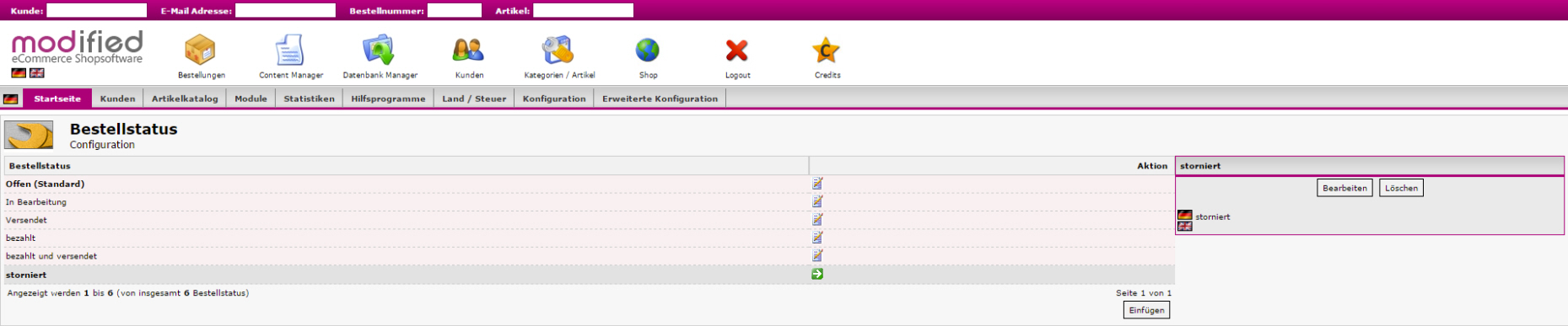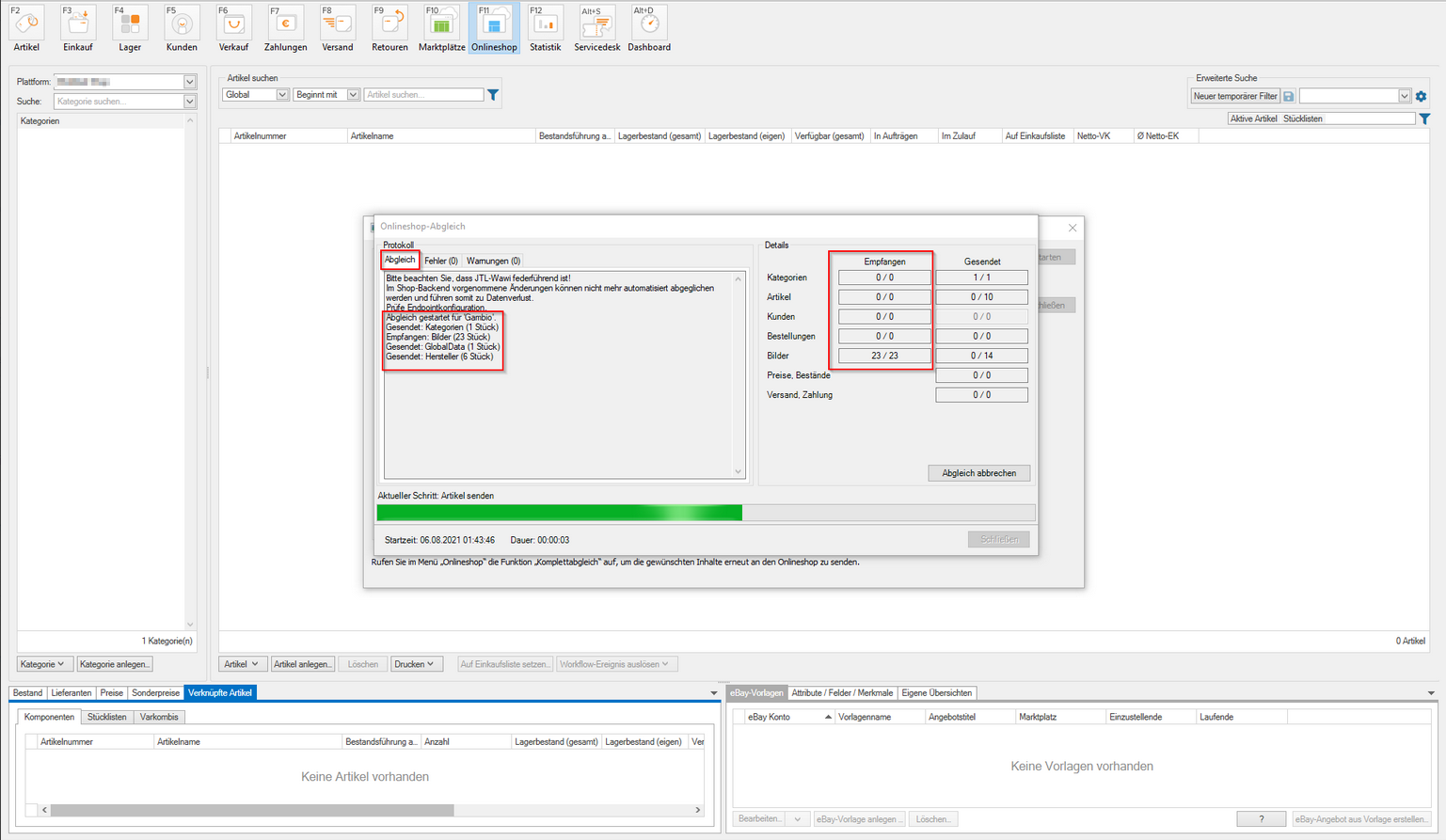Video
Von JTL-Wawi zu modified
In diesem Video erklären wir Ihnen, wie Sie Daten von JTL-Wawi zu modified übertragen.
Daten von JTL-Wawi zu modified übertragen
Ihre Aufgabe/Ausgangslage
Schritt 1: Connector an modified anbinden
- Installieren Sie sich einen neuen, leeren Modified-Shop und ergänzen Sie alle für Ihre Zwecke notwendigen Funktionalitäten.
- Laden Sie sich einen aktuellen JTL-Connector für Modified herunter (zum JTL-Kundencenter) und besorgen Sie sich einen gültigen Lizenzschlüssel für Ihre Shop-Domain (siehe Lizenzen).
- Öffnen Sie ein FTP-Programm. Steuern Sie denjenigen Ort an, an dem Sie Ihr Modified-Instanz installiert haben. Übertragen Sie den entpackten JTL-Connector ins Startverzeichnis dieser Installation. Bitte achten Sie beim FTP-Upload darauf, die Connector-Dateien binär zu übertragen und nicht etwa im ASCII oder Text-Modus! Setzen Sie im Anschluss Schreibrechte für die Ordner config, db, logs.
Zum Hintergrund:
Das binäre Format sollte zur Übertragung von Dateien immer dann verwendet werden, wenn es sich nicht um reine Textdateien handelt (z. B. .txt, .html, .htm, .cgi). Ausführbare Programme, Textverarbeitungsdokumente, Datenbanken, Grafik- und Audio-Dateien (.bmp, .jpg, .exe, .zip etc.) sind Beispiele für Dateien, die im binären Modus übertragen werden sollten. Das Format sollte auch dann verwendet werden, wenn der Dateityp unbekannt ist oder nicht in z.B. Windows registriert wurde:
Berechtigungen: Die im Screenshot markierten Ordner müssen eine Berechtigung von 755 bekommen.
- Geben Sie in Ihren Browser die URL Ihrer Connector-Installation ein, z.B. mein-online-shop.de/jtlconnector/install/. Die Seite JTL-Connector Konfiguration wird aufgerufen.
- Folgen Sie nacheinander den beiden Hyperlinks, die in den Fehlermeldungen angezeigt werden. Sie gelangen in das Backend Ihres Modified-Shops. Ändern Sie die Angaben wie unten beschrieben.
Anzahl zusätzlicher Produktbilder: von „0“ auf „10“ setzen
Kundengruppencheck: von „false“ auf „true“ setzen
- Wenn Sie alle Fehler behoben haben erhalten Sie Zugang auf die vollständige Konfiguration-Anzeige und können weitere Einstellungen vornehmen. Wechseln Sie auf die Registerkarte Connector Konfiguration. Notieren Sie sich den Autorisierungstoken.
Connector URL: Server-Pfad zu Ihrem Modified-Shop. Wird evtl. selbst erkannt.
Auth Token / Passwort: Sie benötigen ein „Erkennungsmerkmal“, durch das der JTL-Connector beide Systeme (JTL-Wawi und Shop-System) identifizieren und miteinander verbinden kann. Im Shop-System wird hierfür ein Autorisierungstoken generiert, welchen Sie später in JTL-Wawi als Passwort eintragen müssen. Notieren Sie sich sowohl die Connector-URL als auch das Passwort, Sie benötigen diese zur späteren Anbindung an JTL-Wawi.
UTF-8 Konvertierung: Oftmals werden in xt-basierten Shops UTF8 Hacks und Themes verwendet, welche den serienmäßigen Zustand des Systems zugunsten einer zeitgemäßeren Zeichensatz-Kodierung aushebeln. Sollte der Connector nicht funktionieren oder sollten Probleme bei der Darstellung von Umlauten und Sonderzeichen auftreten, aktivieren Sie diese Option bitte.
Datums-Grenze: Legen Sie hier bei Bedarf eine Datums-Grenze für Bestellungen fest. Wenn diese Einstellung gesetzt ist, werden nur Bestellungen abgeglichen die nach diesem Datum erfolgten. Wenn Sie diese Option verwenden, sollten Sie sicherstellen dass in Ihrer Datenbank-Tabelle „orders“ ein Index auf der Spalte „date_purchased“ gesetzt ist.
- Wechseln Sie auf die Registerkarte Standard Steuer-Rate. Wählen Sie denjenigen Steuersatz aus, welcher bei Ihnen die Standard-Steuerrate repräsentiert.
- Wechseln Sie auf die Registerkarte Status Zuordnung. Hier müssen Sie jedem Status in JTL-Wawi einen eindeutigen Status in Ihrem Modified-Shop zuordnen.
Haben Sie in Ihrem Shop-System noch keine vergleichbar differenzierte Status-Struktur angelegt, wechseln Sie bitte in den Administrationsbereich Ihres Shops und legen eine entsprechende Status-Struktur an. Lesen Sie dazu bitte auch den Exkurs zu den Lagerbeständen (siehe unten).
offen: Standard-Status von Modified, entspricht dem Status „neue Bestellung eingegangen“ in JTL-Wawi
in Bearbeitung: Bestellung wird verarbeitet
versendet: Ware wurde versandt
bezahlt: Bestellung gilt als bezahlt
bezahlt und versendet: Bestellung gilt als bezahlt und Ware wurde versendet (abgeschlossen)
storniert: Bestellung wurde zurückgezogen bzw. Auftrag wurde storniert
- Klicken Sie auf Speichern. Der Modified-Shop ist jetzt an den JTL-Connector angeschlossen. Wichtig: Löschen Sie bitte unmittelbar anschließend den Ordner „Install“ per FTP aus Ihrem Connector-Verzeichnis, um Zugriffe von außen auf Ihr System zu verhindern!
Alternativ können Sie den Lesezugriff für das Verzeichnis auch per .htaccess-Datei entfernen.
Schritt 2: Connector an JTL-Wawi anbinden
- Öffnen Sie JTL-Wawi auf und melden Sie sich an.
- Das Shop-System Modified pflegt standardmäßig einige besondere Kundengruppen. Stellen Sie sicher, auch in JTL-Wawi vergleichbare Kundengruppen anzulegen. Die Kundengruppen der beiden System werden später miteinander verknüpft.
Kundengruppen aufeinander abstimmen: Kundengruppen anlegen in JTL-Wawi
Modified: Administrator (system-intern) | Gast | Neuer Kunde | Händler
JTL-Wawi: Legen Sie ggf. vergleichbare Gruppen in der Kundenverwaltung an, z.B. Admin in Modified | Gastbestellungen | Endkunden (standardmäßig vorhanden) | Händler (standardmäßig vorhanden)
- Klicken Sie in JTL-Wawi im Menü auf Plattformen > Verkaufskanalverwaltung. Das Dialogfenster Verkaufskanalverwaltung öffnet sich. Nehmen Sie hier sorgfältig alle notwendigen Einstellungen vor. Tragen Sie die zuvor notierte Onlineshop-URL aus Schritt 1, Punkt 6 in das Feld Onlineshop-URL ein, sowie das notierte Passwort aus Schritt 1, Punkt 6 in das dafür vorgesehene Feld Passwort.
Kontoname: Geben Sie den Namen Ihres Shops an, so wie er in JTL-Wawi geführt werden soll.
Onlineshop URL: Geben Sie hier die URL Ihres Onlineshops ein, gefolgt von „/jtlconnector/“. Beispiel: http://mein-online-shop.de/jtlconnector/
JTL-Connector Token: Sie benötigen ein „Erkennungsmerkmal“, durch das der JTL-Connector beiden Systeme (JTL-Wawi und Shop-System) identifizieren und miteinander verbinden kann. Im Shop-System wird hierfür ein Autorisierungstoken generiert, welchen Sie in JTL-Wawi als Passwort eintragen müssen. Geben Sie also hier dasselbe Passwort ein, welches Sie auch in Ihrem Web-Shop zur Autorisierung angelegt haben, i.d.R. also den generierten Autorisierungstoken des Shop-Systems.
Verbindung testen: Nachdem Sie alle Webserver-Angaben getätigt haben, müssen Sie die Verbindungs- und Lizenzfähigkeit Ihres JTL-Connectors testen (klicken Sie hierzu auf die Schaltfläche). Erst wenn der Test fehlerfrei verläuft, können Sie über die nachfolgende Schaltfläche den JTL-Connector konfigurieren.
Auftragsnummern aus dem Shop verwenden: Aktivieren Sie diese Checkbox, um JTL-Wawi anzuweisen, die vom Shop generierte Bestellnummer als Auftragsnummer zu verwenden. Wenn Sie diese Funktion nicht aktivieren, erstellt JTL-Wawi für jede übernommen Bestellung eine neue Auftragsnummer. Bitte beachten Sie, dass Auftragsnummern immer einzigartig sein müssen.
- Klicken Sie im aktuellen Dialogfenster auf die Schaltfläche Konfiguration. Es öffnet sich das Dialogfenster Shopkonfiguration. Nehmen Sie alle notwendigen Einstellungen vor: Zum Dialogfenster Shopkonfiguration.
- Bestätigen Sie Ihre Änderungen im Fenster Shopkonfiguration durch Klick auf Speichern.
- Wenn Sie alle Schritte bis hierhin erfolgreich durchführen konnten, wird jetzt der Button Testen wählen bzw. OK (rechts oben) freigegeben. Klicken Sie auf den Button, um die Connector-Anbindung in JTL-Wawi abzuschließen. Sie gelangen zurück zum Fenster Onlineshop-Anbindung. Hier finden Sie jetzt Ihren neuen Modified-Shop aufgelistet. Schließen Sie auch dieses Fenster.
Ihr Ergebnis: Sie haben jetzt Ihren Modified-Shop mit Ihrer JTL-Wawi verbunden und die Schnittstelle sorgfältig eingerichtet. Sie sind jetzt bereit für den initialen Datenabgleich.
Schritt 3: Der erste Datentransfer
Ihre Aufgabe/Ausgangslage
- Entscheiden Sie, welche Kategorien Sie automatisiert in Ihren leeren Modified-Shop hochladen möchten. Wählen Sie dazu die entsprechenden Kategorien aus und klicken Sie auf den Button Bearbeiten (unterhalb des Fensterbereichs Kategorie). Das Fenster Kategorie verwalten öffnet sich.
- Setzen Sie innerhalb der Registerkarte Allgemein im Fensterbereich Onlineshop Aktiv den Haken Aktiv für Ihren Modified-Shop. Speichern Sie die Einstellung.
WICHTIG: Nehmen Sie diese Einstellung für jede Kategorie vor, die Sie jetzt in Ihren Modified-Shop hochladen möchten!
- Klicken Sie in der Menüleiste auf Onlineshop > Onlineshop-Abgleich. Das Fenster Onlineshop-Abgleich öffnet sich.
- Klicken Sie auf den Button Starten. Der Onlineshop-Abgleich für Ihren Modified-Shop wird gestartet. Sie können den Fortschritt des Vorgangs mitverfolgen:
- Prüfen Sie nach Abschluss an den Abgleich Ihre Datenübermittlung! Gehen Sie Ihre Warnungen und Fehlermeldungen durch. Anschließend können Sie das Abgleichsfenster schließen.
Ihr Ergebnis: Sie haben jetzt ausgewählte Kategorien (inklusive aller zugeordneten Produkte) aus JTL-Wawi voll automatisiert über einen Webshop-Abgleich in Ihren Modified-Webshop hochgeladen. Ihr Modified-Shop ist nun befüllt:
Video
Von JTL-Wawi zu modified
In diesem Video erklären wir Ihnen, wie Sie Daten von JTL-Wawi zu modified übertragen.