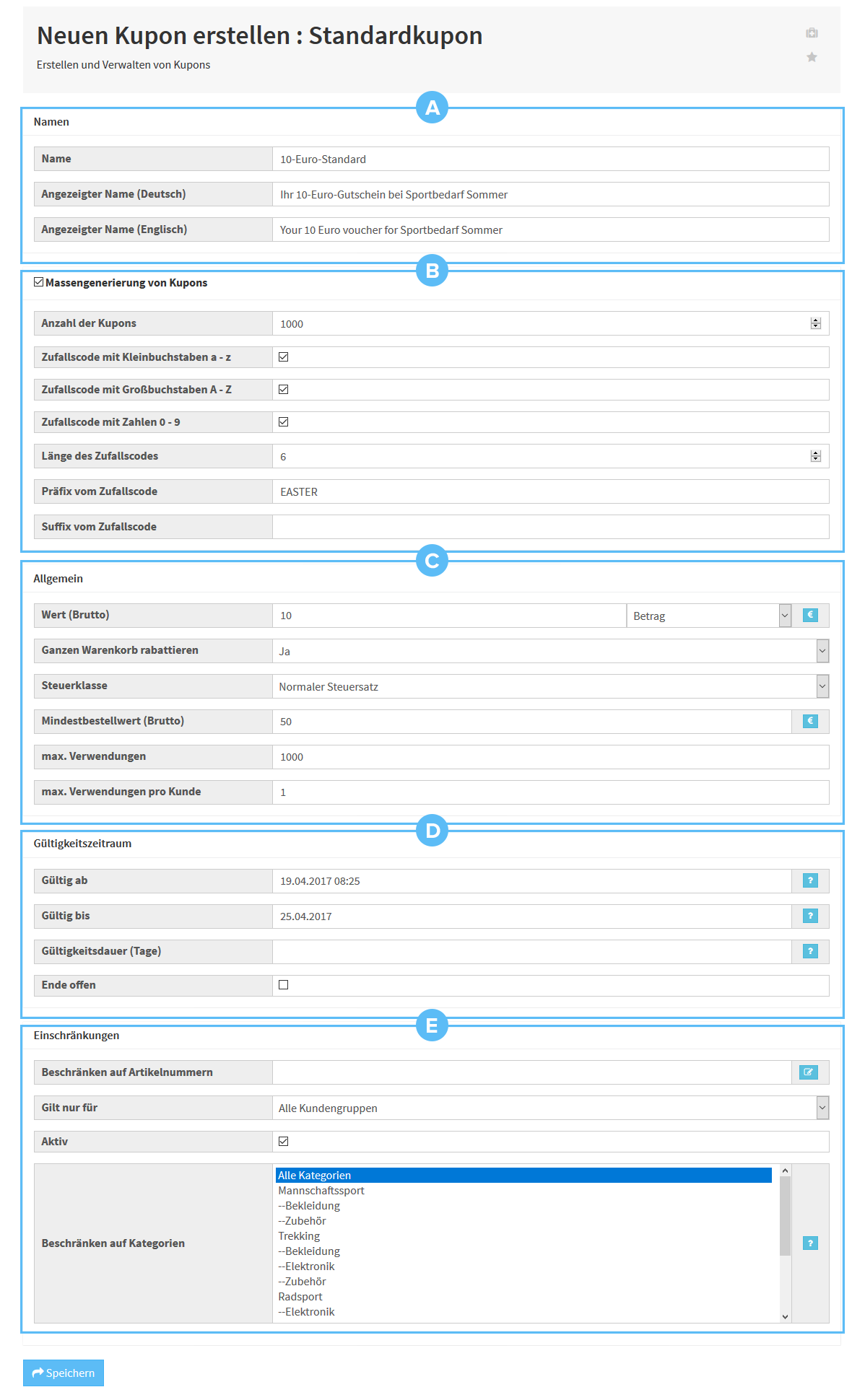Detailbeschreibung: Neuen Coupon erstellen
Alle Optionen im Detail
Bereich A: Namen
Name: Interne Bezeichnung des Coupons. Dieser dient lediglich der Identifizierung des Coupons im Backend von JTL-Shop.
Angezeigter Name: Name des Coupons, der dem Kunden im Warenkorb angezeigt wird. Falls Sie JTL-Shop in mehreren Sprachen betreiben, können Sie den Namen für jede Sprache hinterlegen.
Bereich B: Massengenerierung von Coupons
Dieser Bereich ist nur bei Standard- und Versandkostenfrei-Coupons verfügbar.
Massengenerierung von Coupons: Aktivieren Sie diese Option, um eine bestimmte Anzahl an Coupons mit einem zufälligen Couponcode generieren zu lassen, die Sie dann beispielsweise über Newsletter an Ihre Kunden schicken können. Die nachfolgenden Optionen sehen Sie nur, wenn Sie die Massengenerierung von Coupons aktiviert haben.
Anzahl der Coupons: Hier legen Sie fest, wie viele verschiedene Coupon-Codes Sie generieren lassen möchten. Über den Bereich Allgemein stellen Sie später ein, wie oft jeder einzelne dieser Coupon-Codes verwendet werden kann.
Zufallscode mit Kleinbuchstaben a-z / Großbuchstaben A-Z / Zahlen 0-9: Hier legen Sie fest, welche Art von Zeichen im Code vorkommen können. Falls Sie zum Beispiel nur Zahlen wünschen, deaktivieren Sie die beiden Buchstaben-Optionen.
Länge des Zufallscodes: Hier legen Sie fest, wie lang die generierte Zeichenkette sein soll. Hinzu kommen dann ggf. ein Präfix oder Suffix.
Präfix vom Zufallscode: Hier legen Sie fest, ob jedem Zufallscode ein bestimmtes Wort oder eine Zeichenkette vorangestellt werden soll. Dies hilft beispielsweise bei der Zuordnung von Zufallscodes.
Suffix vom Zufallscode: Hier legen Sie fest, ob hinter dem Zufallscode ein bestimmtes Wort oder eine Zeichenkette stehen soll. Dies hilft beispielsweise bei der Zuordnung von Zufallscodes.
Bereich C: Allgemein
Wert (Brutto): Geben Sie hier an, welchen Wert der Coupon haben soll. Über das Dropdown-Menü legen Sie fest, ob die Rabattierung prozentual oder um einen bestimmten Betrag erfolgen soll.
Ganzen Warenkorb rabattieren: Diese Option sorgt dafür, dass alle Artikel im Warenkorb rabattiert werden. Sie greift nur, wenn Sie eine prozentuale Rabattierung gewählt haben. Wenn Sie die Option auf Nein stellen, können Sie unter Beschränkungen festlegen, für welche Artikelnummern oder Kategorien der Coupon gelten soll.
Steuerklasse: Hier legen Sie die Steuerklasse des Coupons fest. Aufgrund dieser wird die Umsatzsteuer für den Coupon berechnet und mit der Umsatzsteuer für andere Artikel im Warenkorb verrechnet. Hierbei kann es vorkommen, wenn sich kein anderer Artikel in der gleichen Steuerklasse wie der Coupon befindet, dass für diese Steuerklasse im Warenkorb ein negativer Wert ausgewiesen wird.
Mindestbestellwert (Brutto): Hier legen Sie fest, wie hoch der Mindest-Wert des Warenkorbs sein muss, damit der Gutschein gültig ist.
Code: Diese Option ist nur verfügbar, wenn Sie Massengenerierung von Coupons nicht aktiviert haben. Hier geben Sie einen individuellen Code für den Coupon ein. Wenn Sie das Feld leer lassen, wird ein Code generiert.
Max. Verwendungen: Hier legen Sie fest, wie oft der Code insgesamt eingelöst werden kann. Falls Sie die Option Massengenerierung von Coupons aktivieren, gilt dieser Wert für jeden generierten Coupon. 0 bedeutet, dass es keine Limitierung gibt.
Max. Verwendungen pro Kunde: Hier können Sie festlegen, wie oft ein Kunde den Gutschein festlegen kann. 0 bedeutet, dass die Verwendung nicht beschränkt ist.
Bereich D: Gültigkeitszeitraum
Gültig ab: Hier legen Sie fest, ab wann der Coupon gültig ist. Voreingestellt ist das aktuelle Datum.
Gültig bis: Hier hinterlegen Sie ein festes Datum, an dem die Gültigkeit des Coupons endet.
Gültigkeitsdauer (Tage): Wenn Sie kein festes Datum hinterlegen möchten, können Sie auch angeben, wie viele Tage der Coupon gültig sein soll.
Ende offen: Diese Option überschreibt die beiden vorhergehenden. Wenn Sie diese Option markieren, behält der Coupon seine Gültigkeit, bis die unter Allgemein hinterlegten Grenzen zu Verwendungen erreicht sind.
Bereich E: Einschränkungen
Beschränken auf Artikelnummern: Über das Symbol Artikel verwalten können Sie nach allen Artikeln suchen, die Ihre Kunden kaufen müssen, damit der Coupon angewendet werden kann. Damit der Coupon nur auf diese Artikel angewendet wird, müssen Sie unter Allgemein die Option Ganzen Warenkorb rabattieren auf Nein setzen.
Gilt nur für: Hier wählen Sie aus, ob der Coupon für alle Kundengruppen oder für eine bestimmte gelten soll.
Aktiv: Hier aktivieren Sie den Coupon. Nur aktive Coupons können von Ihren Kunden auch eingesetzt werden.
Beschränken auf Kategorien: Hier können Sie alle Kategorien wählen, aus denen Ihre Kunden Artikel kaufen müssen, damit der Coupon angewendet werden kann. Damit der Coupon nur auf Artikel aus diesen Kategorien angewendet wird, müssen Sie unter Allgemein die Option Ganzen Warenkorb rabattieren auf Nein setzen.
Beschränken auf Kunden: Über das Symbol neben dem Feld können Sie nach Kunden suchen, für die der Coupon gelten soll.
Markierte Kunden jetzt per E-Mail über Coupon informieren: Wenn Sie diese Option aktivieren, werden alle Kunden, die Sie ausgewählt haben, per E-Mail über den Coupon informiert. Dazu wird die E-Mail-Vorlage Coupon (Standard / Versandcoupon) verwendet, siehe E-Mail-Vorlagen anpassen.