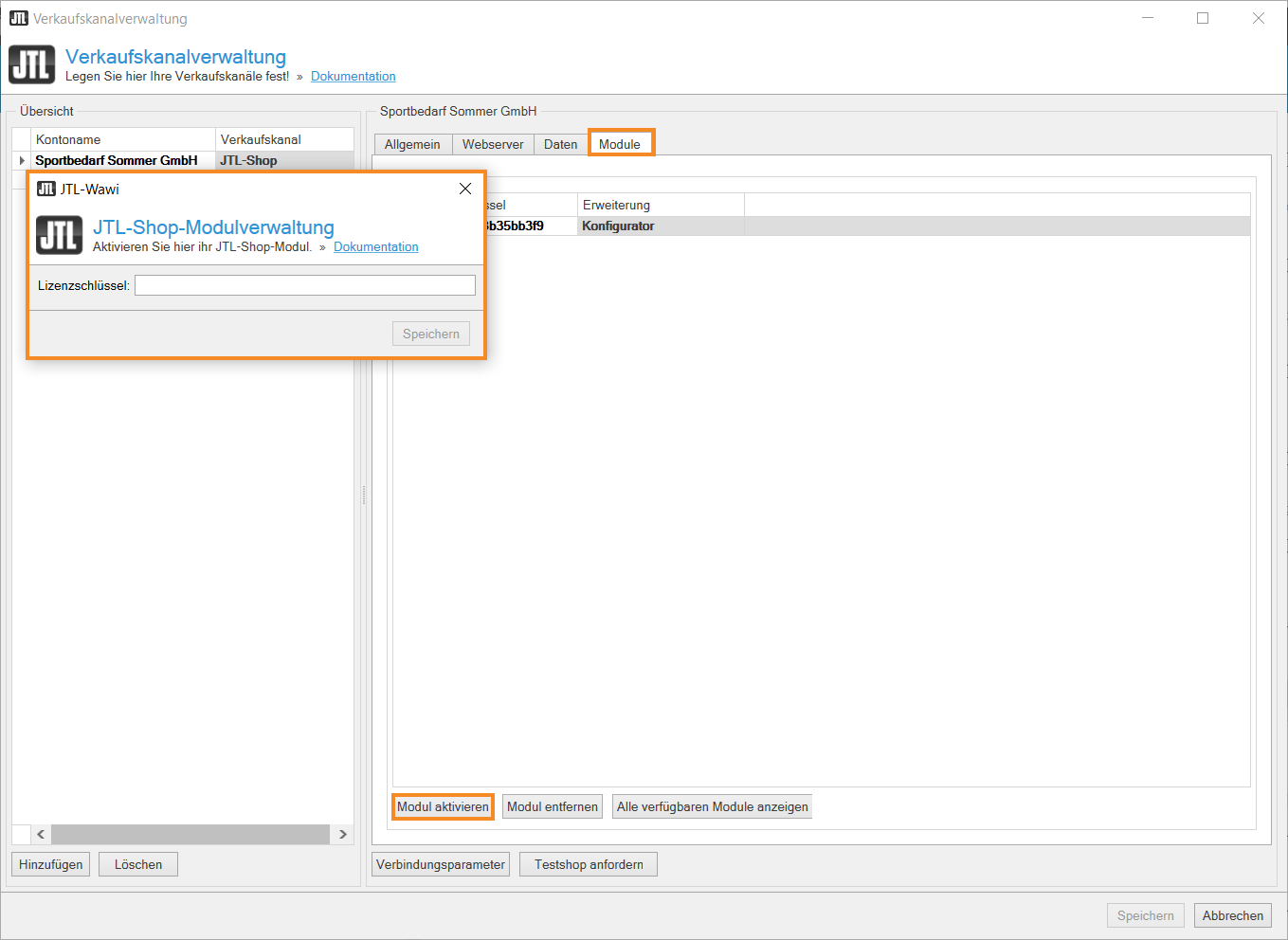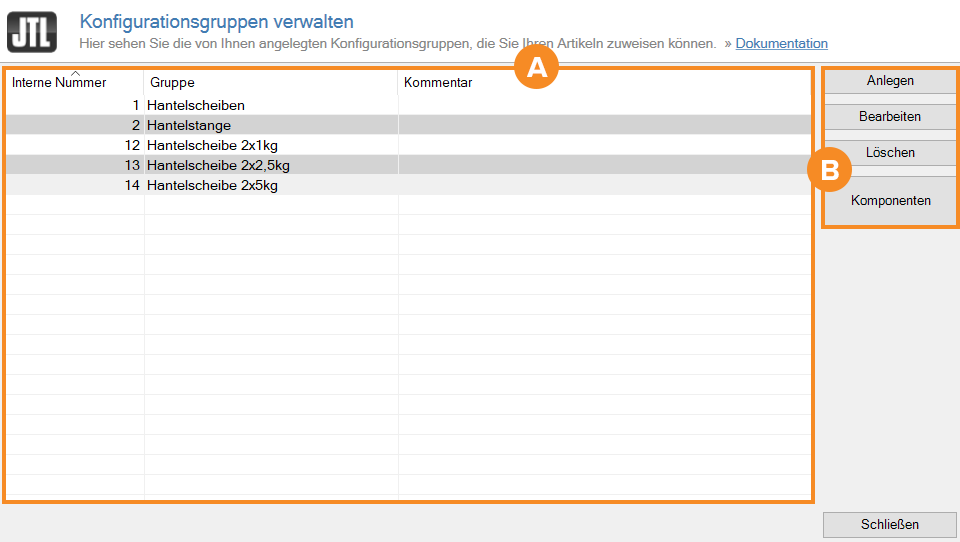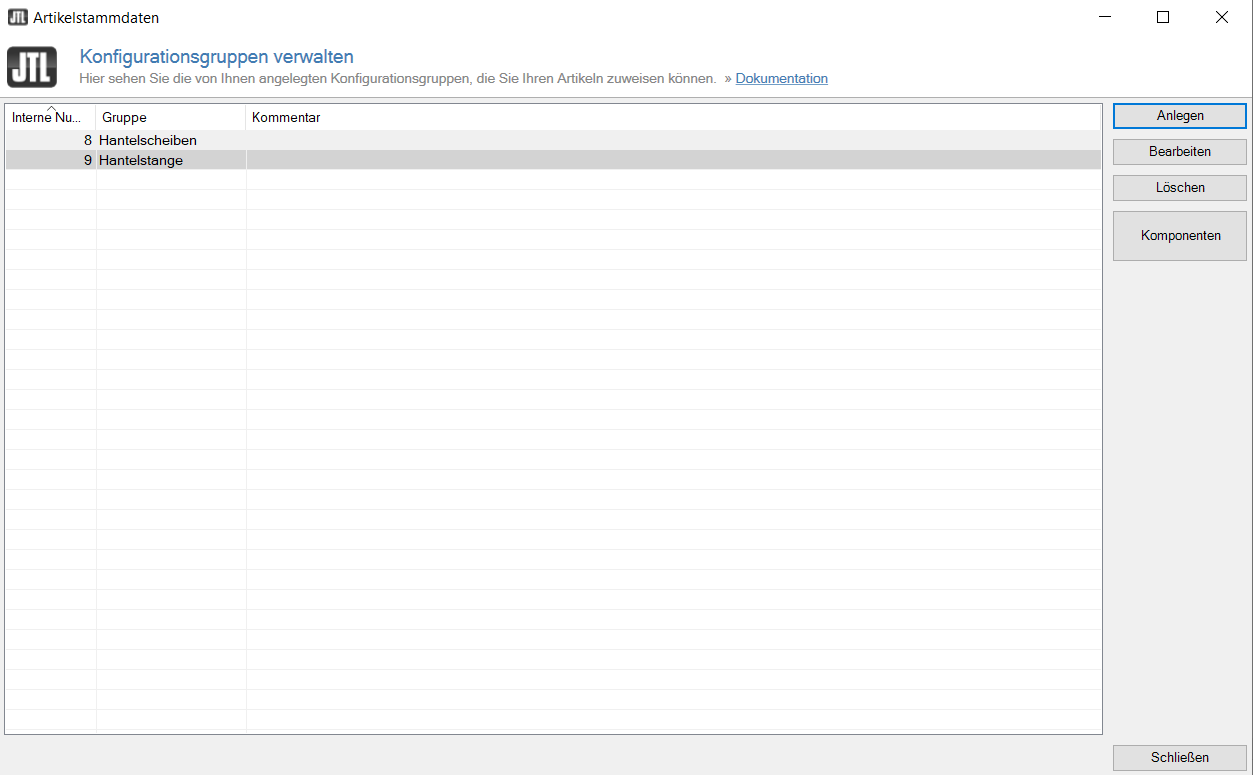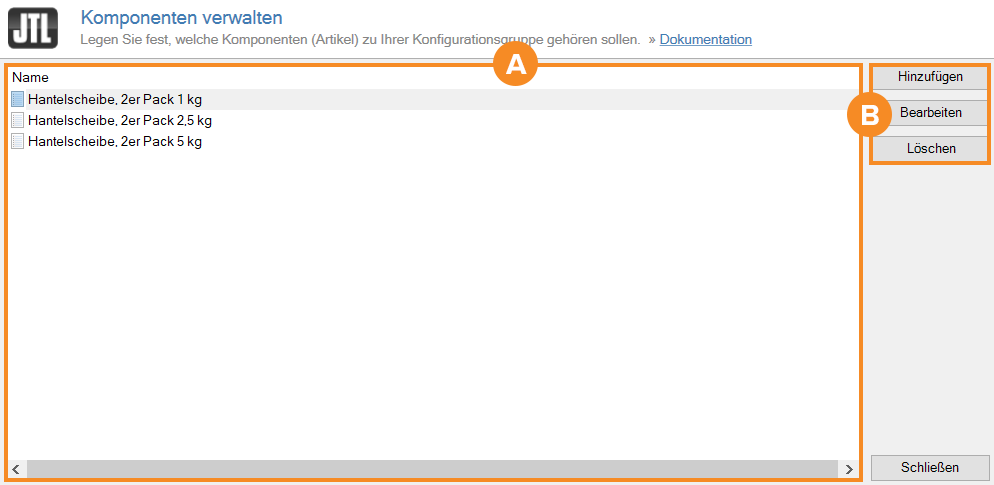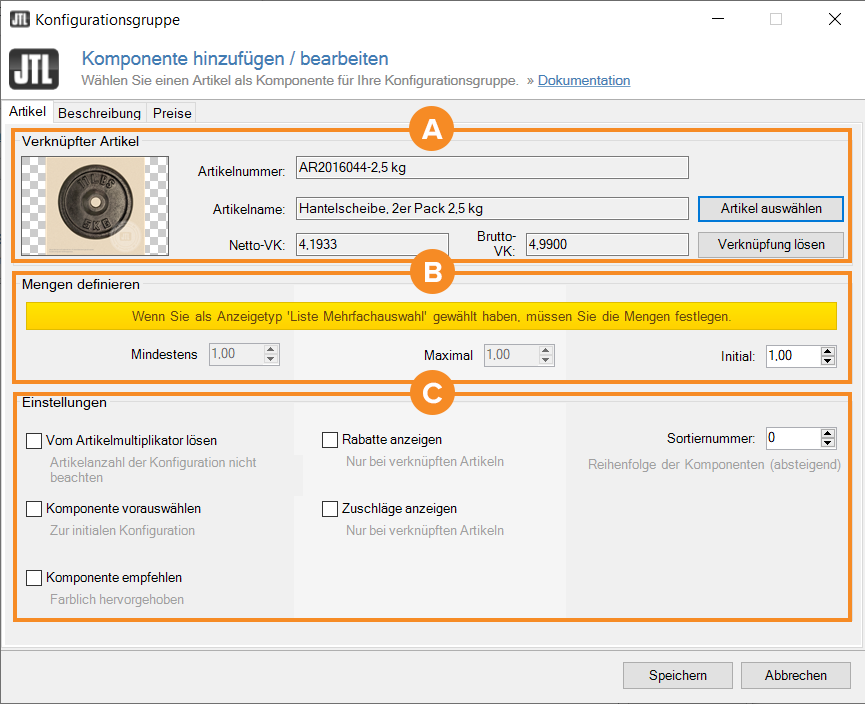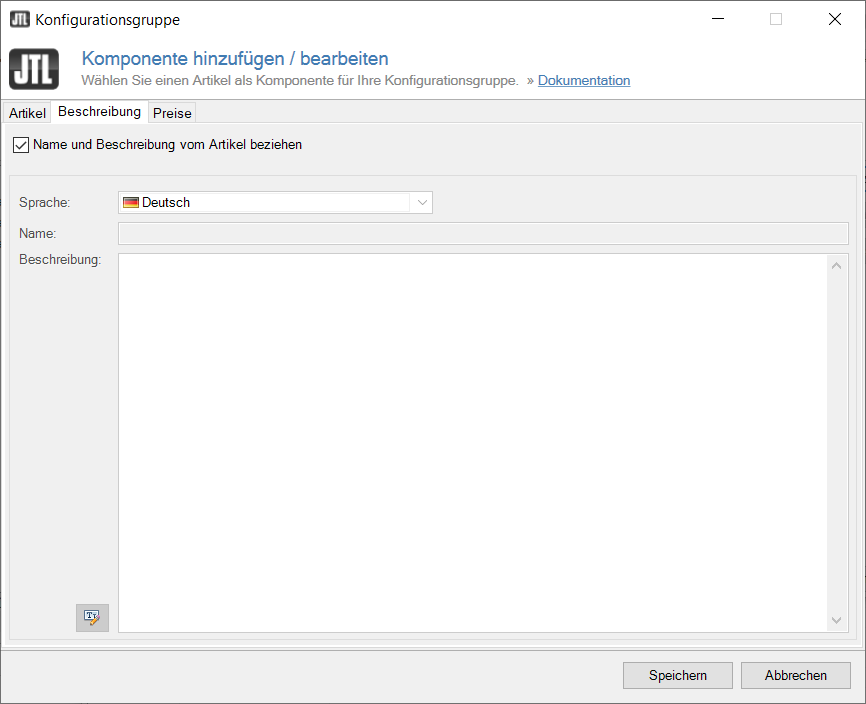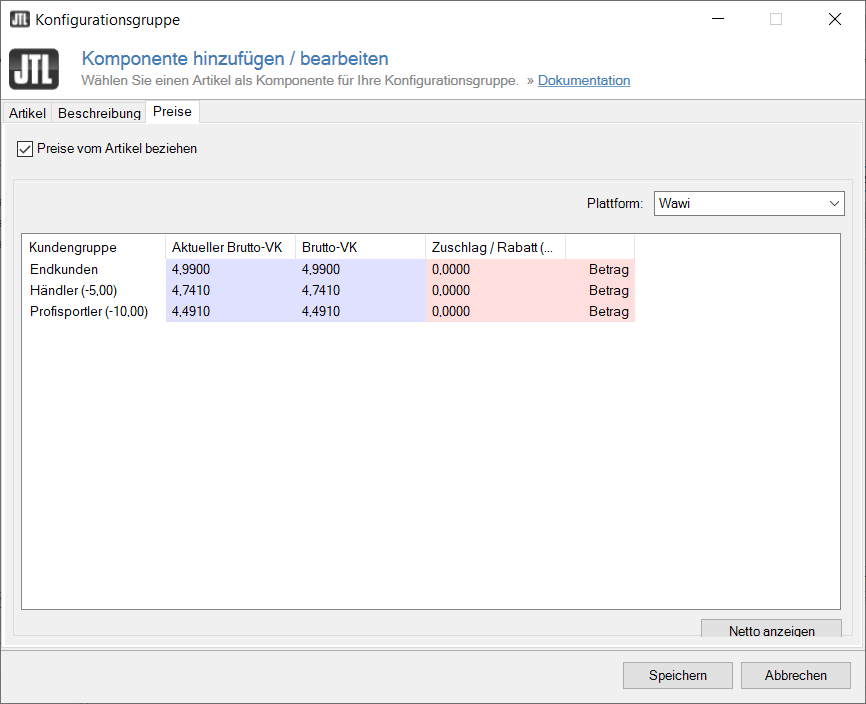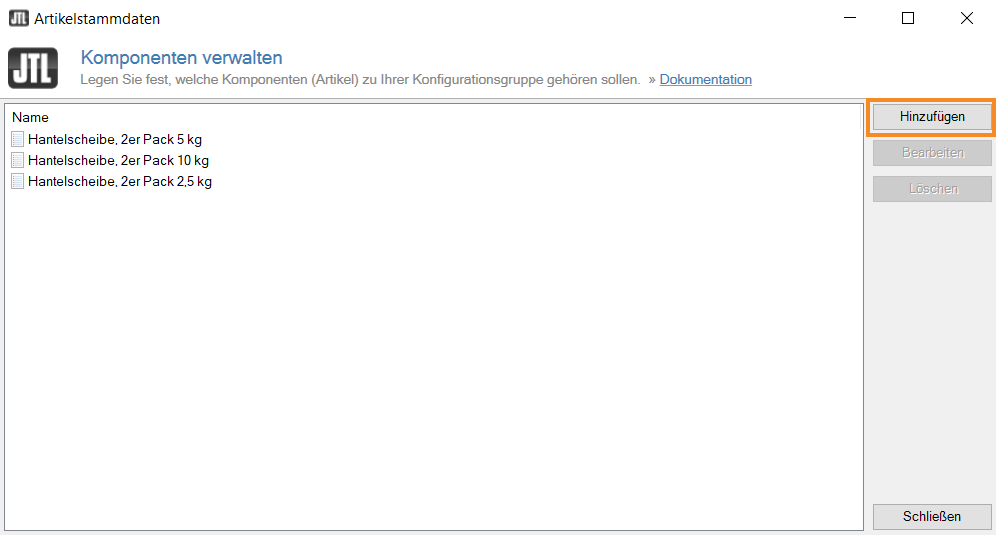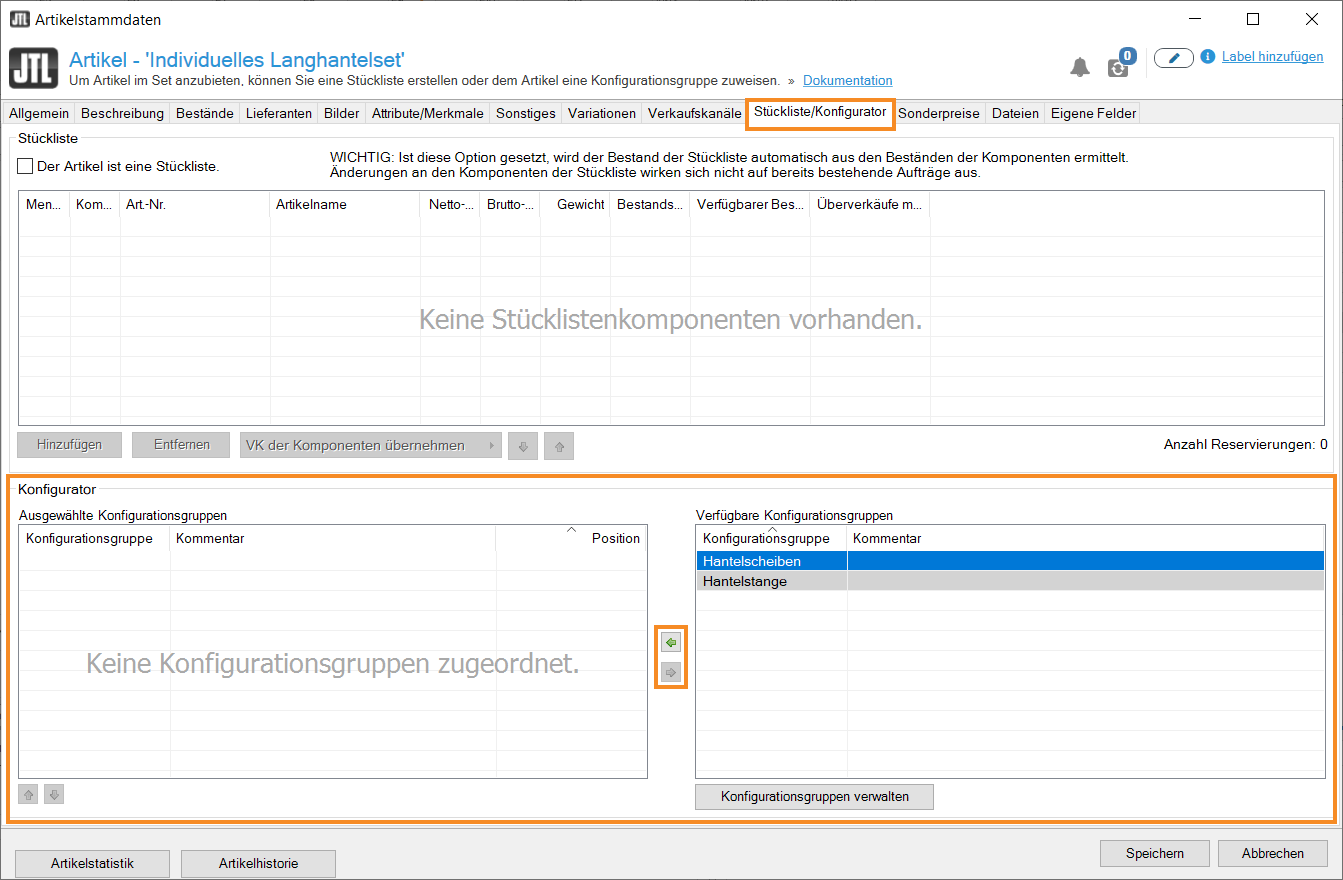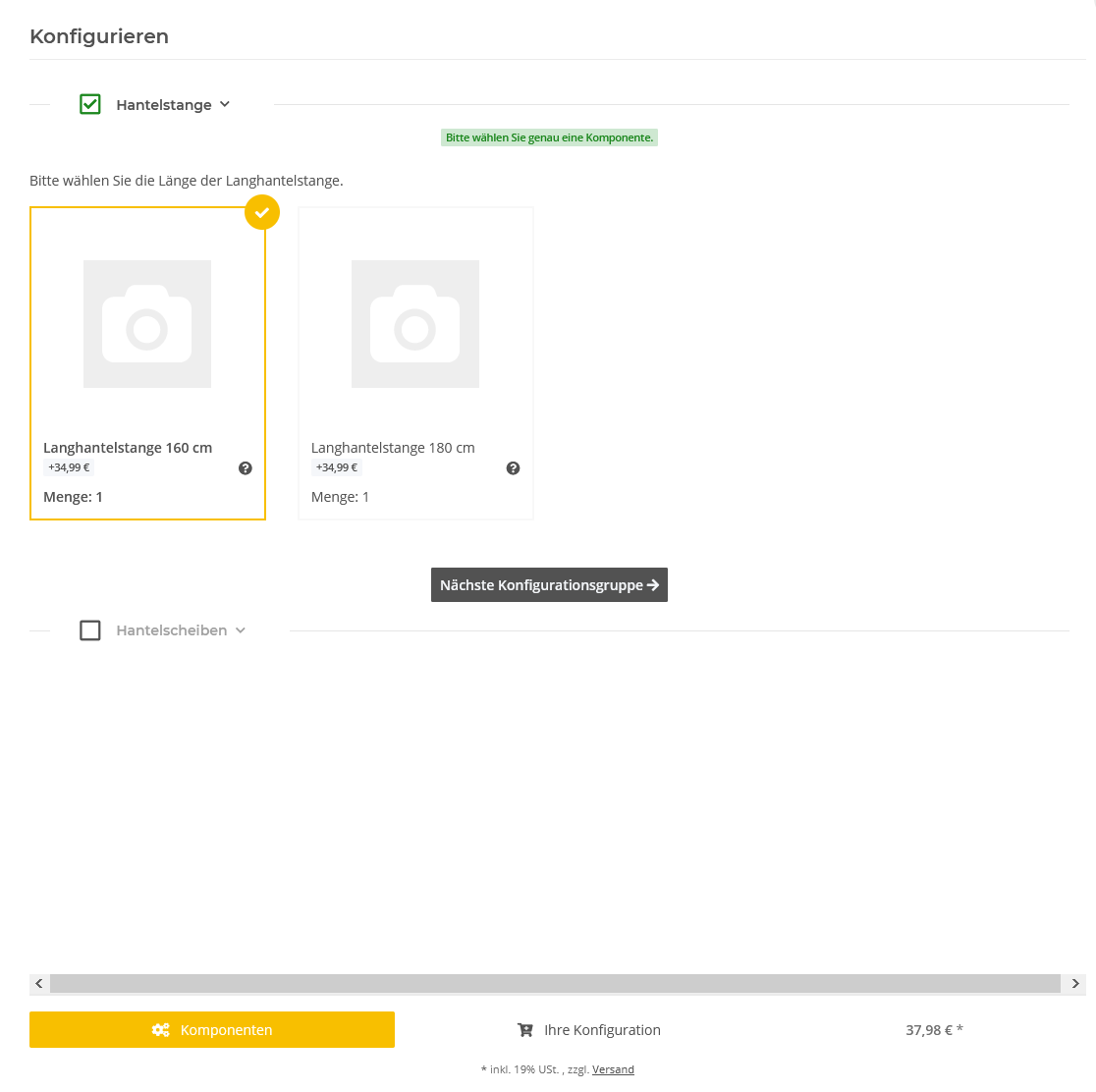Konfigurationsartikel einrichten
Ihre Aufgabe/Ausgangslage
Voraussetzungen/Einschränkungen
Konfigurationsmodul aktivieren
- Öffnen Sie das Kundencenter von JTL in einem Webbrowser und melden Sie sich mit Ihren Zugangsdaten an. Zum Kundencenter: kundencenter.jtl-software.de
- Wechseln Sie in den Bereich Produkte > Onlineshop.
- Klicken Sie auf den Punkt Shop Module. Es öffnet sich die Seite mit allen verfügbaren Modulen für JTL-Shop.
- Klicken Sie neben dem Modul Konfigurator auf die Schaltfläche Testen, um das Modul 30 Tage lang zu testen. Sobald die Testphase vorbei ist, können Sie das Modul über die Schaltfläche Kaufen erwerben.
- Führen Sie ggf. den Bestellvorgang bis zum Ende durch und kopieren Sie anschließend den Lizenzschlüssel für den Konfigurator, der Ihnen im Kundencenter angezeigt wird.
- Öffnen Sie in JTL-Wawi über das Menü Plattformen > Verkaufskanäle das Dialogfenster Verkaufskanalverwaltung.
- Klicken Sie in der Registerkarte Webserver auf Verbindung testen. Sie erhalten eine Meldung, wenn die Verbindung erfolgreich getestet wurde. Schließen Sie die Meldung mit OK.
- Klicken Sie in der Registerkarte Module auf Modul aktivieren. Es öffnet sich ein Dialogfenster, in das Sie den Lizenzschlüssel eingeben können.
- Geben Sie Ihren Lizenzschlüssel ein und bestätigen Sie mit Speichern.
Konfigurationsgruppen erstellen
Ein Konfigurationsartikel besteht immer aus mehreren Konfigurationsgruppen. Jede Konfigurationsgruppe enthält thematisch zusammenhängende Artikel, aus denen Ihr Kunde einen Artikel wählen kann. In unserem Beispiel werden wir für unser Individuelles Langhantelset zwei Gruppen anlegen, eine Gruppe für die Stange und eine für die Scheiben.
- Öffnen Sie über das Menü Artikel > Konfigurationsgruppen das Dialogfenster Konfigurationsgruppen verwalten.
- Klicken Sie auf die Schaltfläche Anlegen. Es öffnet sich das Dialogfenster Konfigurationsgruppe anlegen.
Bereich A: Liste der Konfigurationsgruppen
Hier sehen Sie eine Auflistung aller in JTL-Wawi angelegten Konfigurationsgruppen.
Bereich B: Schaltflächen
Anlegen: Öffnet das Dialogfenster Konfigurationsgruppe anlegen. Hier erstellen Sie eine neue Konfigurationsgruppe. Lesen Sie die Detailbeschreibung des Dialogfensters Konfigurationsgruppe anlegen.
Bearbeiten: Öffnet für eine markierte Konfigurationsgruppe das Dialogfenster Konfigurationsgruppe anlegen.
Löschen: Löscht eine markierte Konfigurationsgruppe.
Komponenten: Öffnet das Dialogfenster Komponenten verwalten. Lesen Sie die Detailbeschreibung des Dialogfensters Komponenten verwalten.
- Geben Sie der Gruppe einen Namen und eine Beschreibung. Diese werden später auch in JTL-Shop angezeigt.
- Wählen Sie einen Anzeigetyp.
- Fügen Sie der Gruppe – falls Sie dies wünschen – noch ein Bild hinzu.
- Schließen Sie das Dialogfenster über die Schaltfläche Speichern und kehren Sie zum Dialogfenster Konfigurationsgruppen verwalten zurück.
Artikel zu einer Konfigurationsgruppe hinzufügen
- Markieren Sie im Dialogfenster Konfigurationsgruppen verwalten die neu erstellte Konfigurationsgruppe und klicken Sie auf die Schaltfläche Komponenten. Es öffnet sich das Dialogfenster Komponenten verwalten.
Bereich A: Liste der Komponenten
Hier sehen Sie eine Auflistung aller Komponenten, die sich in einer Konfigurationsgruppe befinden.
Bereich B: Schaltflächen
Hinzufügen: Öffnet das Dialogfenster Komponente hinzufügen/bearbeiten, über das Sie eine neue Komponente zu Ihrer Konfigurationsgruppe hinzufügen können. Lesen Sie die Detailbeschreibung des Dialogfensters Komponente hinzufügen/bearbeiten.
Bearbeiten: Öffnet das Dialogfenster Komponente hinzufügen/bearbeiten. Hier können Sie eine bestehende Komponente bearbeiten.
Löschen: Entfernt die ausgewählte Komponente aus der Liste.
- Klicken Sie auf die Schaltfläche Hinzufügen. Es öffnet sich das Dialogfenster Komponente hinzufügen/bearbeiten.
Das Dialogfenster „Komponente hinzufügen/bearbeiten“ rufen Sie über den Pfad Menü: Artikel > Konfigurationsgruppen > Auswahl der gewünschten Konfigurationsgruppe > Komponenten > Hinzufügen auf.
Registerkarte Artikel
Bereich A: Verknüpfter Artikel
Verwenden Sie diese Option, um die Komponente mit einem bestehenden Artikel in JTL-Wawi zu verknüpfen.
Es dürfen nur Artikel verknüpft werden, die keine Stücklisten sind, selbst keine Variationen besitzen und selbst keine Konfigurationsgruppen zugewiesen haben!
Soll der verknüpfte Artikel selbst nicht im Onlineshop käuflich sein, muss in JTL-Wawi für diesen Artikel die Sichtbarkeit für alle Kundengruppen deaktiviert werden. Öffnen Sie dazu die Artikelstammdaten des Artikels und entfernen Sie die Haken bei Sichtbarkeit in der Registerkarte: Allgemein > Bereich: Preise > Name des Shopkontos.
Bereich B: Mengen definieren
Eine Komponente kann innerhalb der Gruppe selbst mehrfach bestellt werden. Im Shop erscheint dazu neben oder unterhalb der Komponentenauswahl ein Mengeneingabefeld. Beispiel: In der Gruppe Langhantelset, Komponente „Hantelscheibe, 2er Pack 2,5 kg“ darf der Kunde ein Hantelscheibenpacket wählen. Das wird in der Komponente abgebildet, indem das Feld Mindestens auf 1 und Maximum auf 1 gesetzt wird. Nach Bedarf können hier höhere Werte eingegeben werden.
Bereich C: Einstellungen
Vom Artikelmultiplikator lösen: Ist diese Option aktiviert, wird eine Position auch dann nur einmalig verrechnet, wenn die Konfiguration mehrmals in den Warenkorb gelegt wird. Die Option wird normalerweise bei Positionen ohne Artikel wie z. B. Geschenkoptionen oder Dienstleistungen angewendet. Beispiel: Bei einem Kauf von drei Waschmaschinen sollen nur für die erste Waschmaschine Versandkosten berechnet werden, nicht für alle drei.
Komponente vorauswählen: Ist diese Option aktiviert, wird diese Komponente beim Aufrufen des Konfig-Artikels in JTL-Wawi standardmäßig vorausgewählt. Der Kunde hat trotzdem die Möglichkeit, die Auswahl zu entfernen (sofern die Gruppen-Mengeneinstellung dies erlaubt) oder eine andere Komponente auszuwählen.
Komponente empfehlen: Hebt diese Komponente farblich gegenüber den anderen Komponenten leicht hervor (hellgrüner Hintergrund). Nur möglich bei Gruppenanzeigetyp Radiobutton und Checkbox.
Rabatte anzeigen: Nur möglich, wenn die Komponente mit einem Artikel verknüpft ist und in der Preisliste der Komponente ein anderer Preis als am Artikel hinterlegt ist. Am Preis der Komponente wird der Rabatt in Prozent im Vergleich zum Einzelpreis des Originalartikels angezeigt.
Zuschläge anzeigen: Nur möglich, wenn die Komponente mit dem Artikel verknüpft ist und in der Preisliste der Komponente ein anderer Preis als in den Artikelstammdaten hinterlegt ist.
Sortiernummer: Bestimmt die Reihenfolge der Komponenten innerhalb der Gruppe. Je höher der Wert, desto weiter unten wird die Komponente gegenüber den anderen Komponenten in der Gruppe gelistet.
Registerkarte Beschreibung
Name und Beschreibung vom Artikel beziehen: Diese Option ist standardmäßig aktiv, wenn Sie im Reiter Artikel die Komponente mit einem Artikel verknüpft haben. Möchten Sie für die Komponente einen anderen Namen und eine andere Beschreibung als vom Artikel vorgegeben verwenden, dann entfernen Sie das Häkchen und tragen in den Feldern darunter Ihre eigenen Werte ein.
Sprache: Für mehrsprachige Onlineshops können Name und Beschreibung pro Sprache definiert werden.
Name: Komponenten müssen einen eindeutigen Namen haben, damit sie in JTL-Wawi und JTL-Shop angezeigt werden können.
Beschreibung: Das Textfeld Beschreibung ist optional und erlaubt die Verwendung von HTML-Code zur Formatierung des Texts. Der Button links unten neben dem Eingabefeld für Beschreibung öffnet den in JTL-Wawi integrierten HTML-Editor zur Unterstützung der Formatierung Ihrer Inhalte.
Registerkarte Preise
Preise vom Artikel beziehen: Diese Option ist standardmäßig aktiv, wenn Sie in der Registerkarte Artikel die Komponente mit einem Artikel verknüpft haben. Entfernen Sie das Häkchen, um der Komponente einen vom verknüpften Artikel unabhängigen Preis zu geben.
Plattform: Sie können für verschiedene Verkaufsplattformen (z. B. JTL-Wawi, Ihr Webshop1, Webshop2) unterschiedliche Preise setzen.
- Klicken Sie auf die Schaltfläche Artikel auswählen und suchen Sie den Artikel heraus, der als Komponente verwendet werden soll.
- Geben Sie unter Mindestens, Maximal und Initial die Menge an, die von diesem Artikel gewählt werden kann. Bei Mehrfachauswahl ist diese immer 1.
- Wählen Sie nach Bedarf weitere Optionen und geben Sie unter Beschreibung eine eigene Beschreibung ein bzw. wählen Sie unter Preise den berechneten Preis für die Komponente, sofern Sie nicht die im Artikel hinterlegten Daten verwenden möchten.
- Schließen Sie das Dialogfenster über die Schaltfläche Speichern und fügen Sie bei Bedarf weitere Artikel hinzu (siehe Schritt 2).
Nun haben Sie Ihre Konfigurationsgruppe erstellt. Fügen Sie bei Bedarf weitere Konfigurationsgruppen hinzu, um diese später im Konfigurationsartikel verwenden zu können.
Konfigurationsartikel anlegen
- Legen Sie einen Artikel in JTL-Wawi an. Tragen Sie alle üblichen Artikeldaten ein.
- Wechseln Sie in den Artikelstammdaten des Artikels in die Registerkarte Stückliste/Konfigurator.
Im Fensterbereich Konfigurator sehen Sie die von Ihnen angelegten Konfigurationsgruppen im Bereich Verfügbare Konfigurationsgruppen.
- Markieren Sie die erste Gruppe und klicken Sie auf die Schaltfläche Nach links. Fügen Sie auf diese Weise alle benötigten Gruppen hinzu.
- Bearbeiten Sie bei Bedarf über die Pfeile unter der Liste Ausgewählte Konfigurationsgruppen die Reihenfolge der Gruppen.
- Speichern Sie den Artikel.
Sobald Sie den Artikel, in dem das Konfigurationsmodul aktiv ist, für den Onlineshop aktivieren und einen Shop-Abgleich durchführen, steht Ihnen der Konfigurator zur Verfügung.
Verwandte Themen