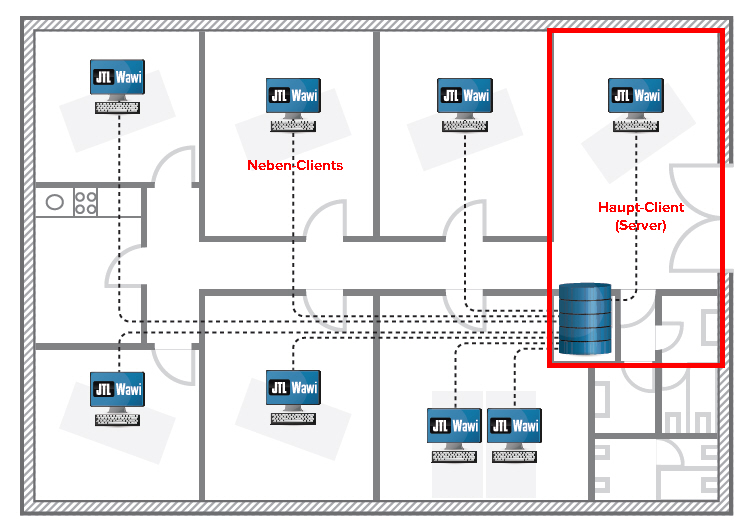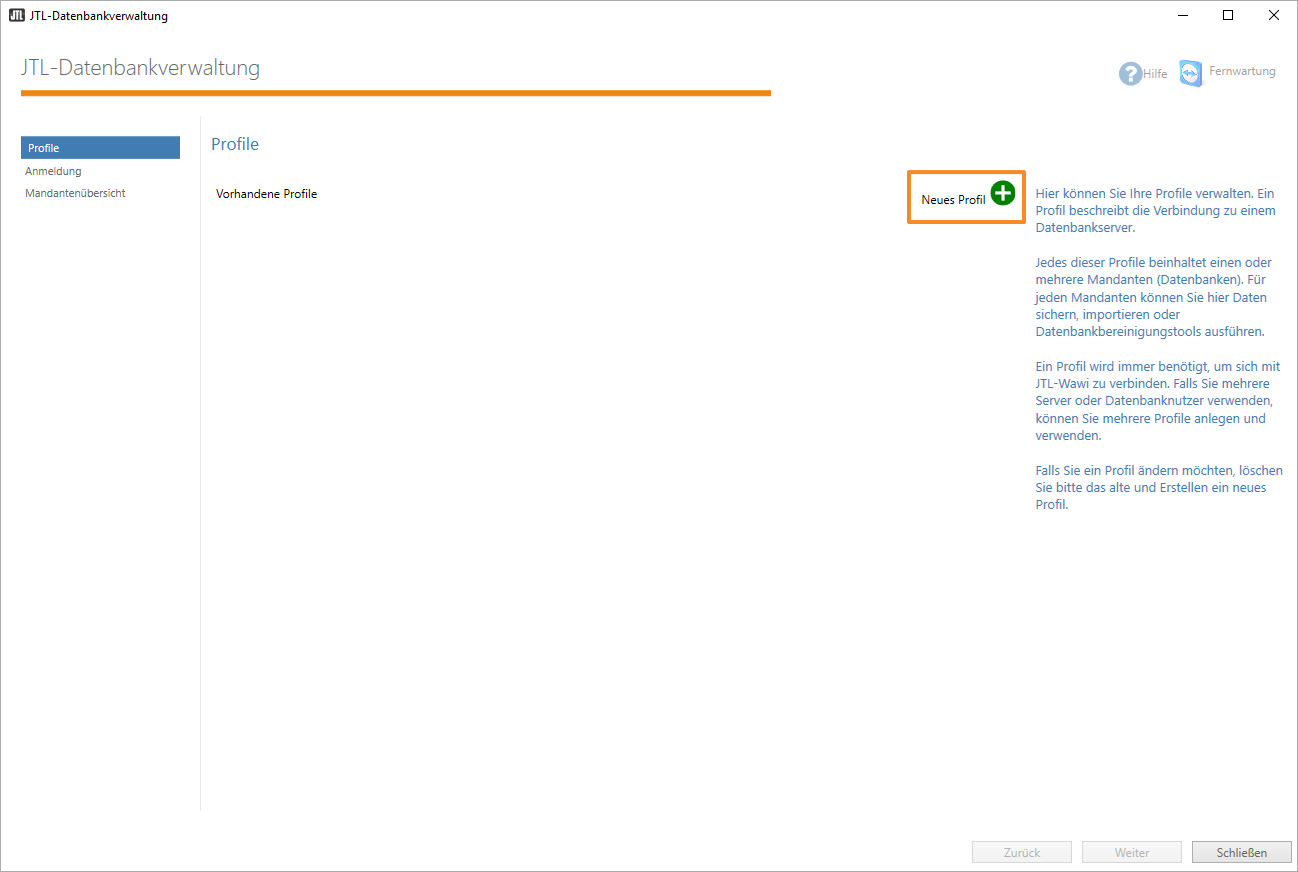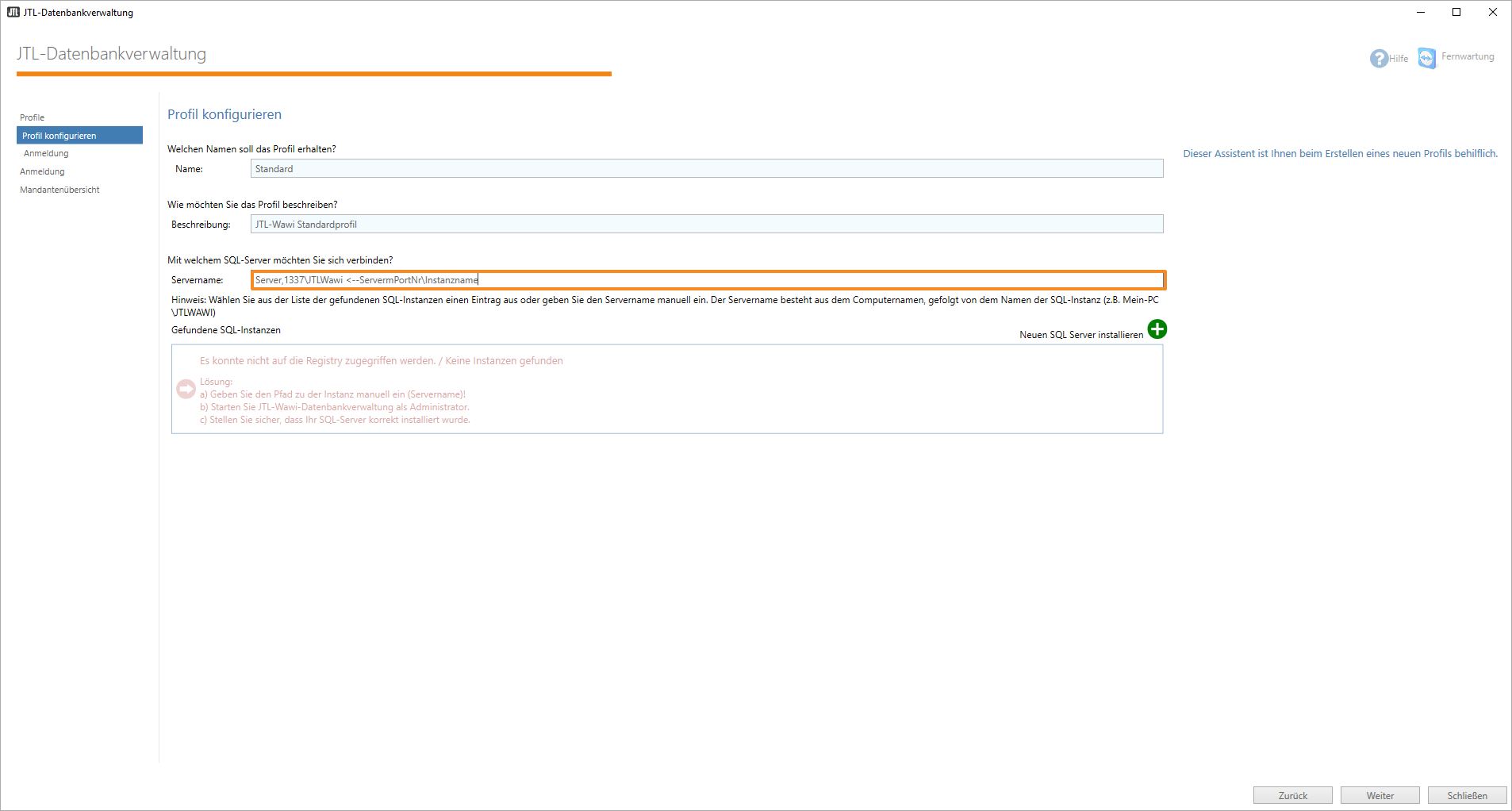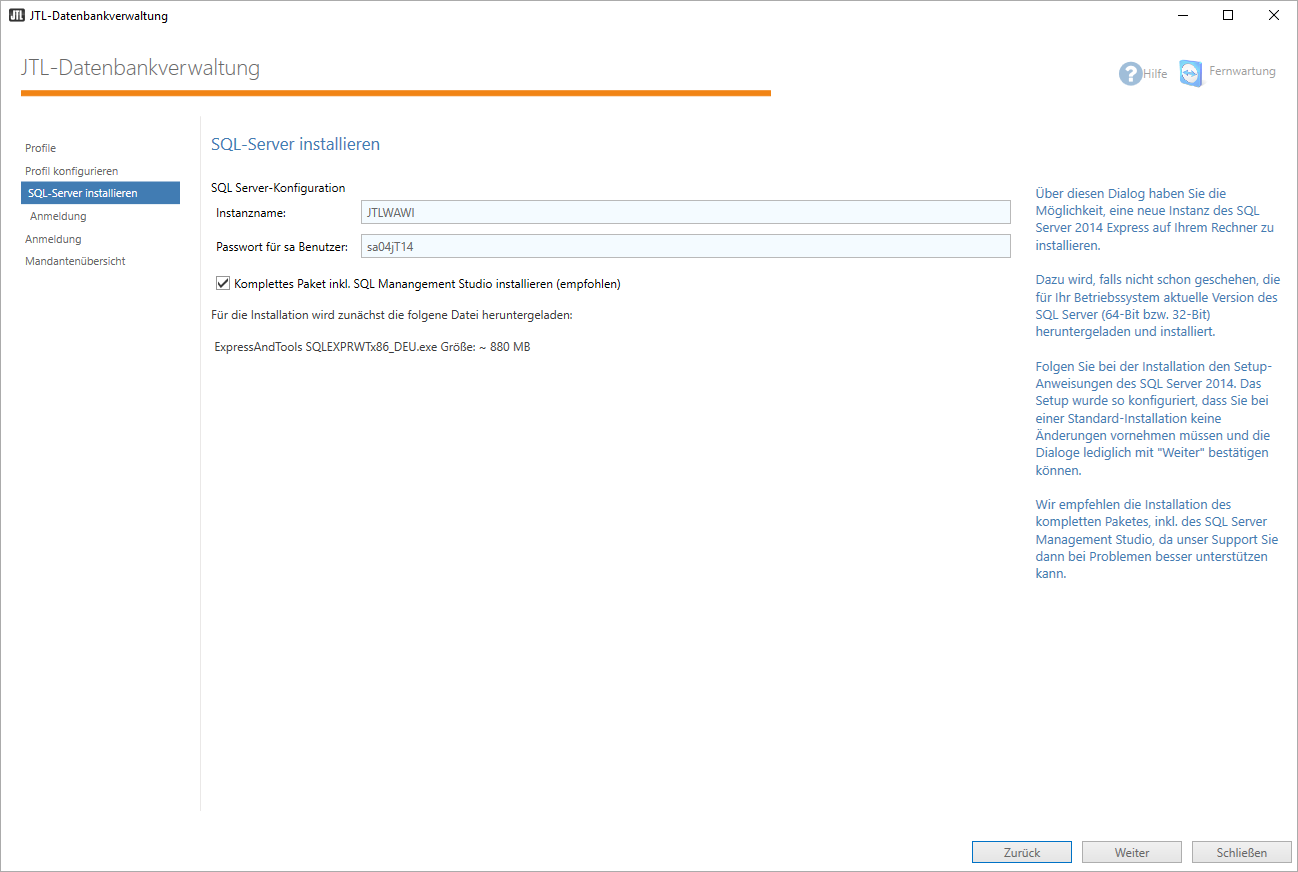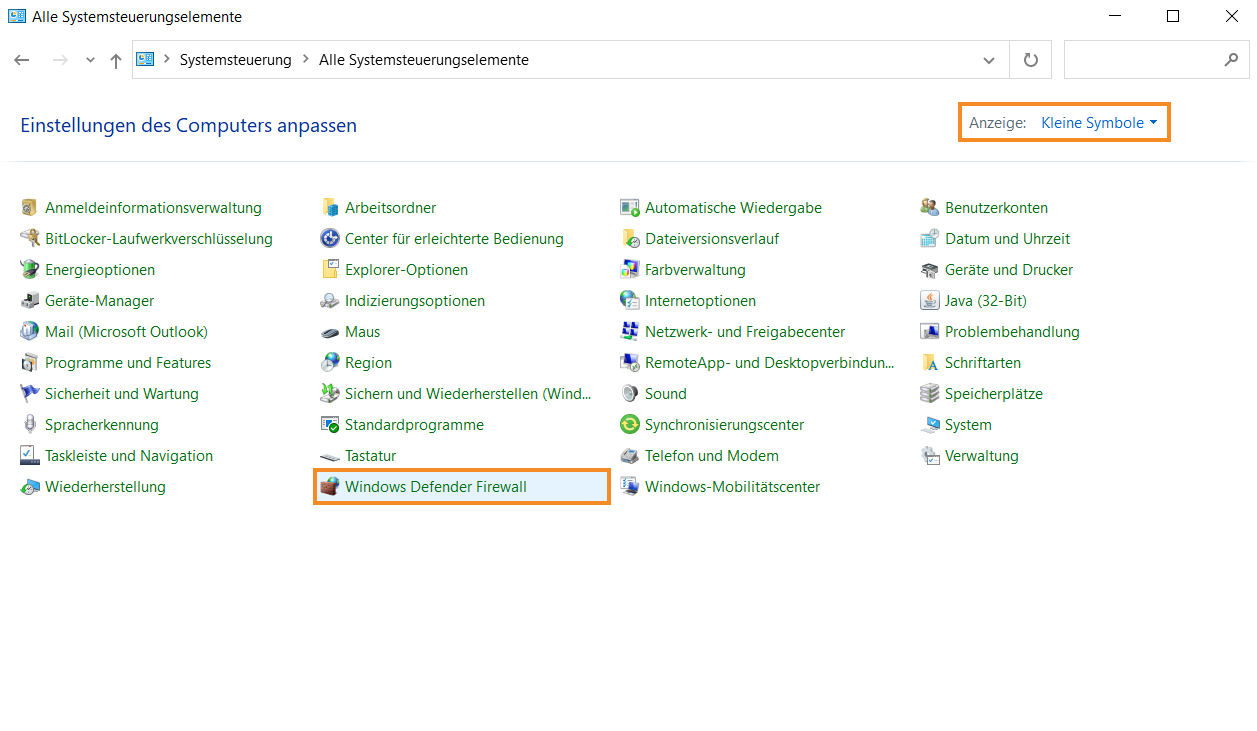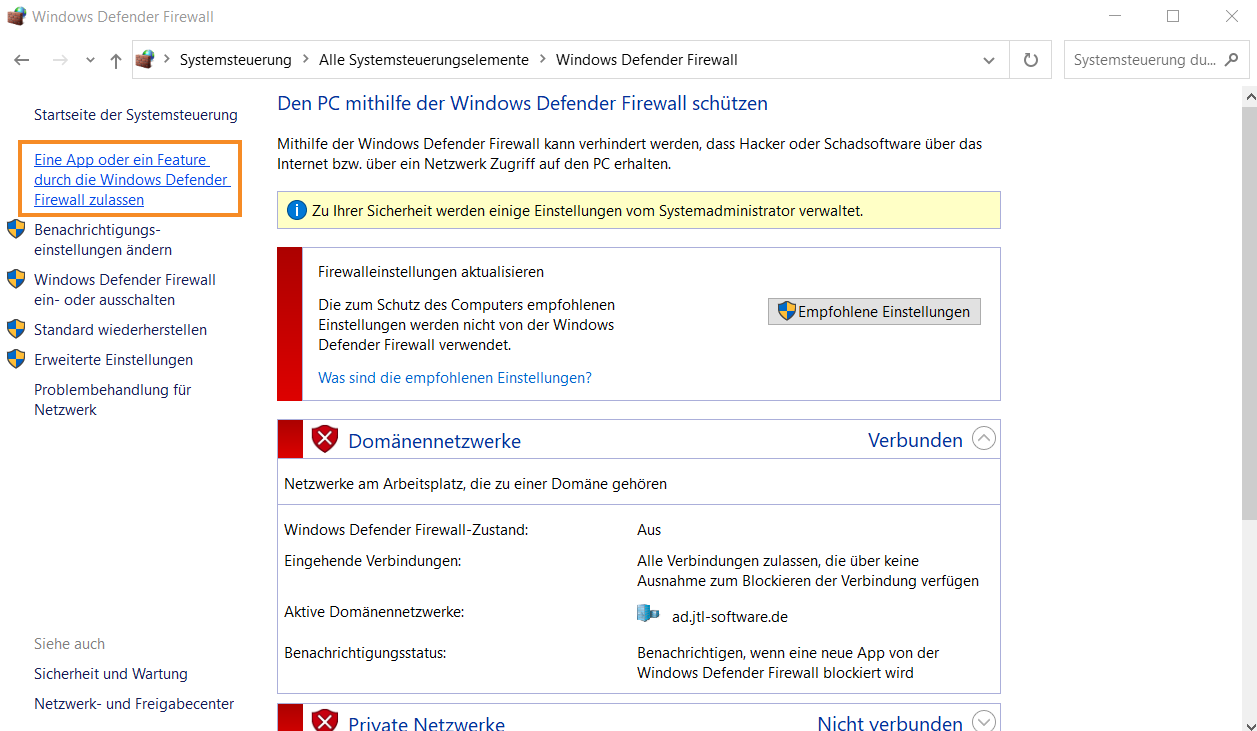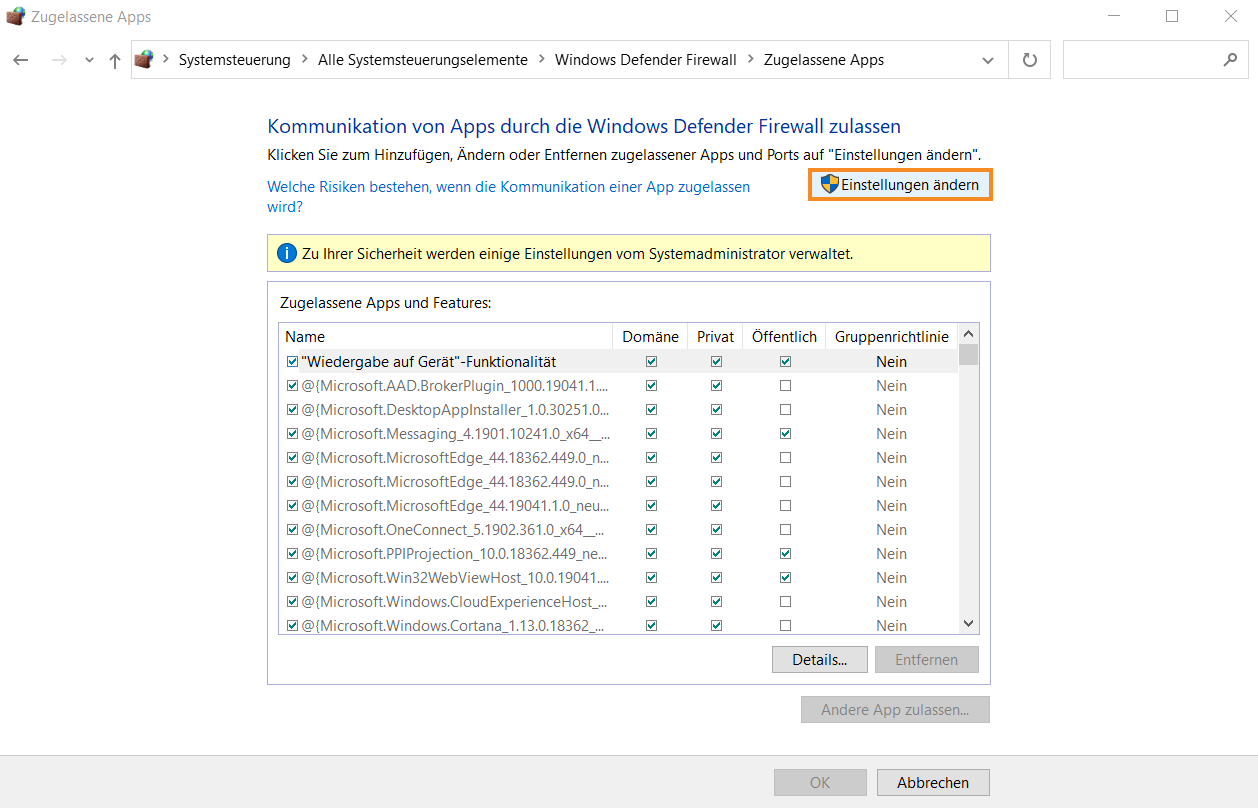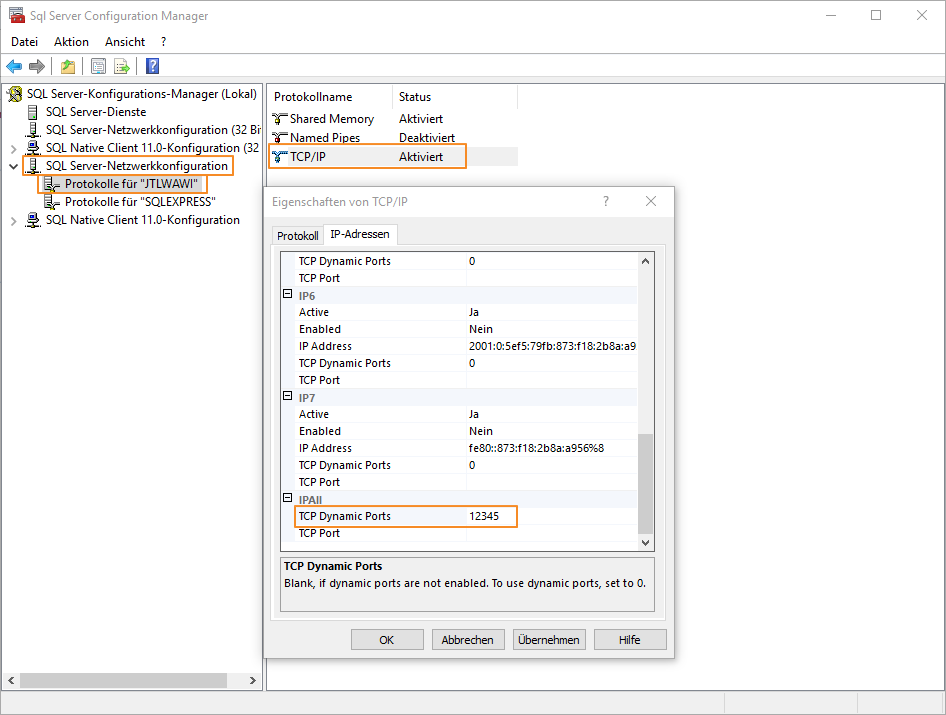JTL-Wawi auf mehreren Arbeitsplätzen installieren
Ihre Aufgabe/Ausgangslage
Mit JTL-Wawi kann durch eine sogenannte Mehrplatz-Installation an beliebig vielen Arbeitsplätzen gleichzeitig auf demselben Datenbestand gearbeitet werden. Hierbei muss allerdings ein Rechner als zentraler Datenbankserver dienen (Haupt-Client oder Server). Beim Datenbank-Hosting wird dieser Server durch einen Dienstleister, z.B. JTL, bereitgestellt. Alle anderen Computer sind Arbeitsplätze (Neben-Clients) und arbeiten auf der Datenbank des Servers. Diese Dokumentation beschreibt eine Neuinstallation, kein Update.
Installationsreihenfolge
Server-Installation Haupt-Client
Die Schritte für die Server-Installation gleichen den Schritten der Einzelplatz-Installation:
- Laden Sie die Setup-Datei von JTL-Wawi herunter.
- Führen Sie die Setup-Datei auf dem Rechner aus, welcher der Server sein soll.
- Installieren Sie eine neue Server-Instanz, wenn noch kein SQL-Server vorhanden ist. Wenn ein SQL-Server vorhanden ist, können Sie diesen Schritt überspringen.
- Melden Sie sich beim SQL-Server an und legen Sie eine eazybusiness-DB an.
- Starten Sie JTL-Wawi und folgen Sie den Schritten des Einrichtungsassistenten.
Weitere Clients (Neben-Clients) anhängen
Nach erfolgreicher Installation und Einrichtung des Haupt-Clients können Sie jetzt weitere Arbeitsplätze mit derselben Datenbank auf dem Server verbinden.
- Laden Sie die Setup-Datei von JTL-Wawi herunter.
- Führen Sie die Setup-Datei auf den Rechnern aus, die Clients sein sollen.
- Melden Sie sich beim Server des Haupt-Clients an.
Systemvoraussetzungen
JTL-Wawi (Haupt- und Neben-Clients)
Systemvoraussetzungen für Arbeitsplätze/Clients (JTL-Wawi)
JTL-Wawi benötigt das Microsoft .Net Framework 4.8
Betriebssystem:
Datenbankserver (Nur Haupt-Client)
JTL-Wawi benötigt mindestens einen MS SQL Server 2014. Für MS SQL 2017 Express werden folgende Systemanforderungen benötigt:
Betriebssystem:
Prozessor: Intel-kompatibler Prozessor mit min. 1 GHz oder höher
RAM: Mindestens 512 MB RAM für SQL Server Express with Tools und SQL Server Express with Advanced Services sowie 4 GB für Reporting Services, die mit SQL Server Express with Advanced Services installiert werden
Festplattenspeicherplatz: 4,2 GB Festplattenplatz + Genügend Speicherplatz für die JTL-Wawi SQL-Datenbank
Einschränkungen: Microsoft SQL Server Express unterstützt 1 physischen Prozessor, 1 GB Arbeitsspeicher und 10 GB Speicher.
Bemerkung: Die Datenbank und der Client können natürlich auch auf ein und demselben Rechner installiert werden (sogenannte Einzelplatzversion). Es werden 32 Bit sowie 64 Bit Betriebssysteme unterstützt. Quelle und weitere Details: Microsoft Developer Network
Wenn Sie alle Anforderungen erfüllen, gehen Sie folgendermaßen vor:
Server-Installation (Haupt-Client)
Schritt 1: JTL-Wawi und Server auf einem Computer
Die Installation muss zunächst auf einem Rechner, der als Server verwendet werden soll, durchgeführt werden. Folgen Sie hierfür bitte zunächst den Schritten 1-5 aus der Dokumentation für die Einzelplatzinstallation: JTL-Wawi auf Einzelplatz installieren.
Weitere Clients anhängen (Neben-Clients)
Nachdem Sie den Haupt-Client (Server) installiert und JTL-Wawi dort eingerichtet haben, können Sie mit den folgenden Schritten die Neben-Clients installieren:
Schritt 1: JTL-Wawi - Setup ausführen
Gehen Sie bei der Installation der Neben-Clients in Schritt 1 genau so vor, wie bei der Installation auf einem Einzelplatz: JTL-Wawi auf Einzelplatz installieren. Kehren Sie anschließend zu dieser Dokumentation zurück.
Schritt 2: Am DB-Server anmelden
- Beim Aufruf der Datenbankverwaltung von JTL-Wawi findet JTL-Wawi gegebenenfalls keine Datenbankverbindung. Klicken Sie auf Neues Profil.
- Klicken Sie in das Feld Servername. Geben Sie die Daten Ihres Haupt-Client (Servers) an:
Servername: Geben Sie in diesem Feld den Servernamen ein.
Beispiel: MICHAEL-PC,1337\JTLWAWI
Portnummer: So finden Sie die Portnummer heraus
- Klicken Sie auf Weiter.
Benutzername: Tragen Sie hier den Benutzernamen ein, welcher bei der Installation des Haupt-Clients verwendet wurde. Standard: sa
Passwort: Tragen Sie hier das Passwort ein, welches bei der Installation des Haupt-Clients verwendet wurde. Standard: sa04jT14
Fehlerbehebung
Bei der Mehrplatz-Installation treten Probleme auf? Im Folgenden haben wir die wichtigsten Ansätze zur Fehlerbehebung etwas ausführlicher geschildert.
Firewall
Damit die Verbindung zu den Neben-Clients und dem Haupt-Client (Server) möglich ist, muss auf dem Server eine Firewall-Regel erstellt werden. In der Microsoft-Firewall geschieht dies folgendermaßen:
- Öffnen Sie die Systemsteuerung und stellen Sie die Anzeige auf Kleine Symbole um. Wählen Sie anschließend den Punkt Windows Defender Firewall aus.
- Wählen Sie Eine App oder ein Feature durch die Windows Defender Firewall zulassen aus.
- Sofern Sie nicht als Administrator angemeldet sind, klicken Sie auf Einstellungen ändern > Andere App zulassen.
- Klicken Sie auf Durchsuchen. Navigieren Sie in das Verzeichnis: C:ProgrammeMicrosoft SQL ServerMSSQL.1MSSQLBinnsqlserv.exe
- Klicken Sie auf OK. Sie haben jetzt eine Firewall Regel in der Microsoft Firewall erstellt.
Portnummer
- Geben Sie in das Suchfeld Ihrer Taskleiste SQL-Server Konfigurationsmanager ein.
Dynamischen Port einrichten: Klicken Sie zuerst auf SQL Server Konfiguration, dann auf Protokolle für ‚JTLWAWI‘. Doppelklicken Sie anschließend auf TCP/IP und wechseln Sie in die Registerkarte IP-Adressen. Scrollen Sie dann ganz nach unten bis Dynamische TCP-Ports.
Festen Port einrichten: Sofern Sie den Port selber vergeben möchten, beachten Sie die folgenden Hinweise: Zur Webseite von Microsoft: Konfigurieren eines festen Ports
Verwandte Themen