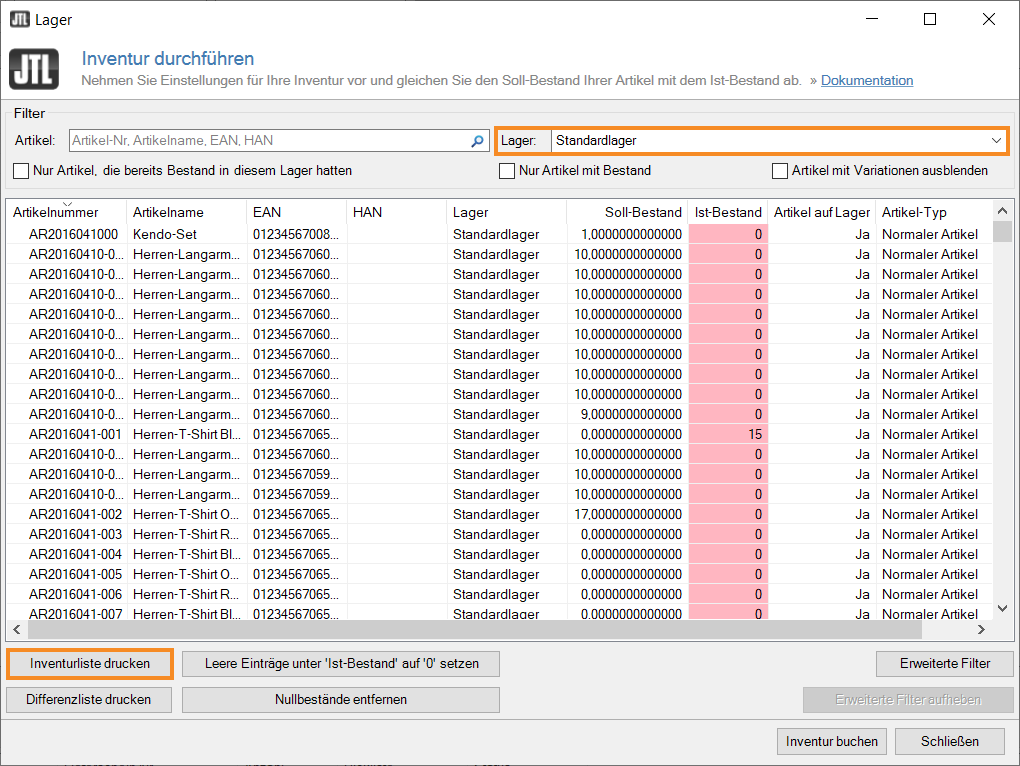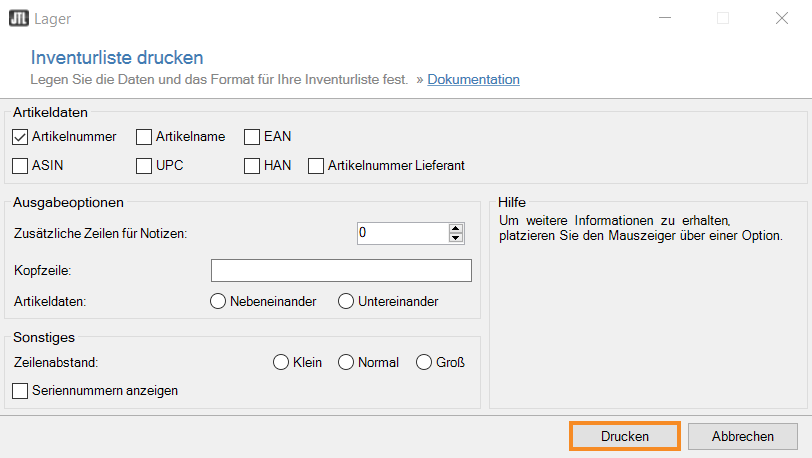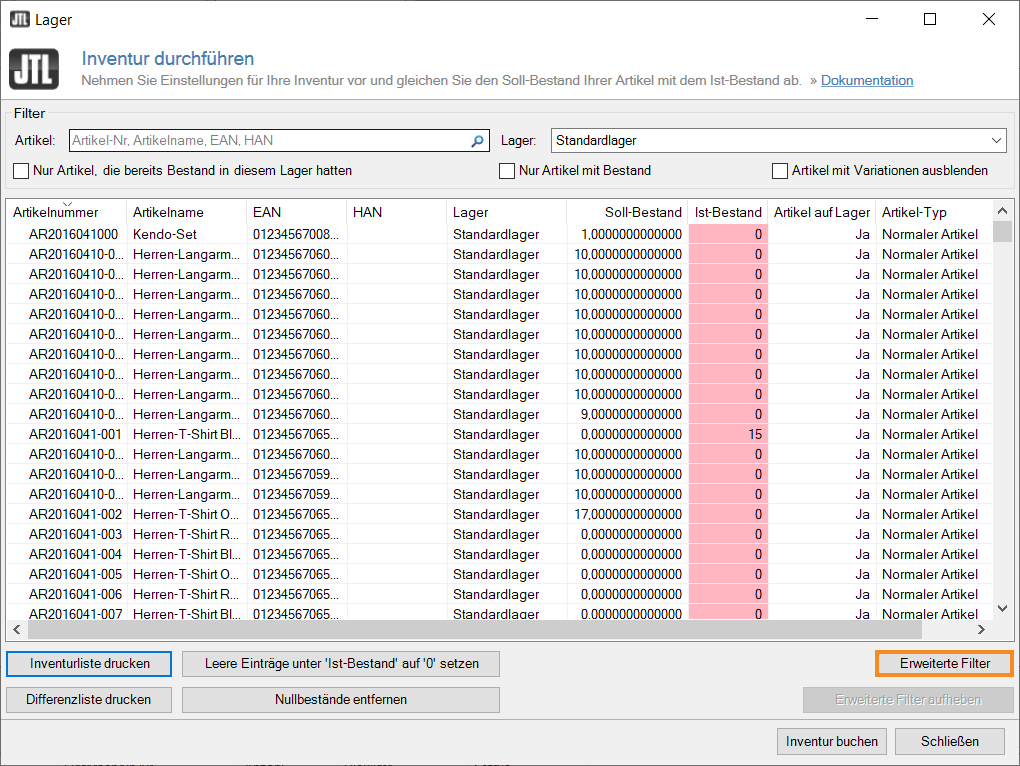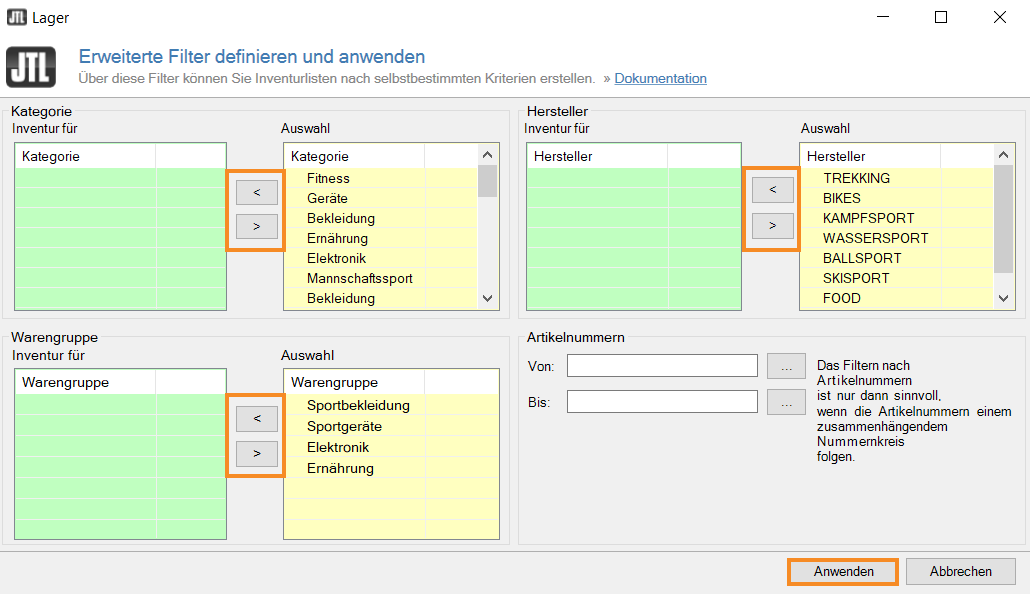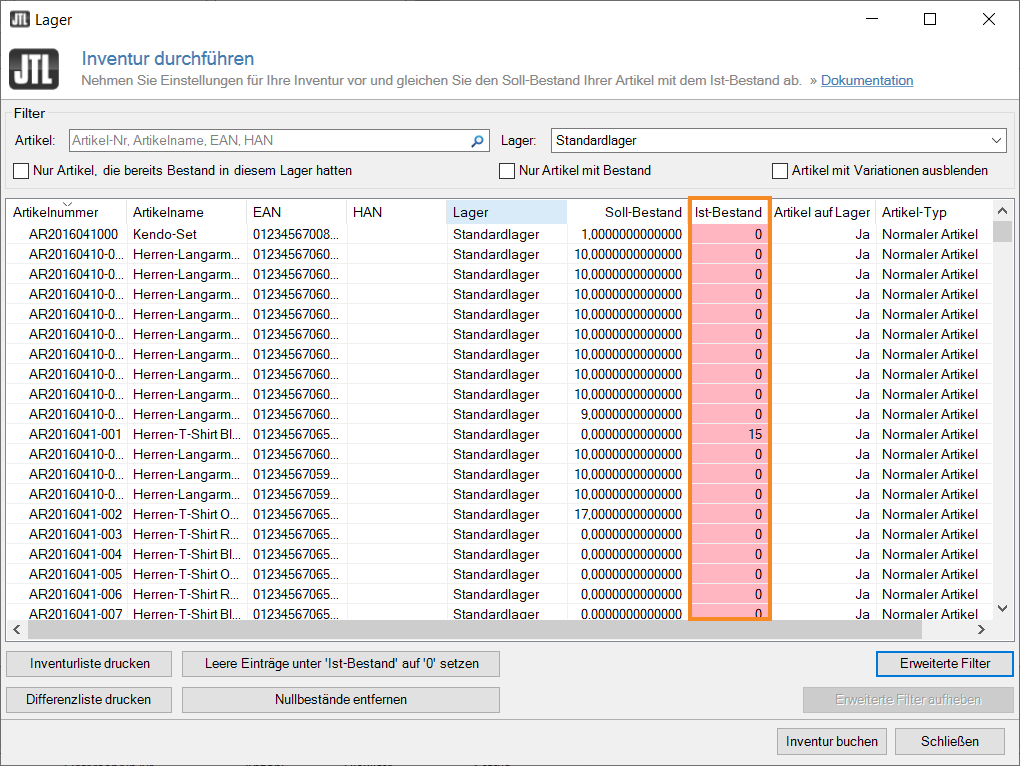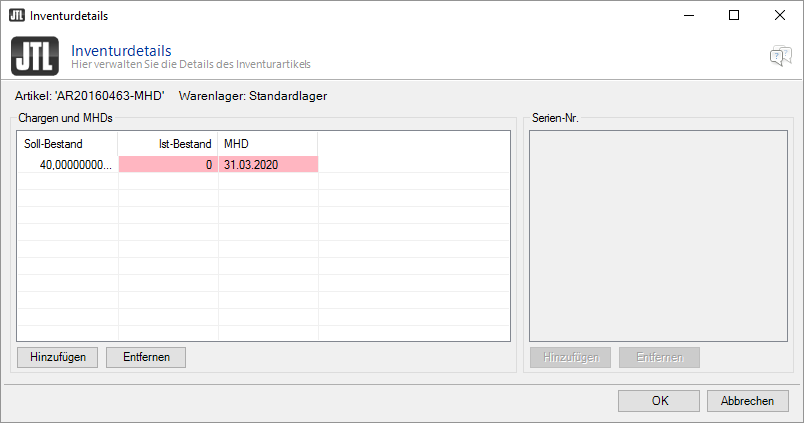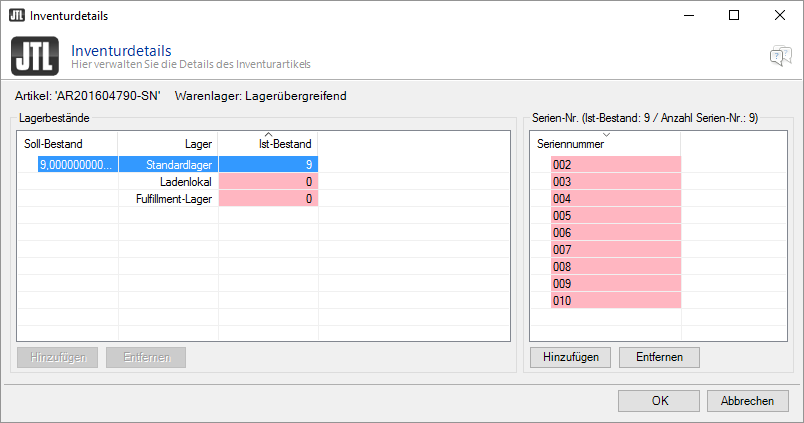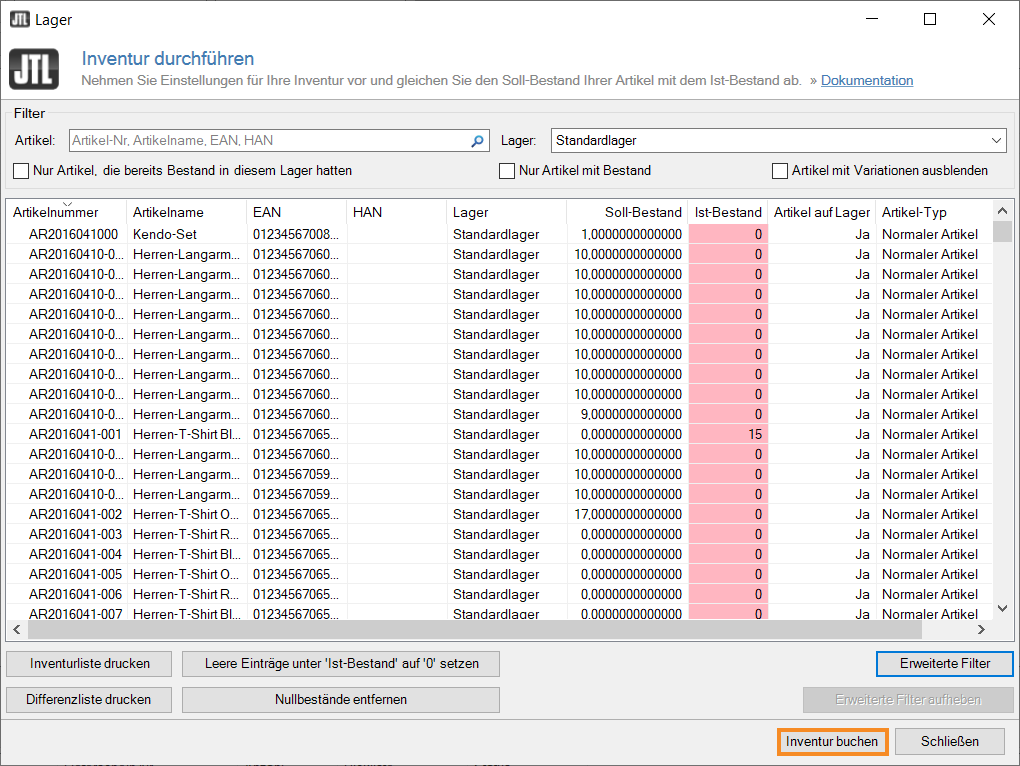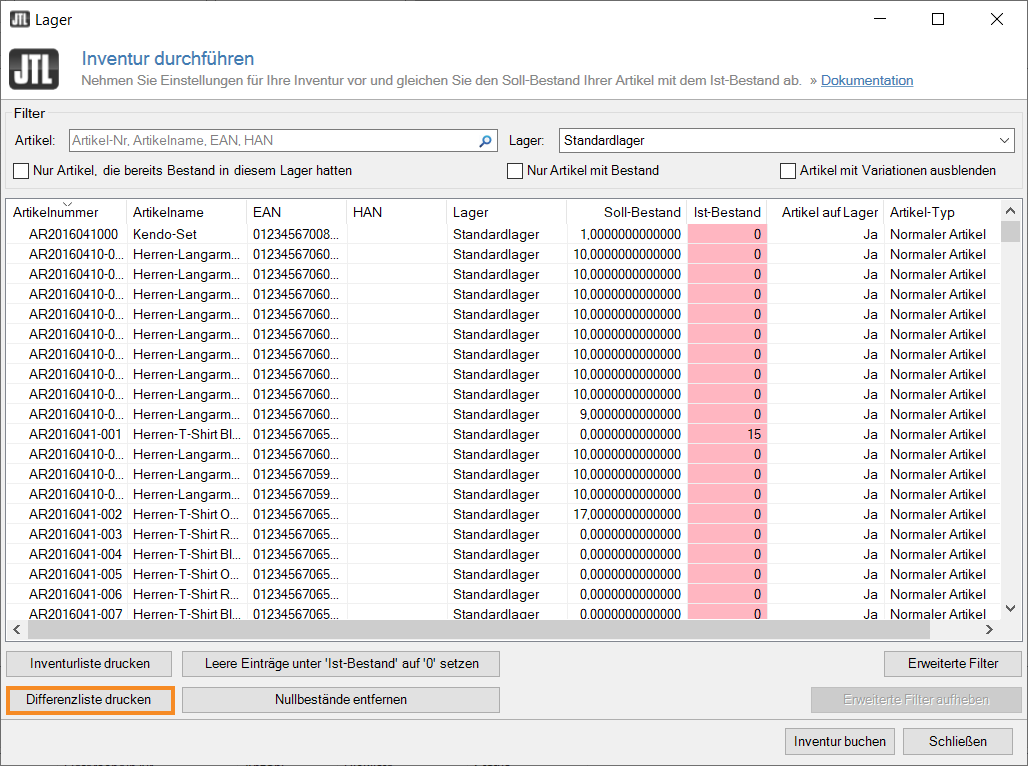Inventur durchführen
Ihre Aufgabe/Ausgangslage
Inventur durchführen
Voraussetzungen:
- Öffnen Sie das Dialogfenster Inventur durchführen über das Menü Lager > Inventur.
- Folgen Sie anschließend den folgenden Schritten.
Schritt 1: Inventurliste drucken
Um Ihre Inventur optimal durchführen zu können, sollten Sie sich eine Inventurliste ausdrucken, die die gesamten Lagerbestände eines Lagers enthält.
- Wählen Sie dazu zunächst über das Dropdown-Menü Lager das Lager aus, für das Sie eine Inventurliste drucken möchten.
- Klicken Sie anschließend auf Inventurliste drucken. Das Dialogfenster Inventurliste drucken öffnet sich.
- Hier können Sie auswählen, aus welchen Elementen Ihre Inventurliste bestehen soll. Klicken Sie anschließend auf Drucken, um die Liste auszugeben.
Erweiterte Filter verwenden
Sie können die Inventurliste auch auf bestimmte Bereiche Ihres Sortiments einschränken.
- Klicken Sie dazu im Dialogfenster Inventur durchführen auf die Schaltfläche Erweiterte Filter.
Grün unterlegt sehen Sie jeweils die Filter, die bereits angewendet werden. Standardmäßig ist kein Filter aktiv. Dadurch wird bei einer Inventur jeder Artikel berücksichtigt.
- Fügen Sie über die Schaltflächen zum Beispiel nur bestimmte Kategorien, Hersteller oder Warengruppen hinzu. Alternativ, falls Ihre Artikel fortlaufende Nummern haben, können Sie auch einen Bereich definieren.
- Klicken Sie auf Anwenden, um die Filter bei der nächsten Inventurliste anzuwenden.
Schritt 2: Ist-Bestände eingeben
Nachdem Sie mithilfe der Inventurliste Ihre Inventur durchgeführt haben, können Sie Ihr Ergebnis in JTL-Wawi übertragen.
- Geben Sie den Ist-Bestand in der Spalte Ist-Bestand ein. Über den Filter können Sie einzelne Artikelnummern heraussuchen.
MHD-Artikel
Wenn Sie bei einem Artikel mit MHD in die Spalte Ist-Bestand doppelklicken, öffnet sich das Dialogfenster Inventurdetails. Hier können Sie eingeben, wie die Bestände von welchem MHD sind.
Über die Schaltfläche Hinzufügen können Sie weitere MHDs anlegen.
Artikel mit Seriennummern
Wenn Sie bei einem Artikel mit Seriennummer in die Spalte Ist-Bestand doppelklicken, öffnet sich das Dialogfenster Inventurdetails. Hier können Sie eingeben, welche Seriennummern auf Lager sind.
Mit den Button Hinzufügen oder Entfernen können Seriennummern hinzugefügt oder auch gelöscht werden. Dadurch ändert sich natürlich der Bestand.
Schritt 3: Ist-Bestände buchen
Sobald Sie alle Ist-Bestände eingetragen haben, können Sie die Buchung durchführen.
- Klicken Sie auf die Schaltfläche Inventur buchen. Ihre Artikel werden ab sofort mit dem neuen Lagerbestand geführt.
Schritt 4: Differenzliste drucken
Über Differenzliste drucken kann die Inventurdifferenzliste direkt ausgedruckt werden. Wählen Sie den Zeitraum, in der die Inventur erfolgte. Darauf werden alle Differnzbuchungen innerhalb diesen Zeitraums gedruckt. Die Inventurdifferenzliste zeigt ihnen welche Artikel zur vorhergehenden Inventur einen erhöhten oder verminderten Bestand aufweisen.