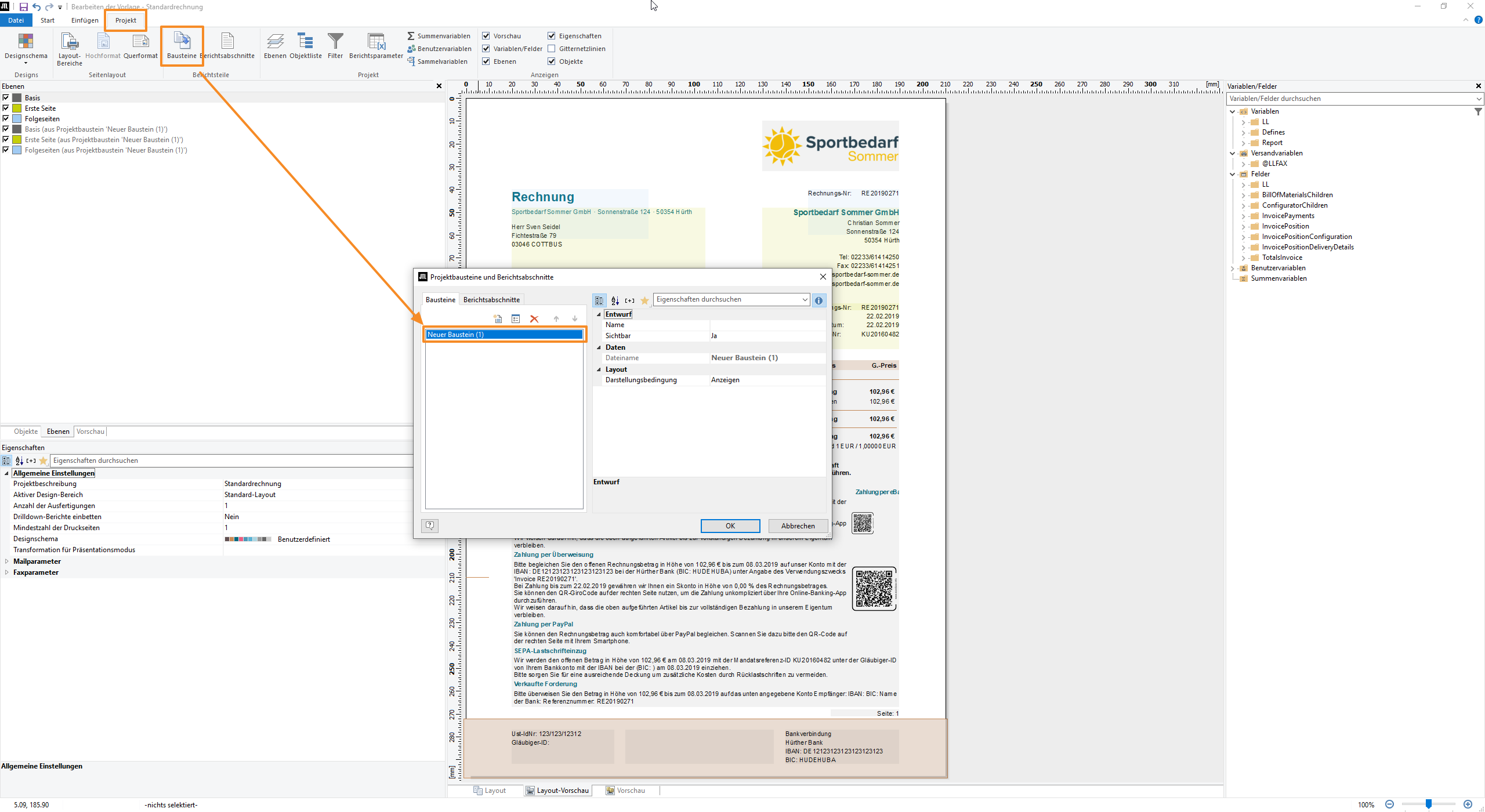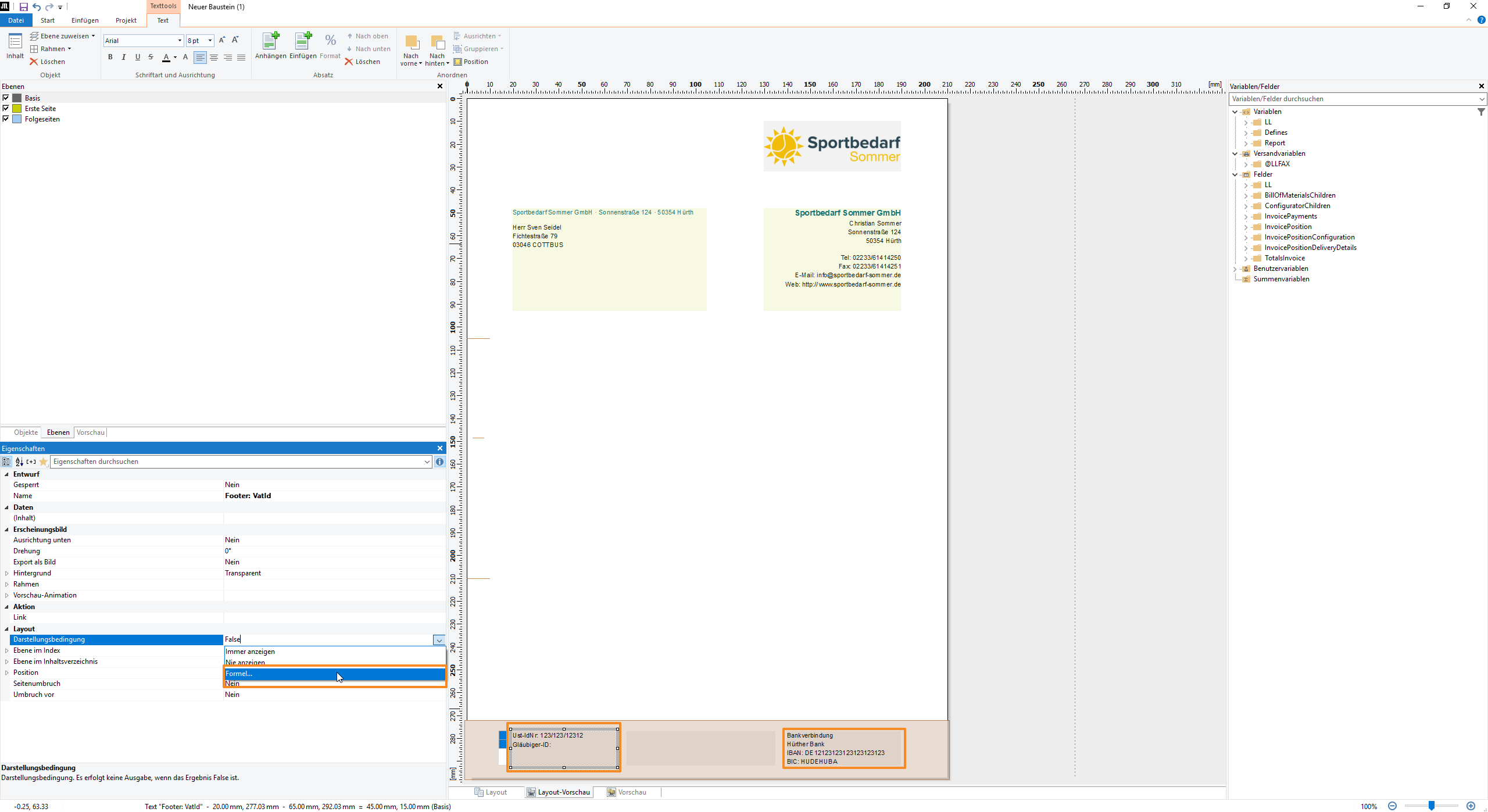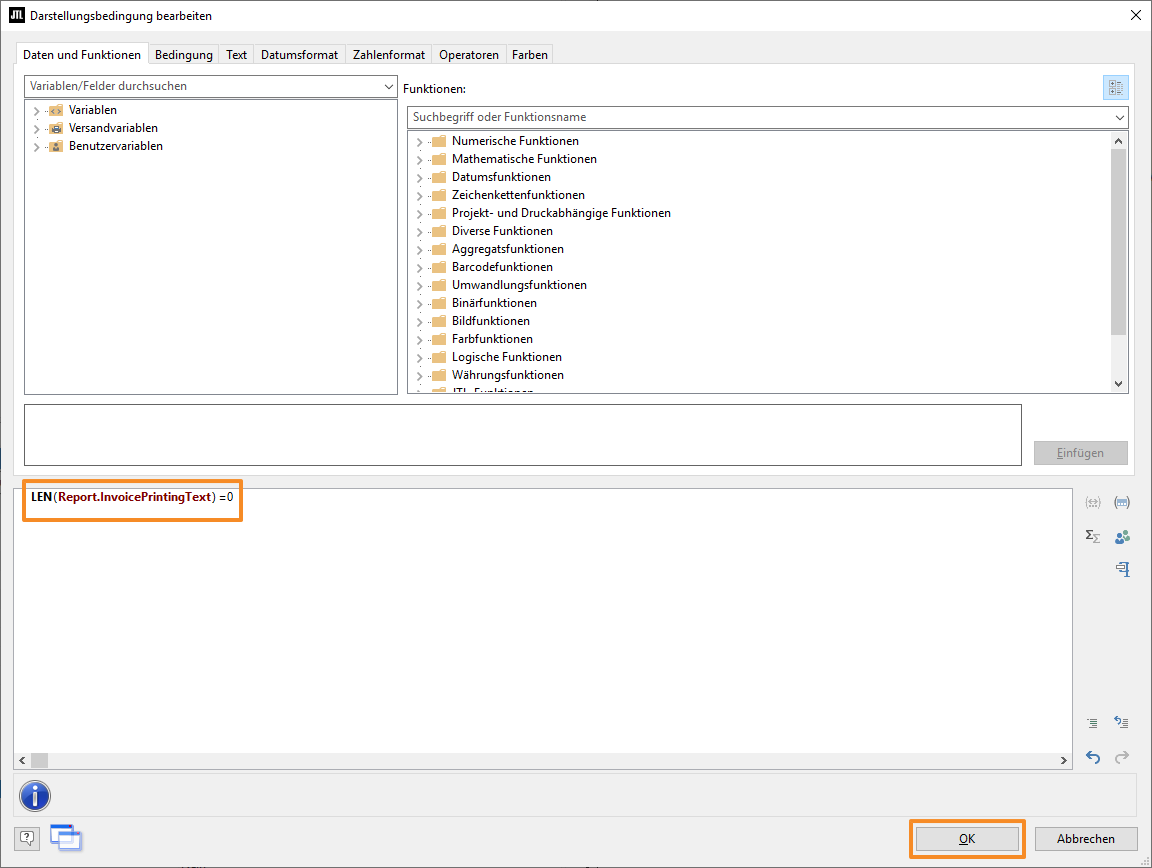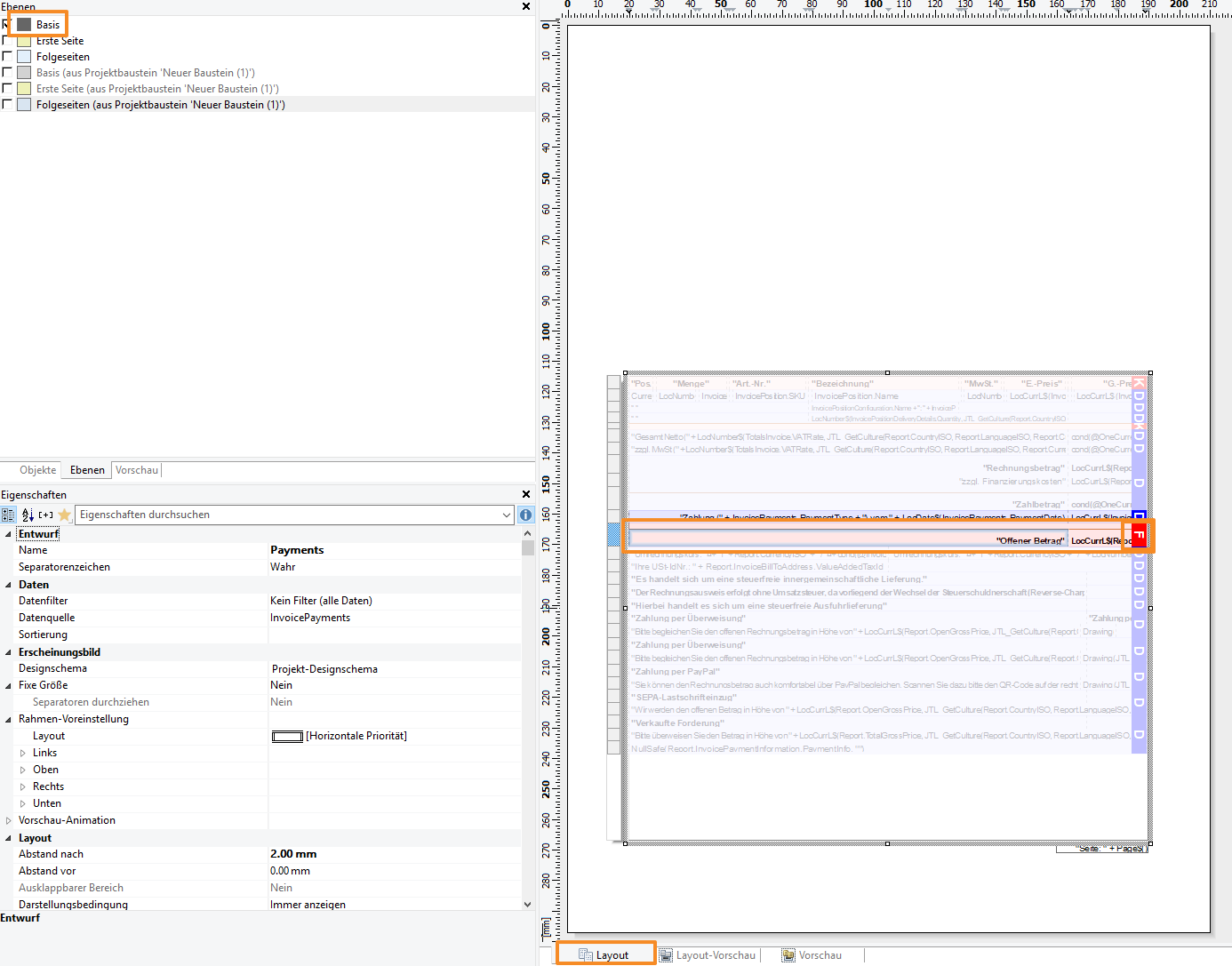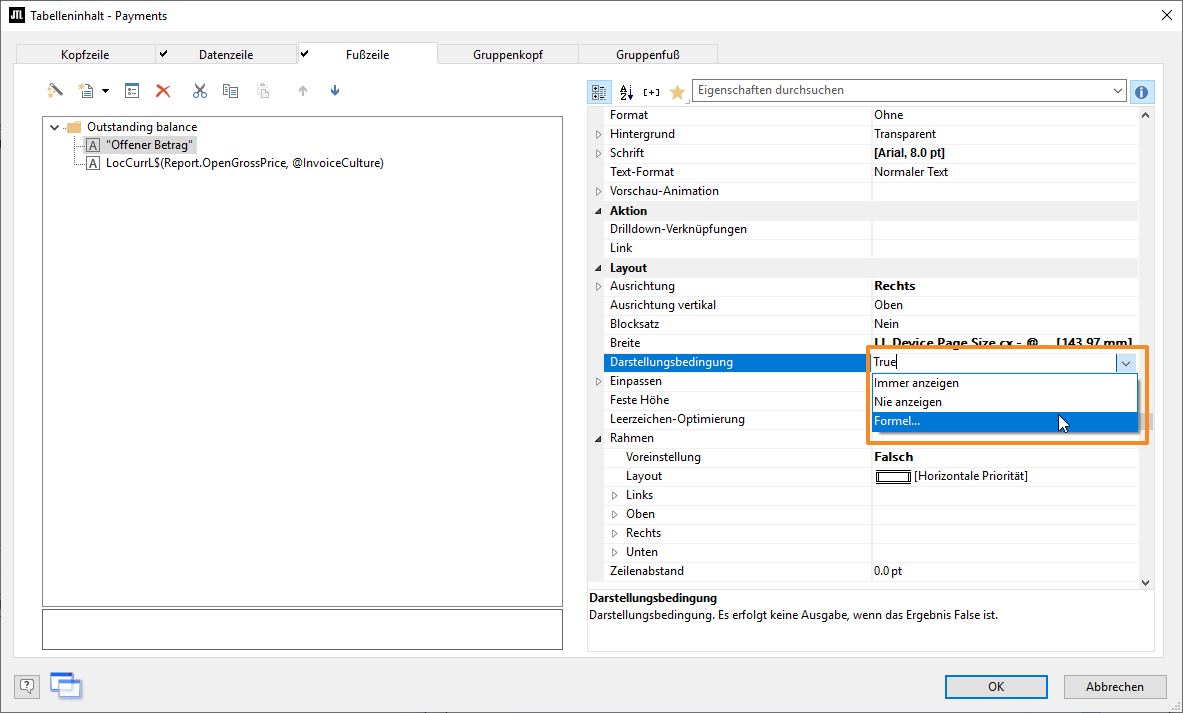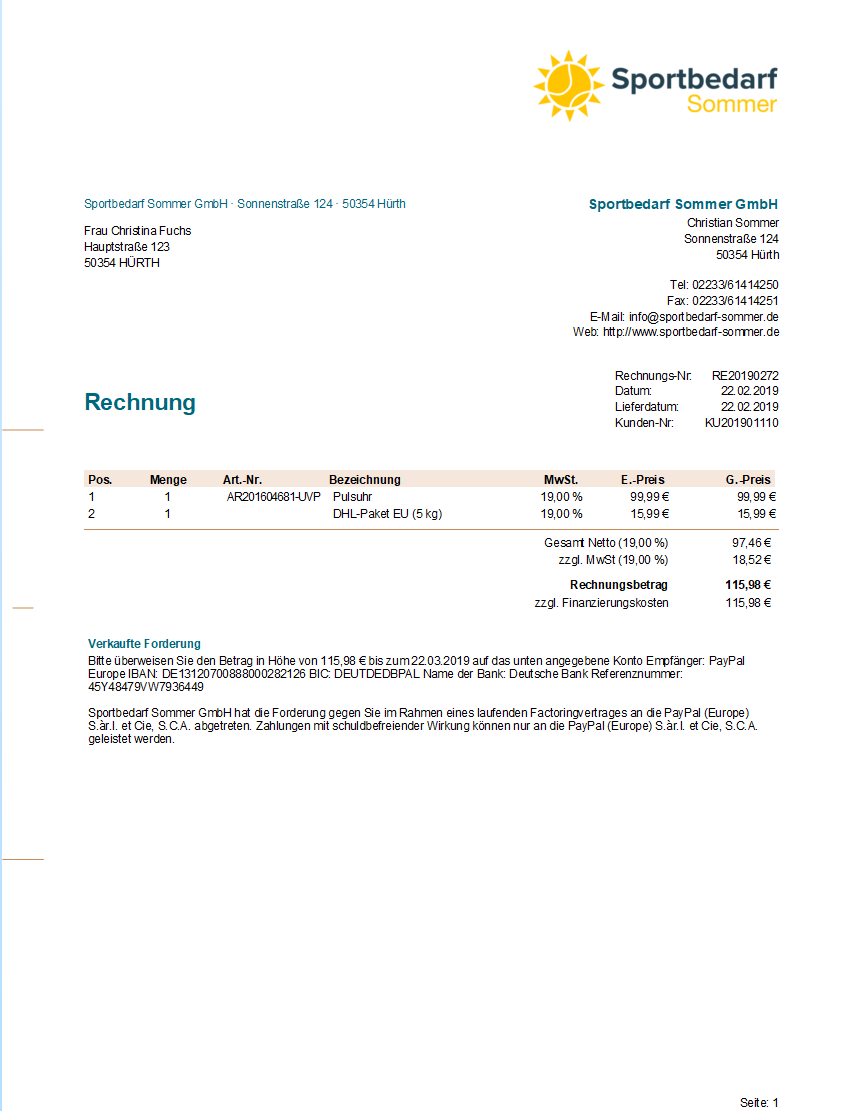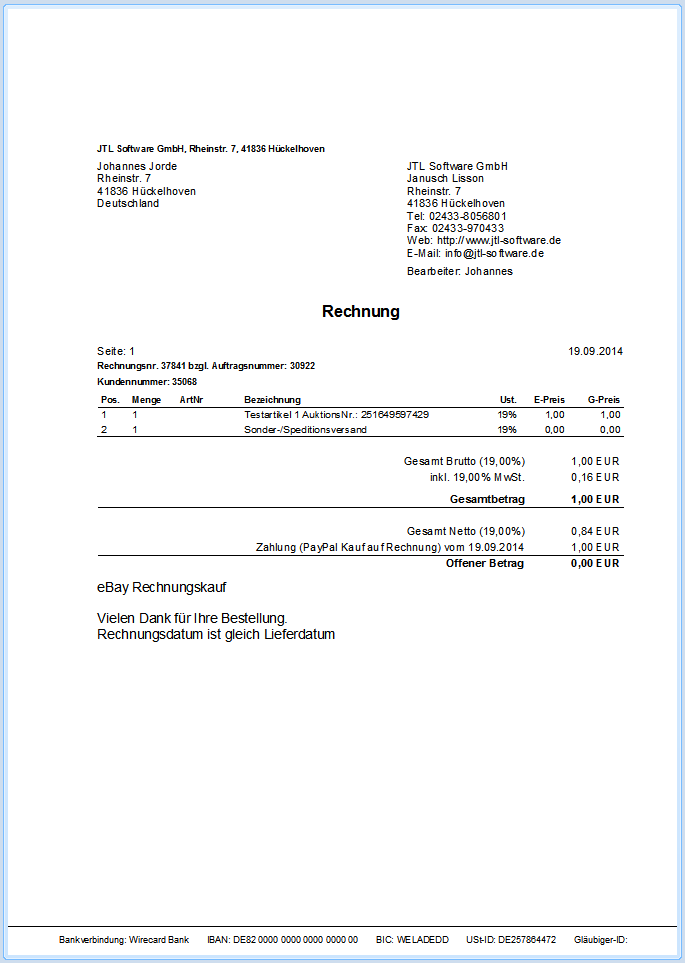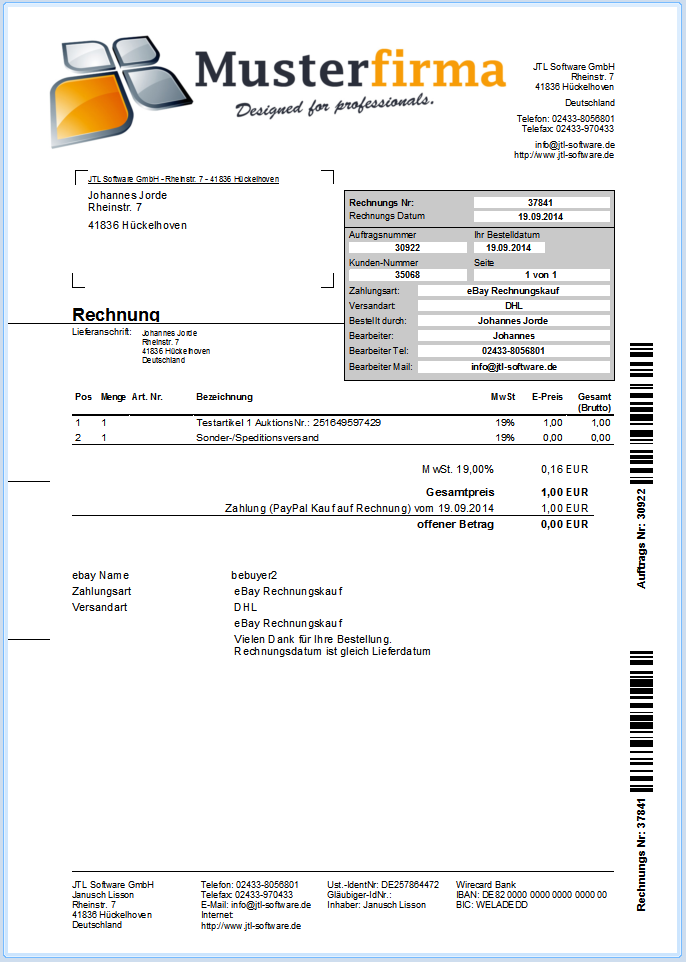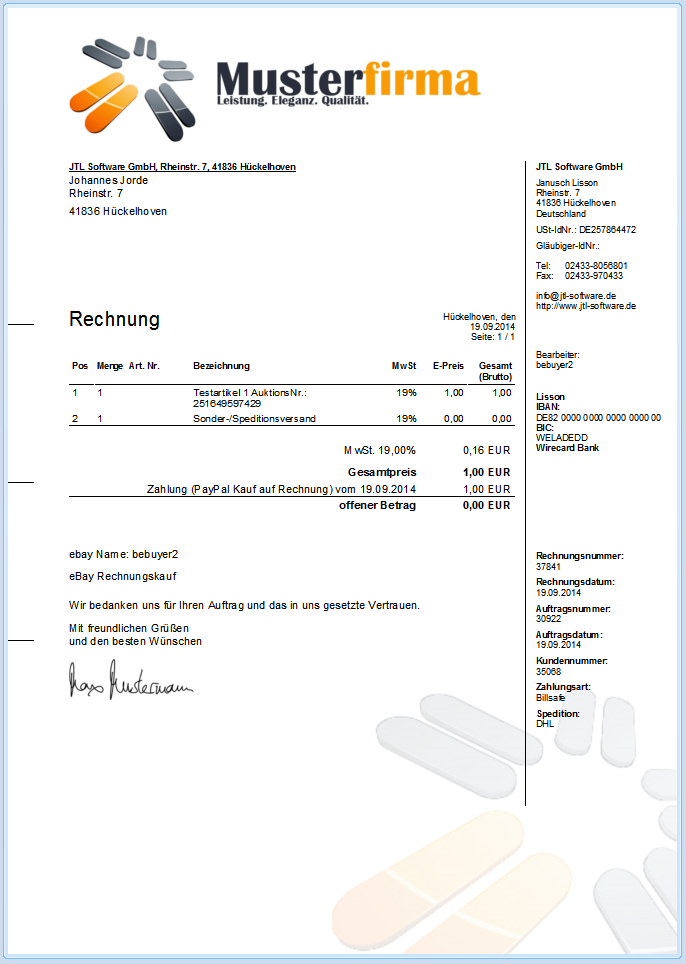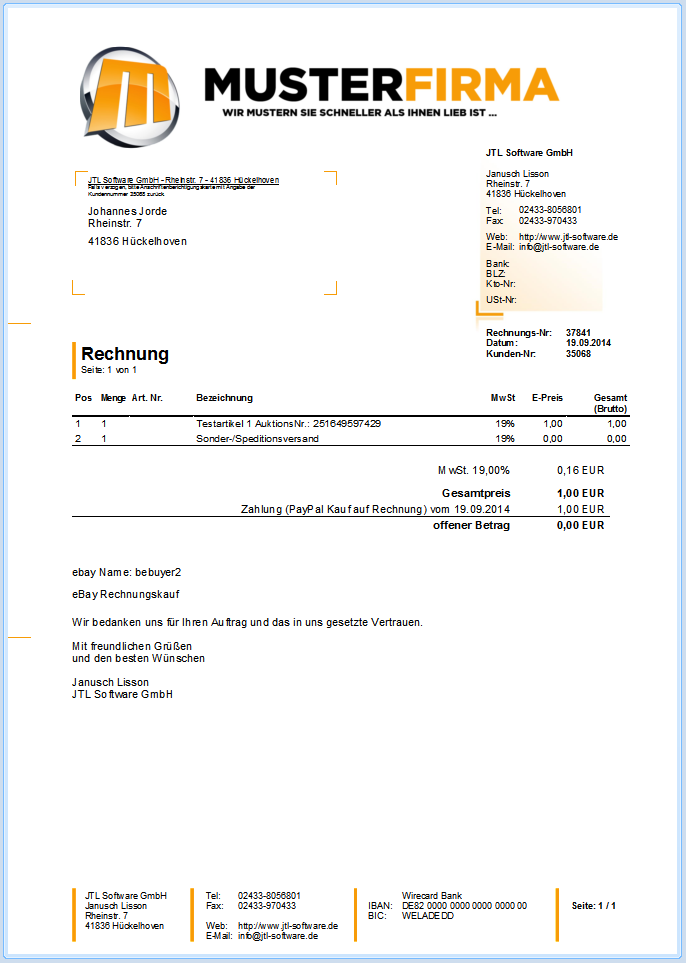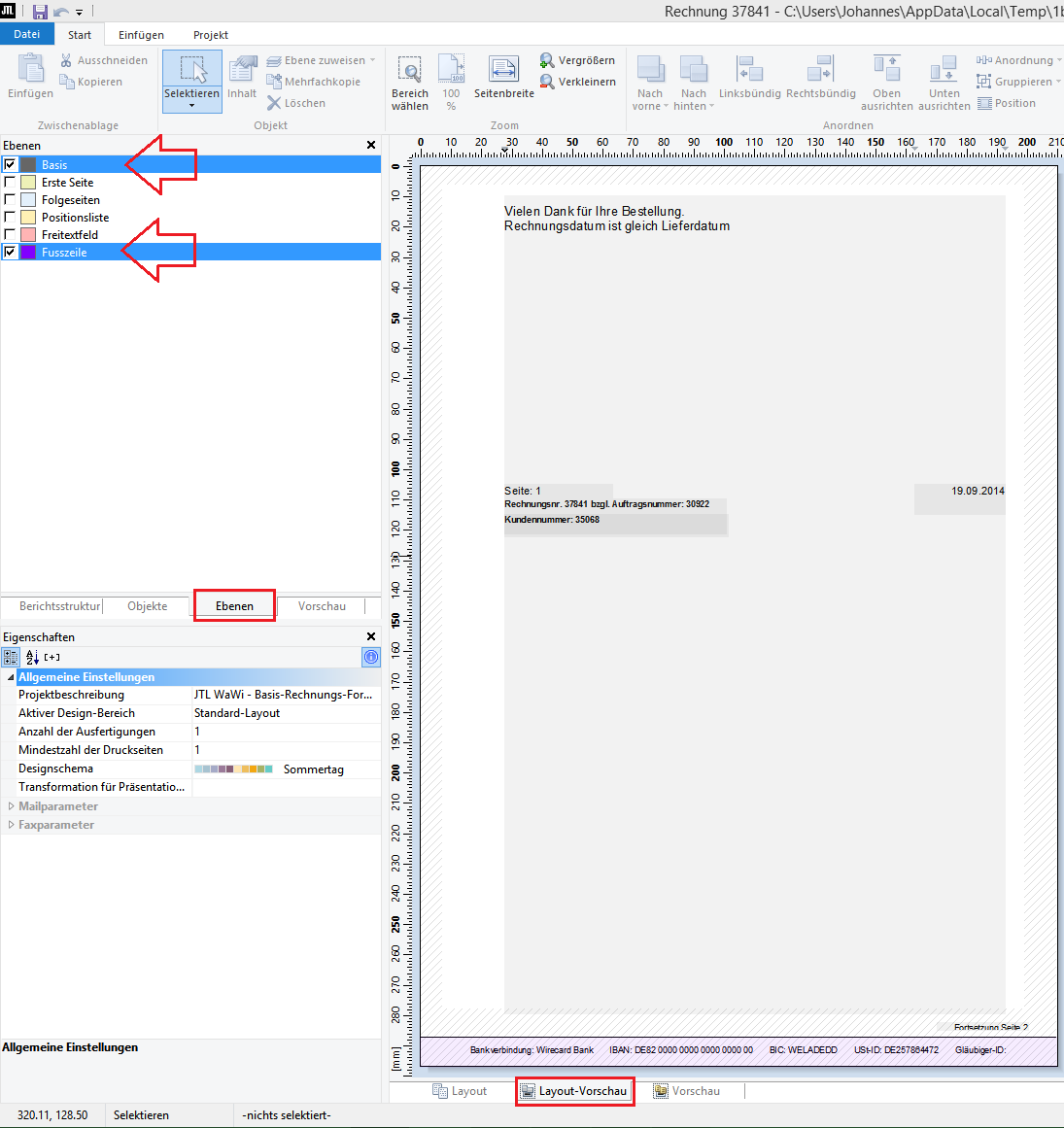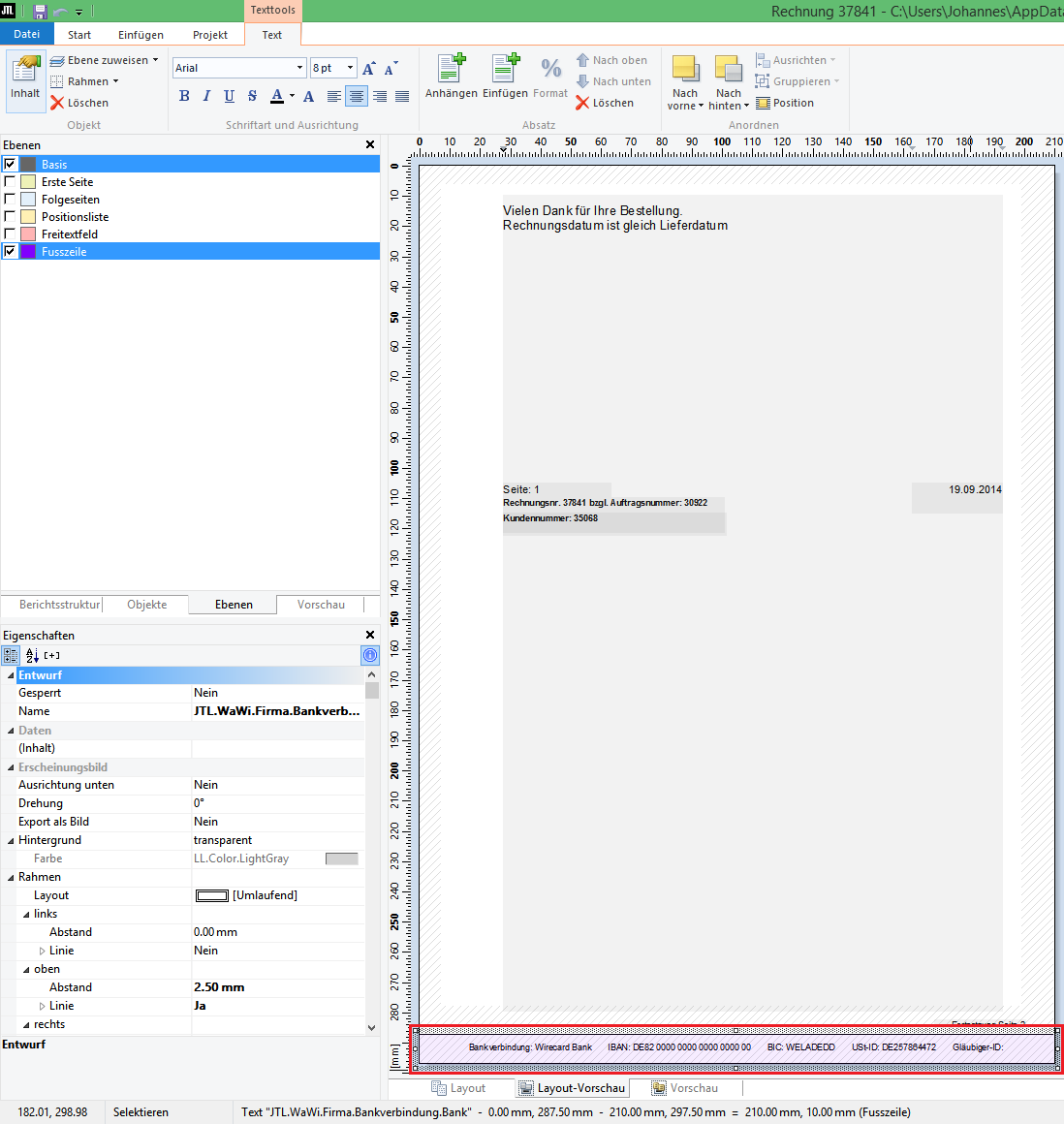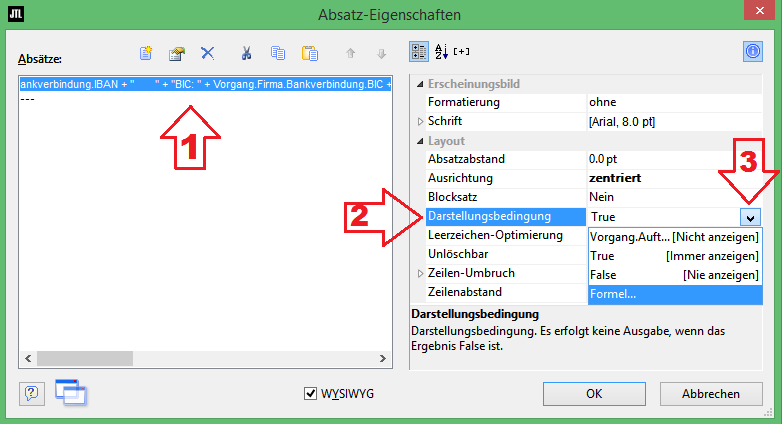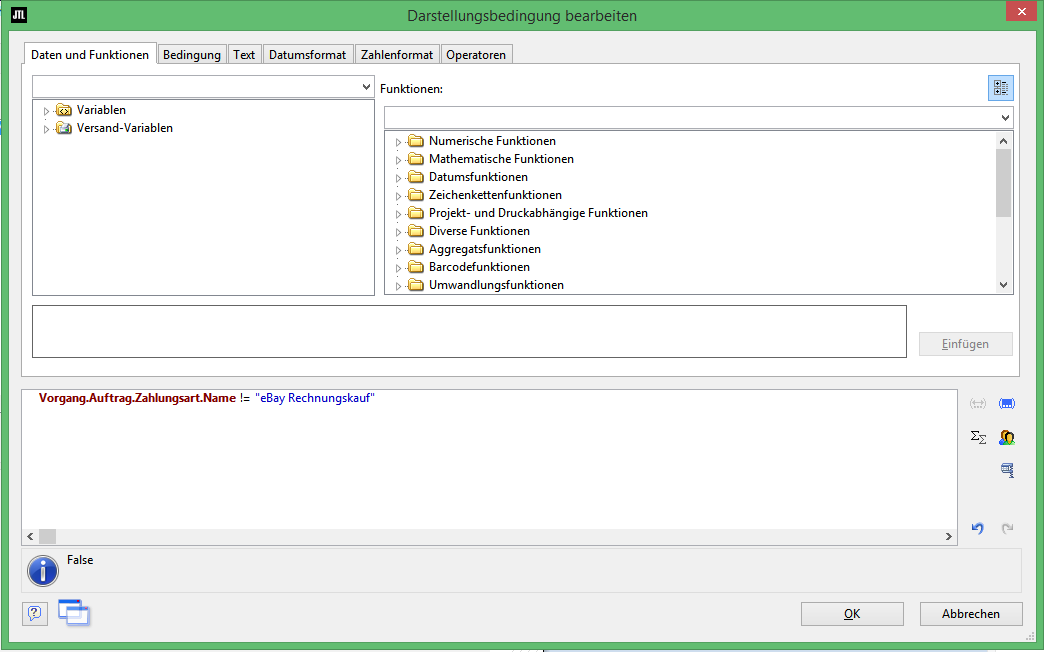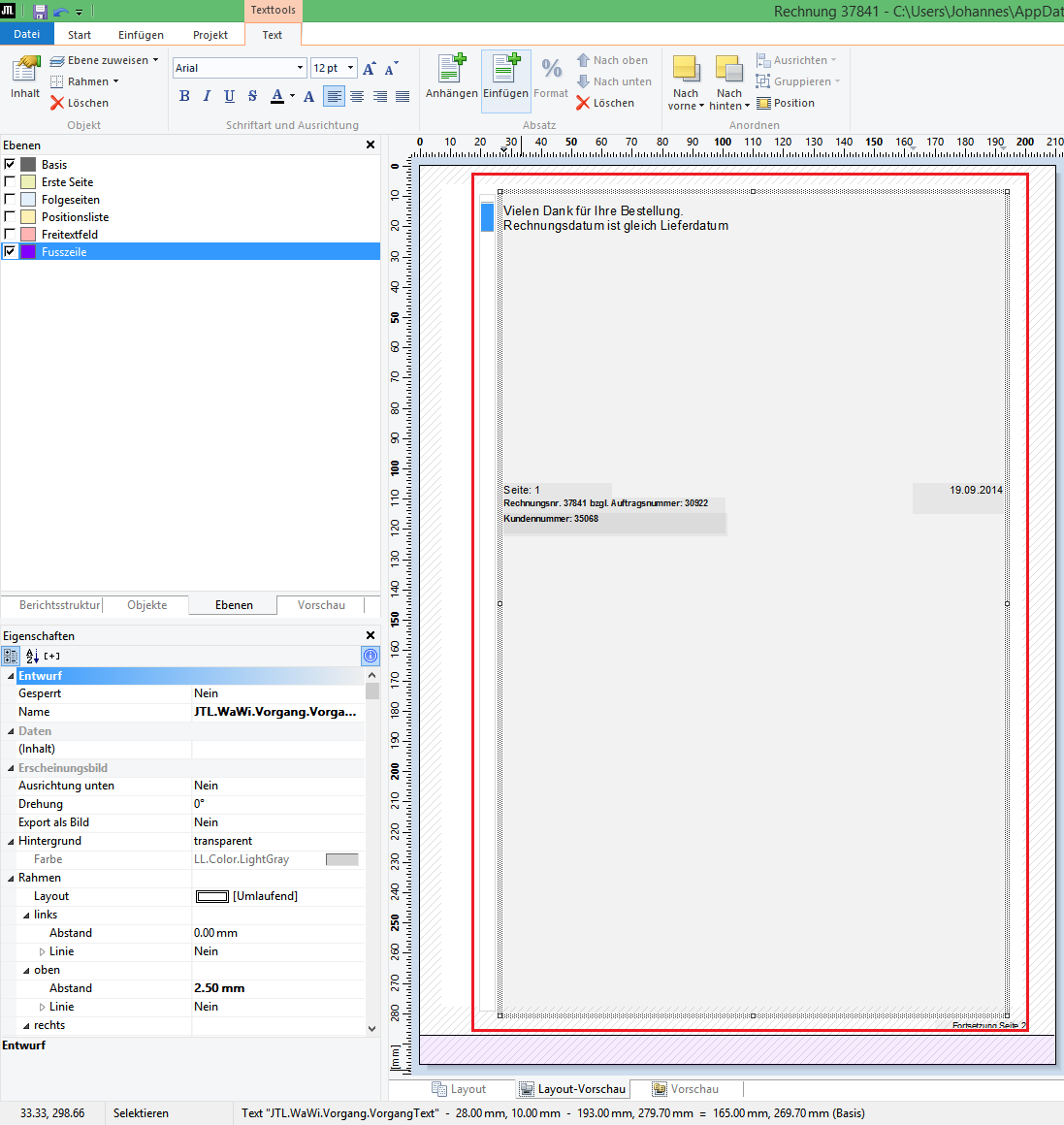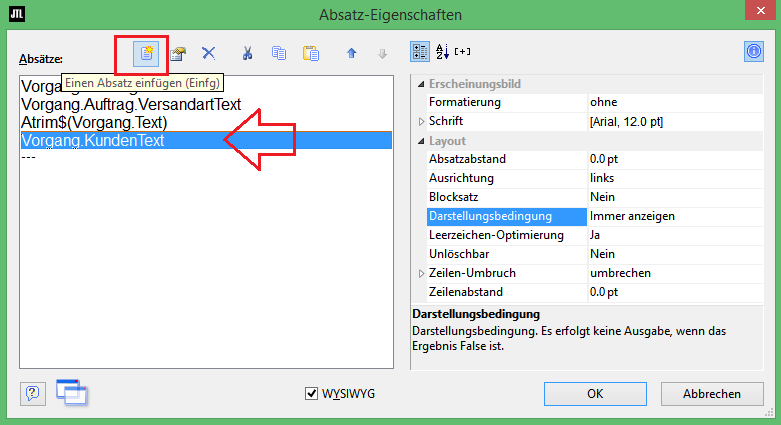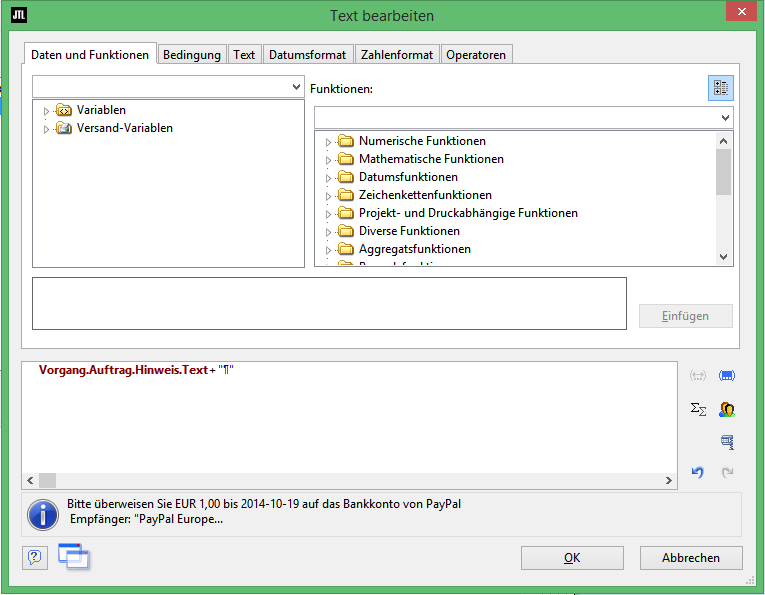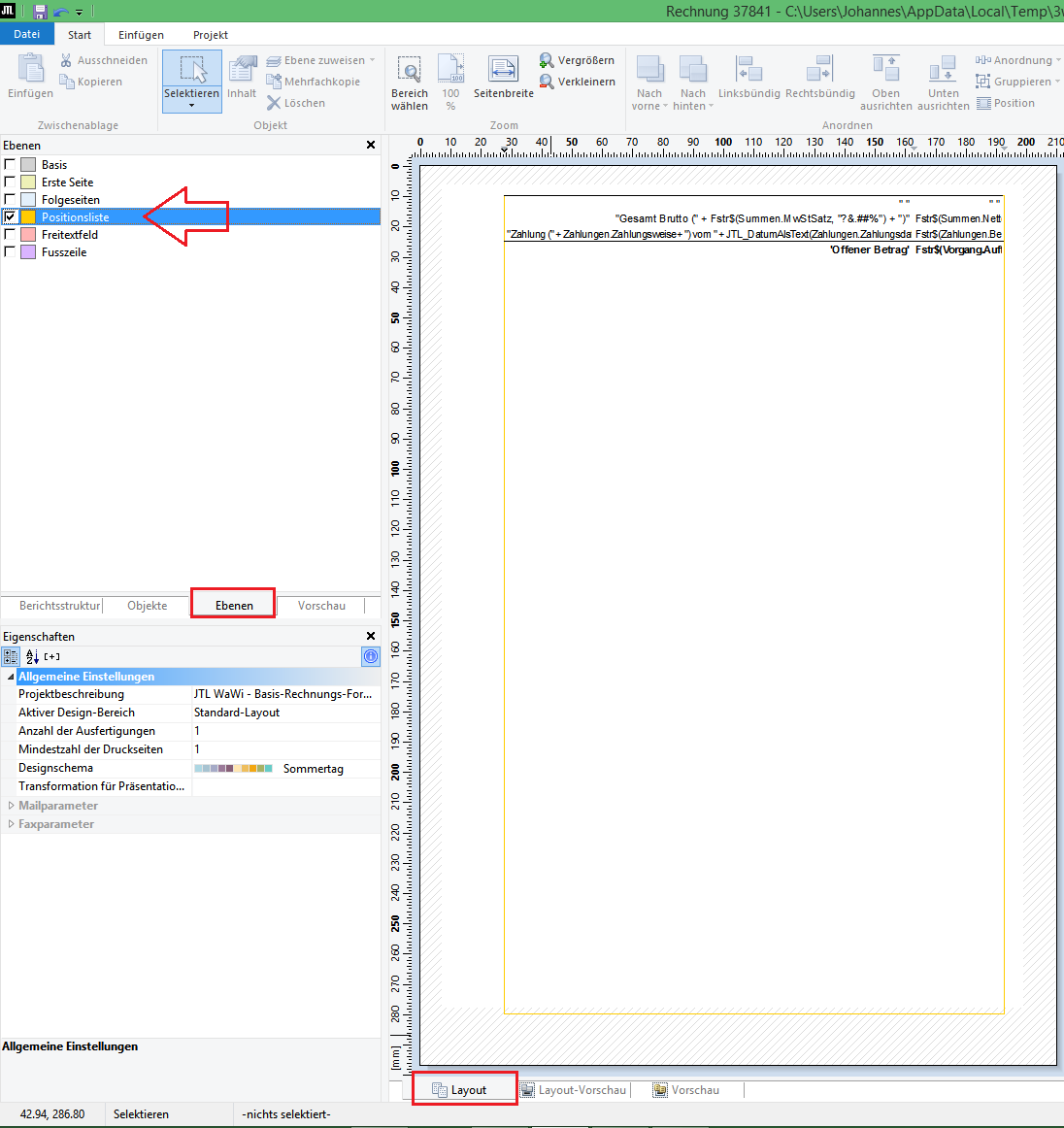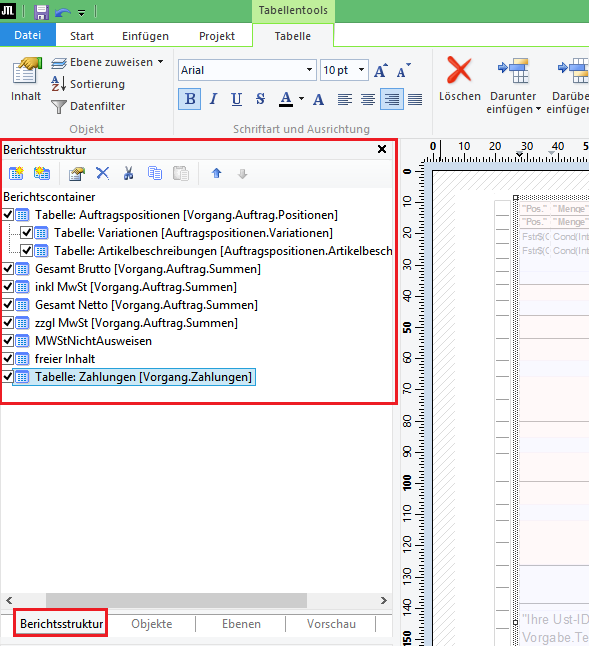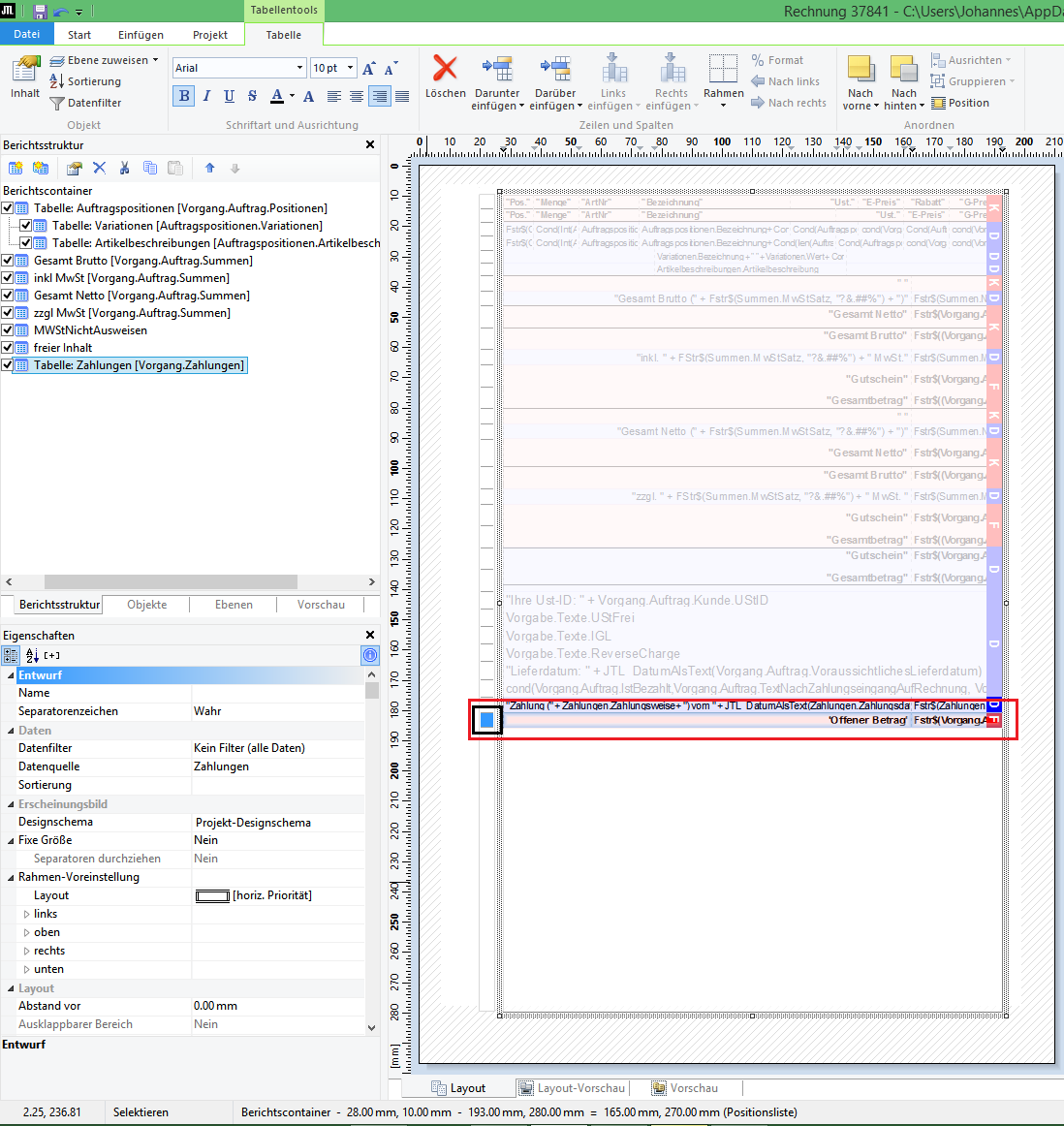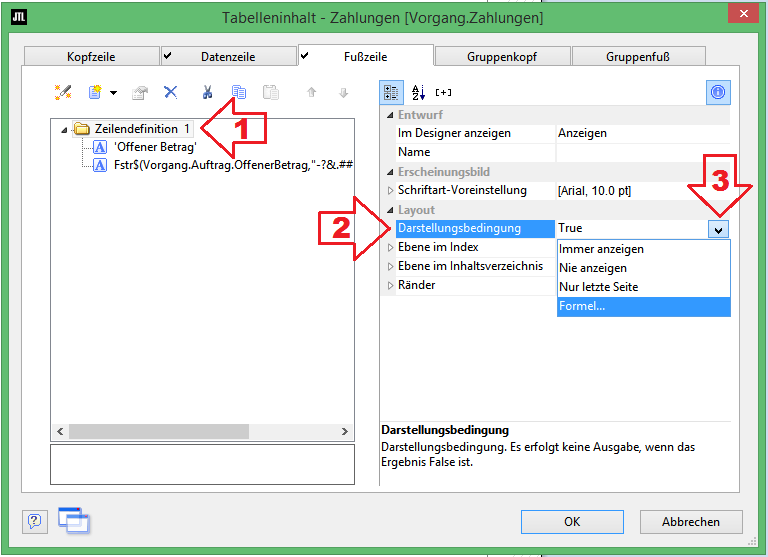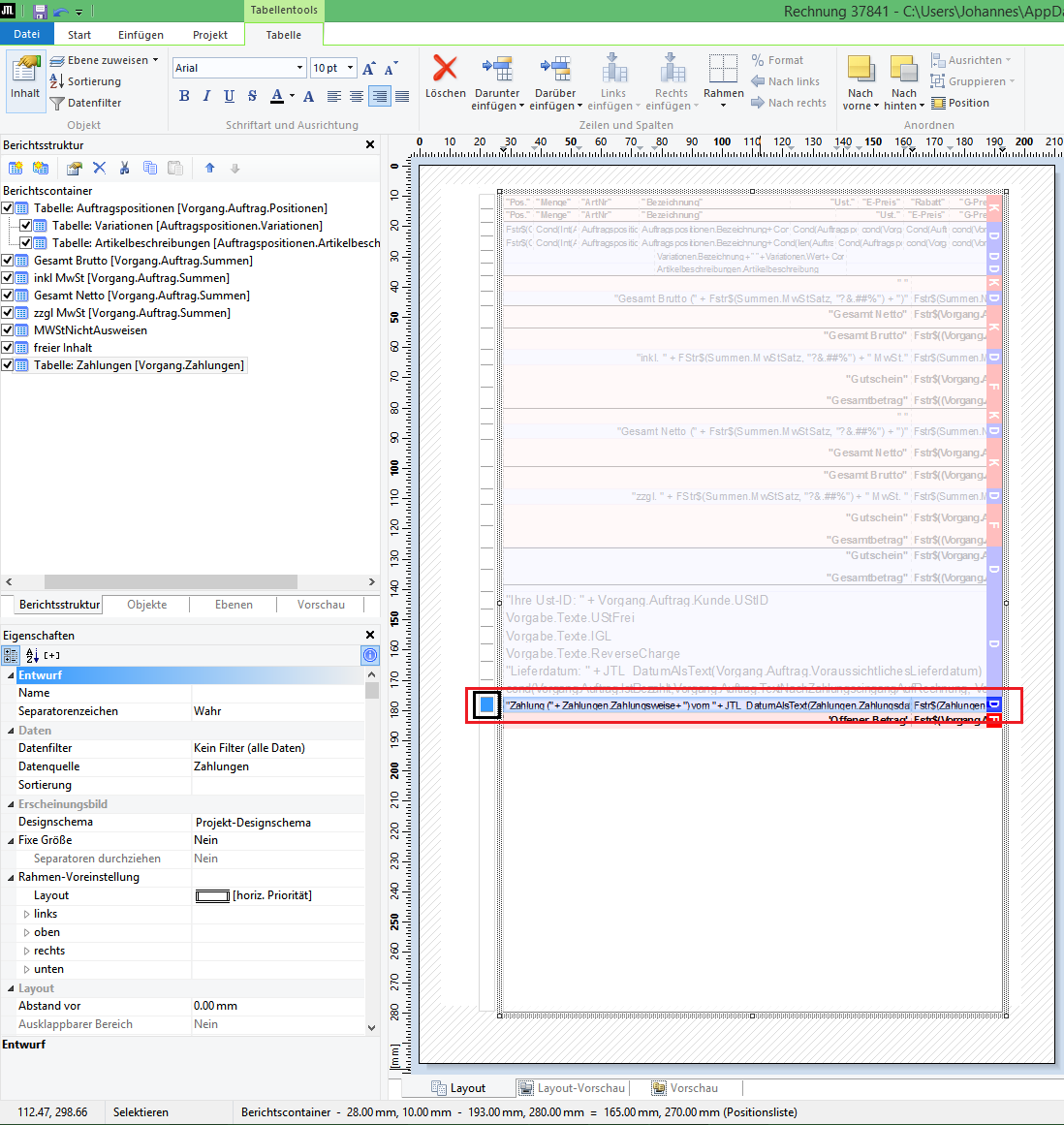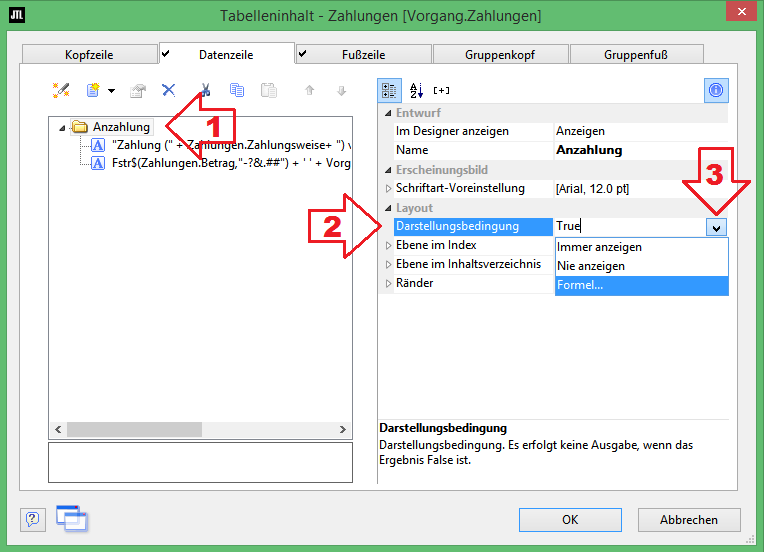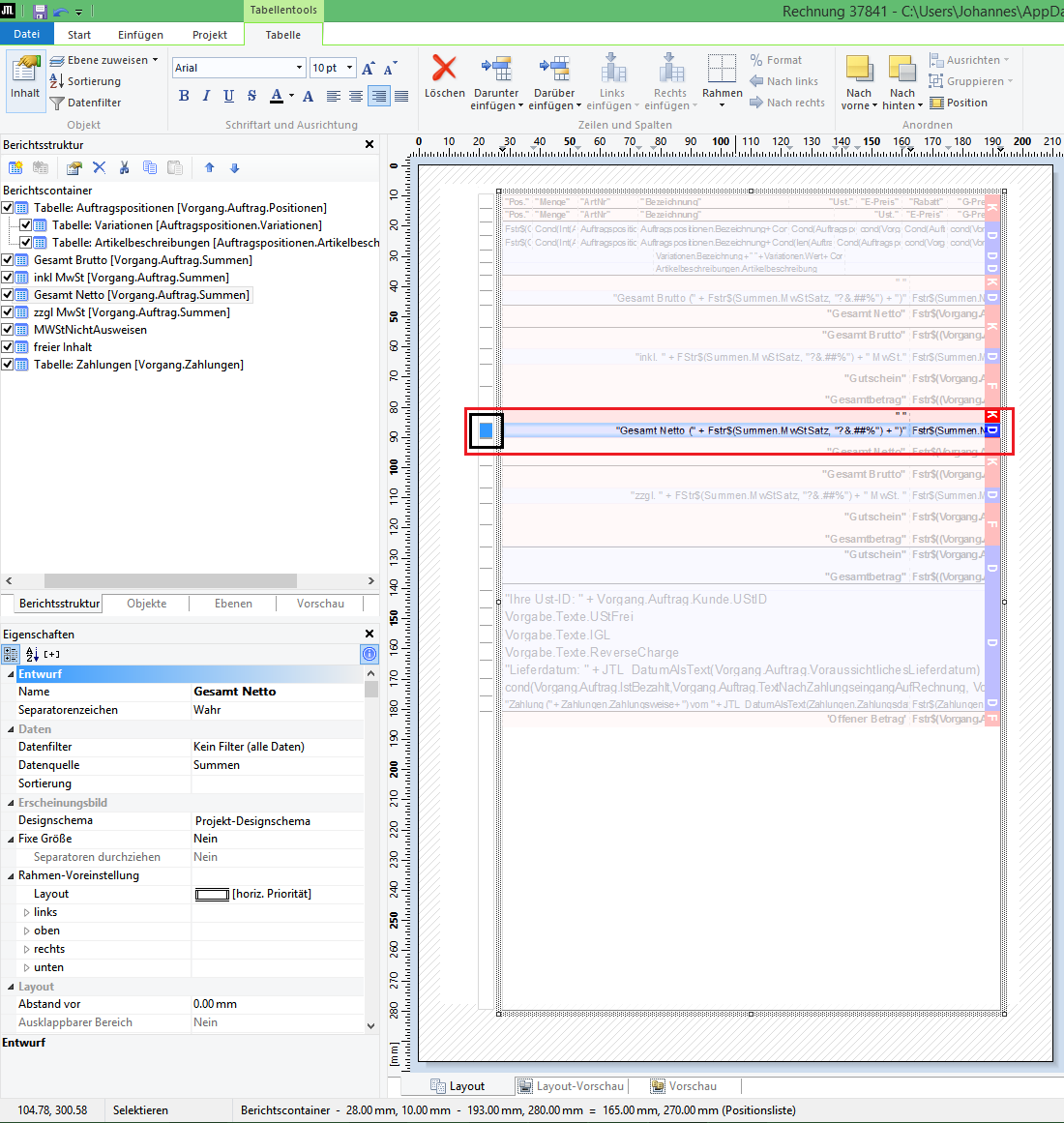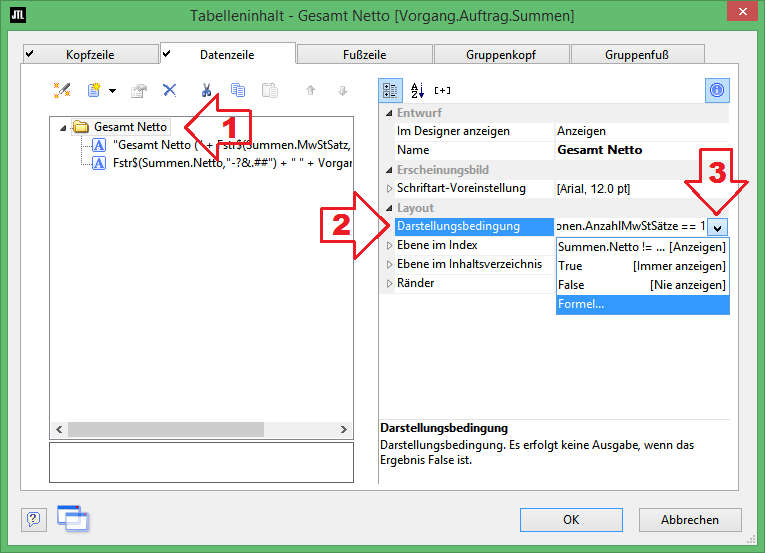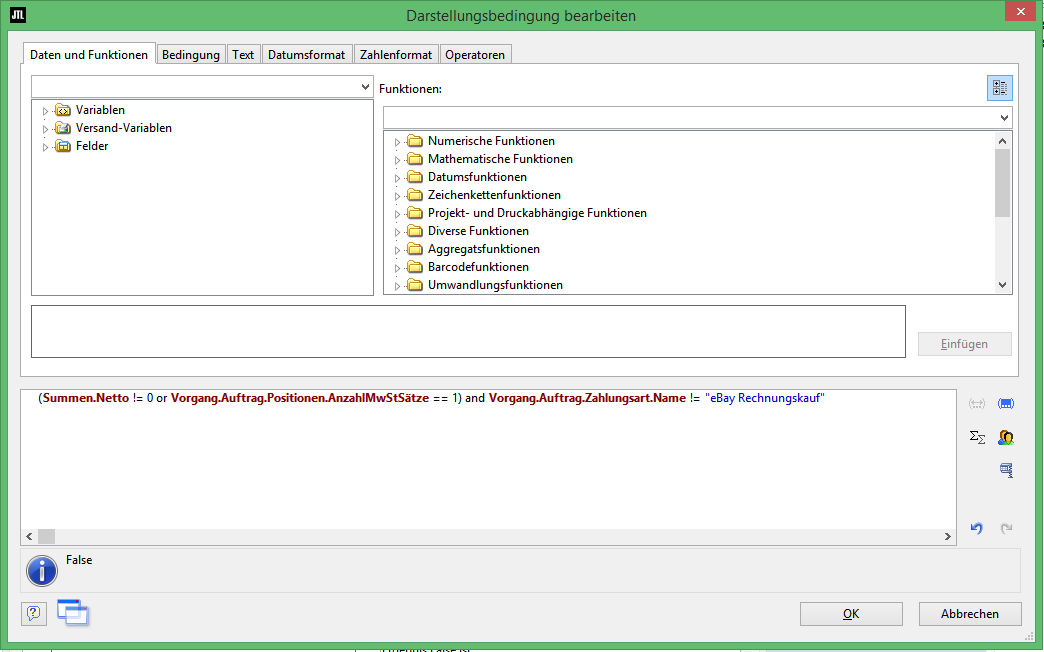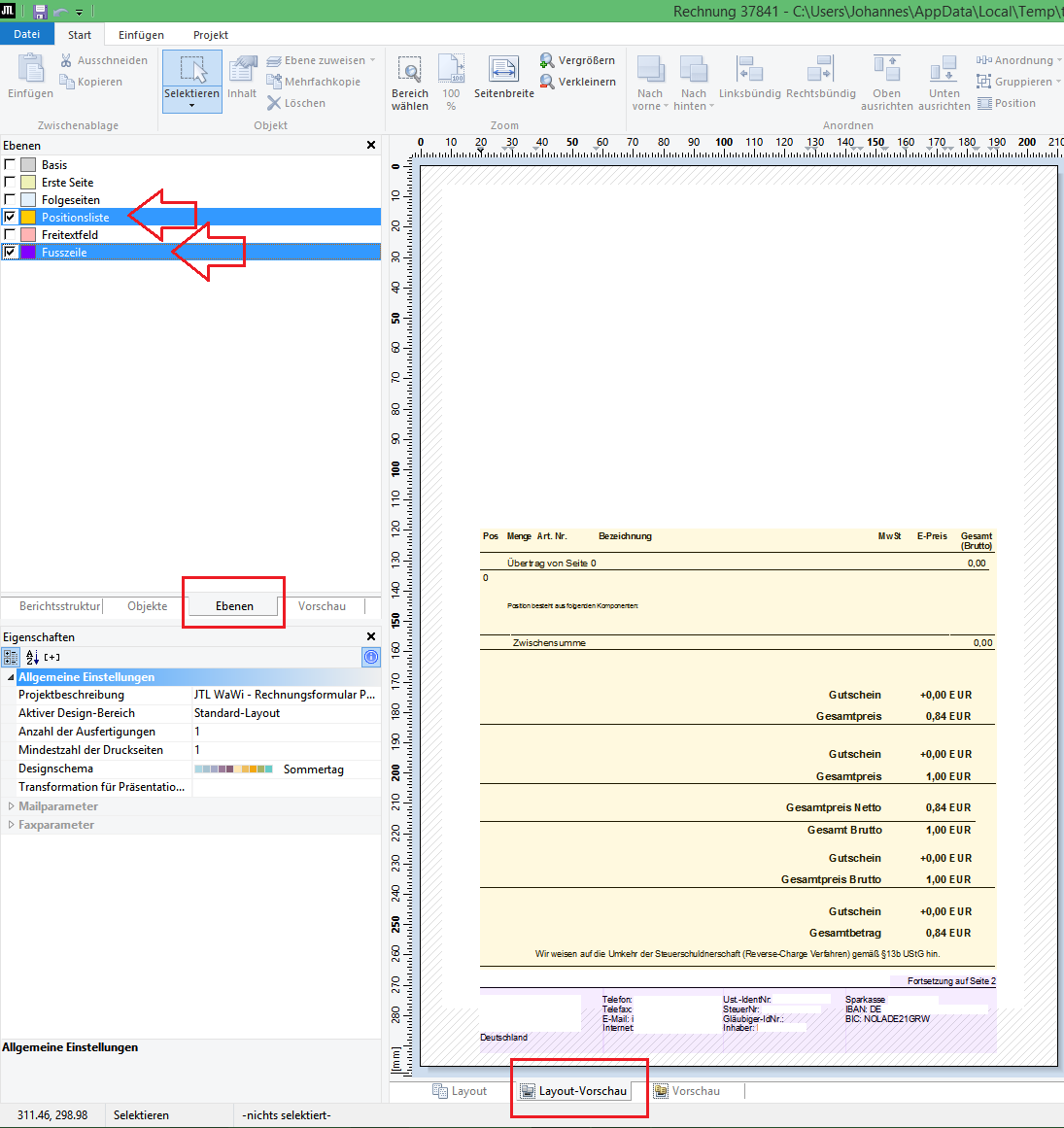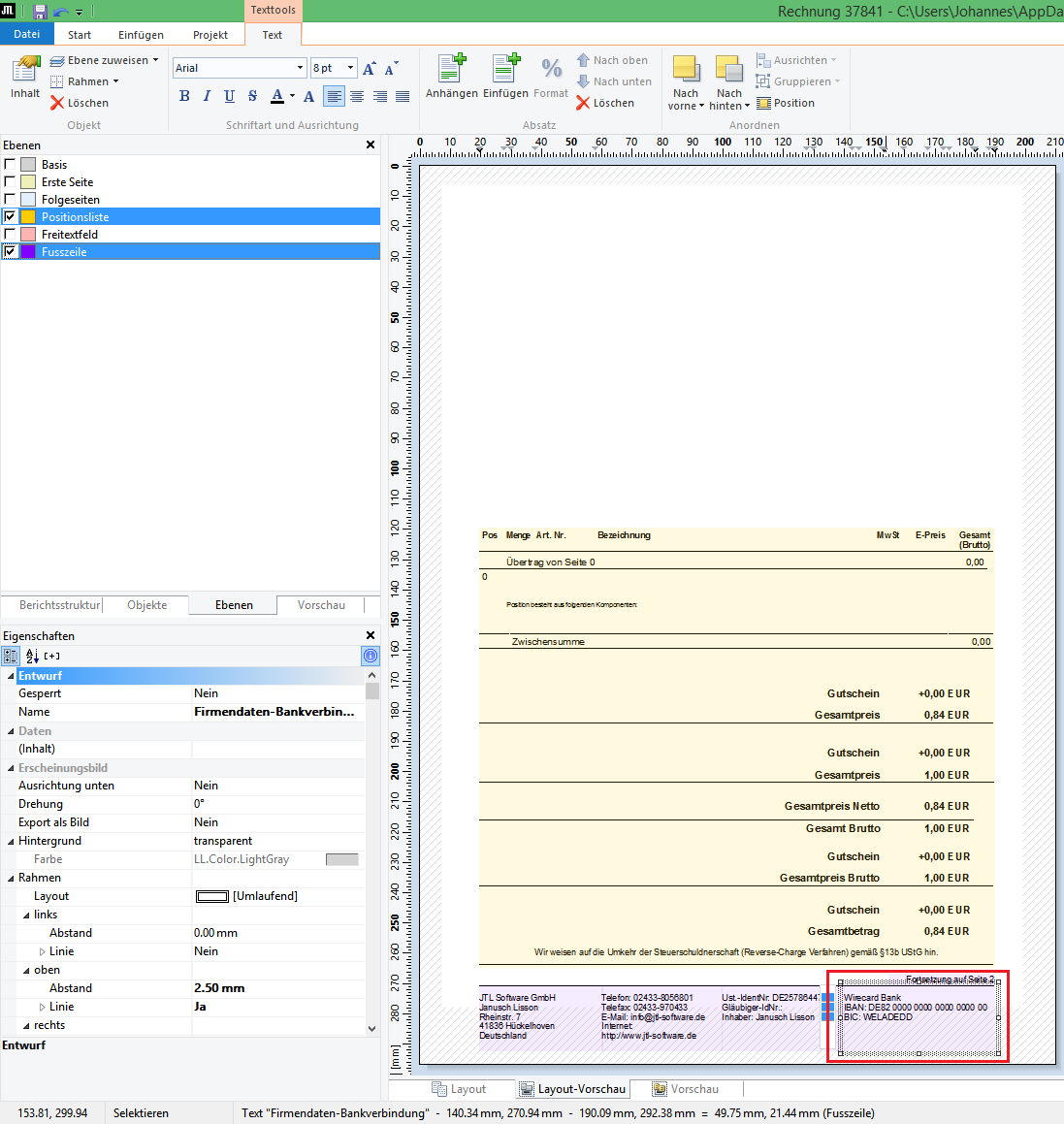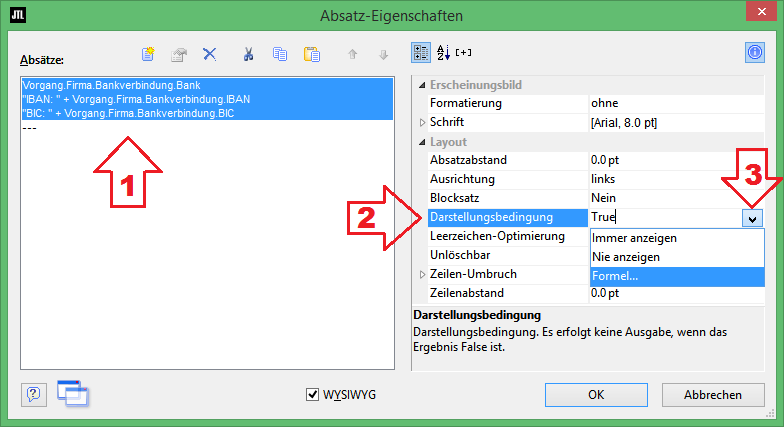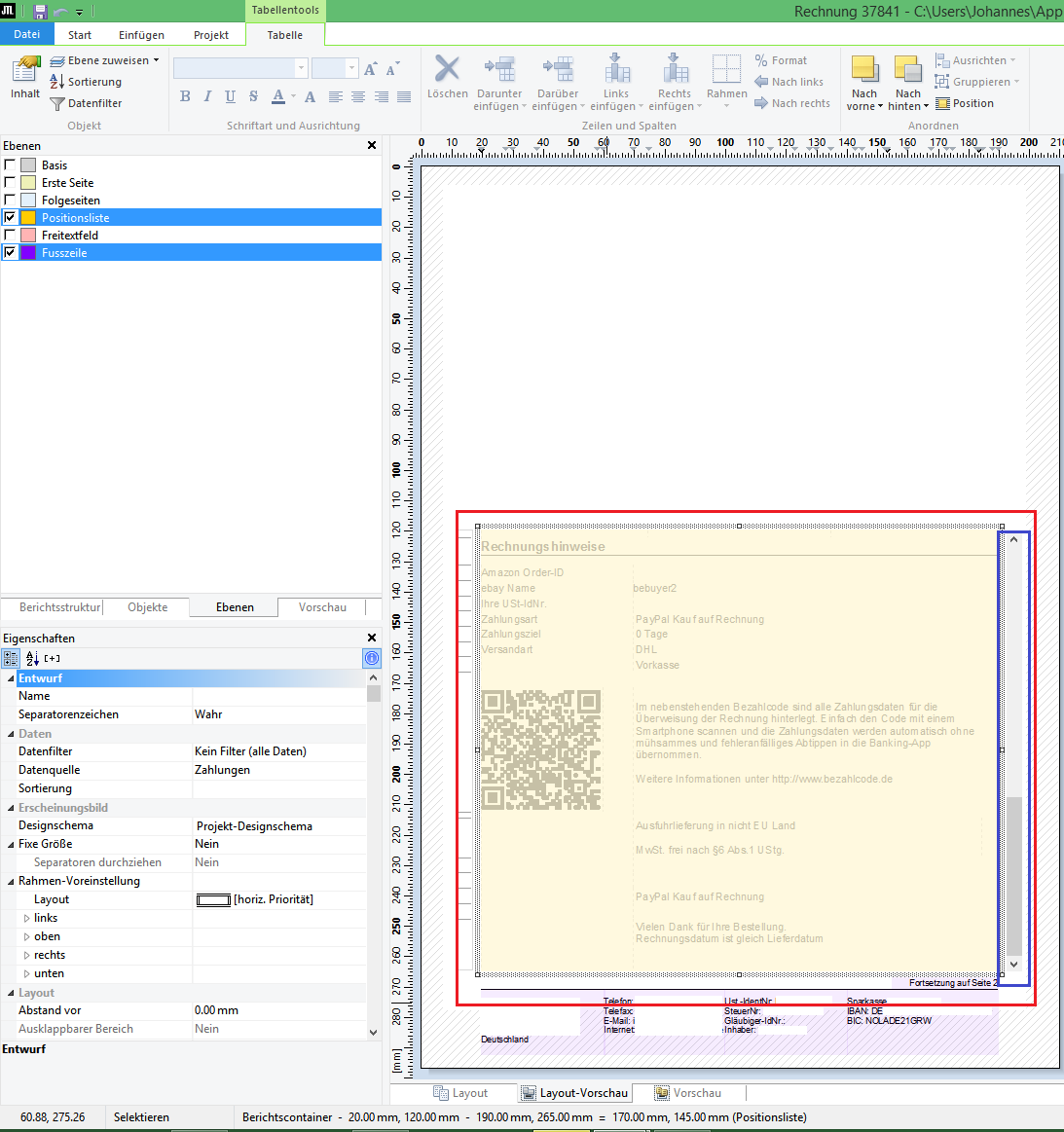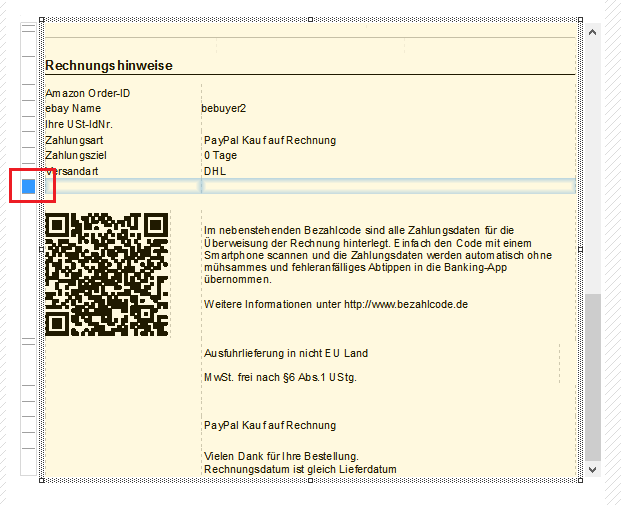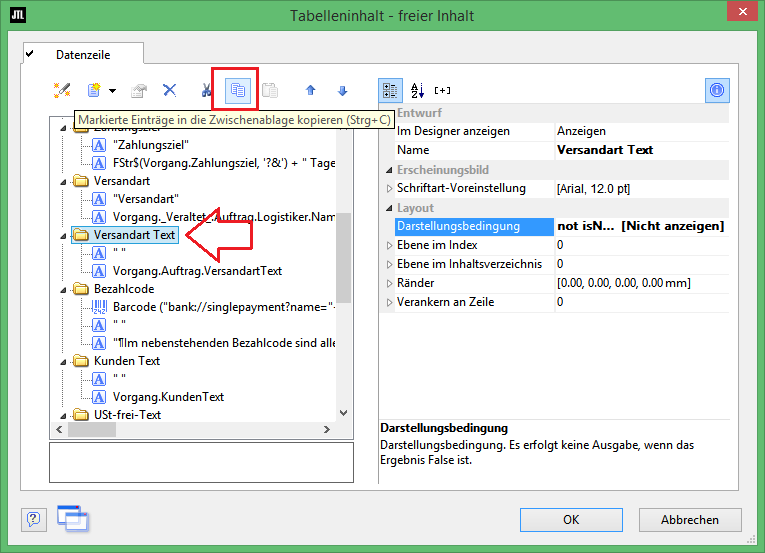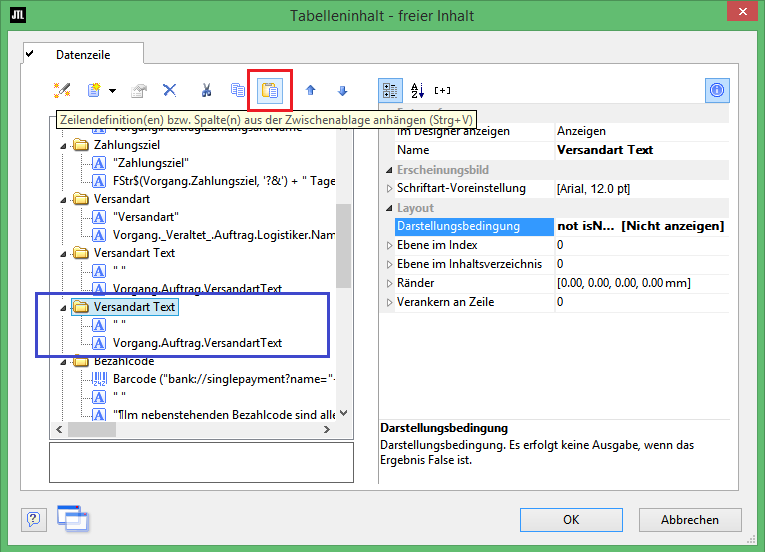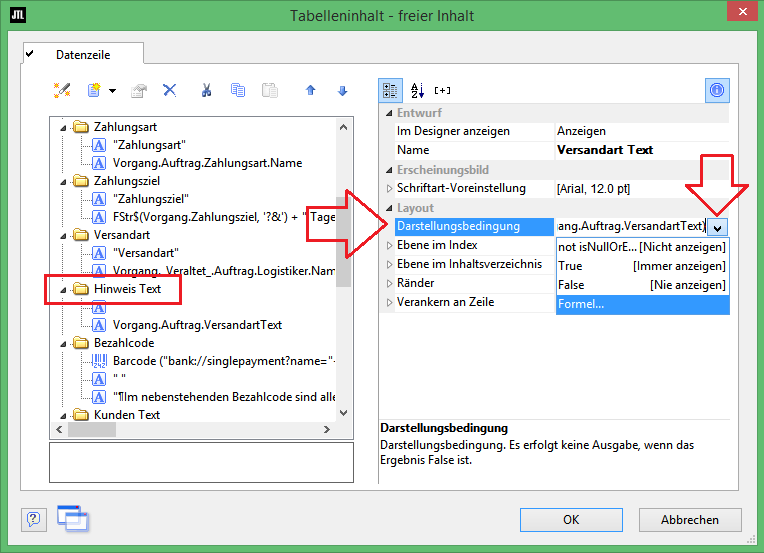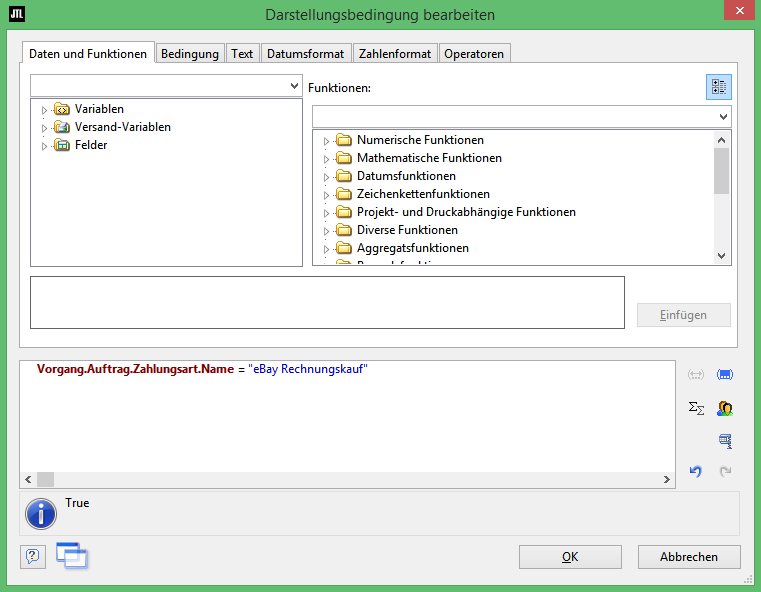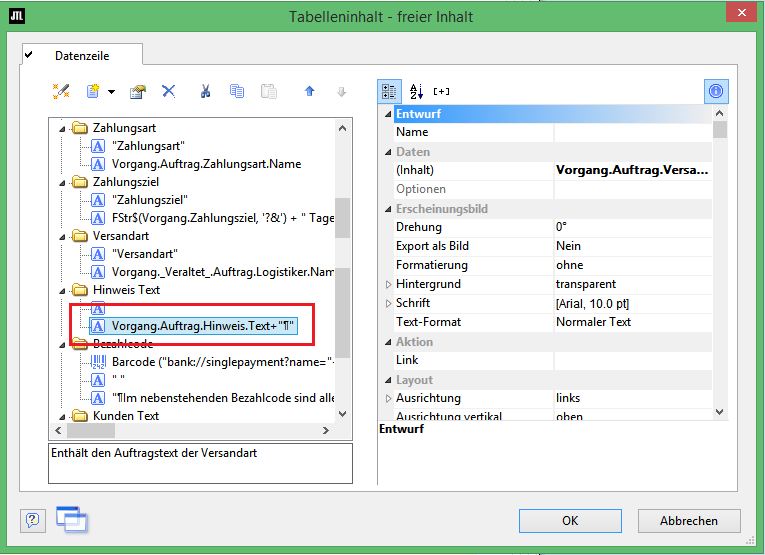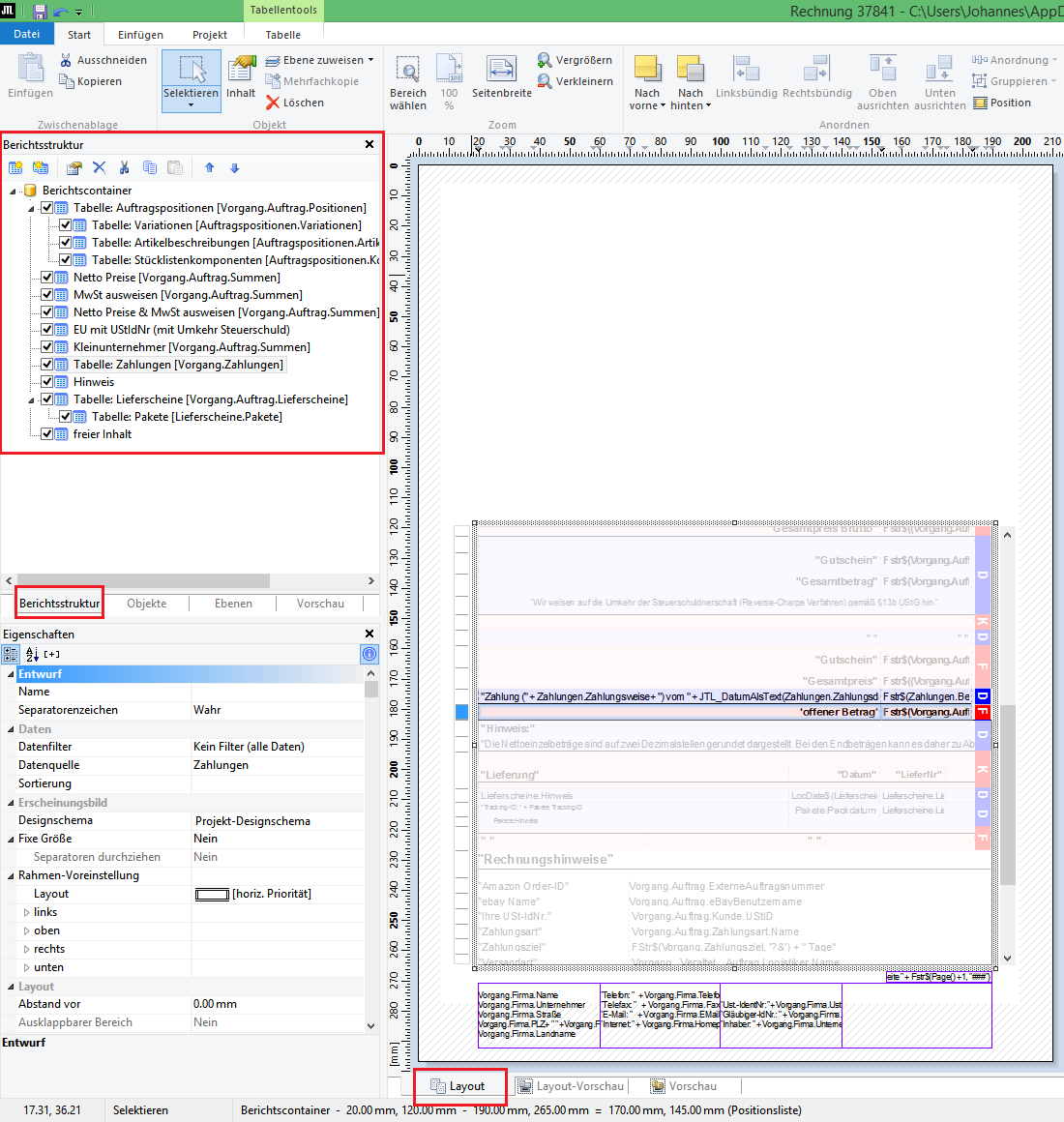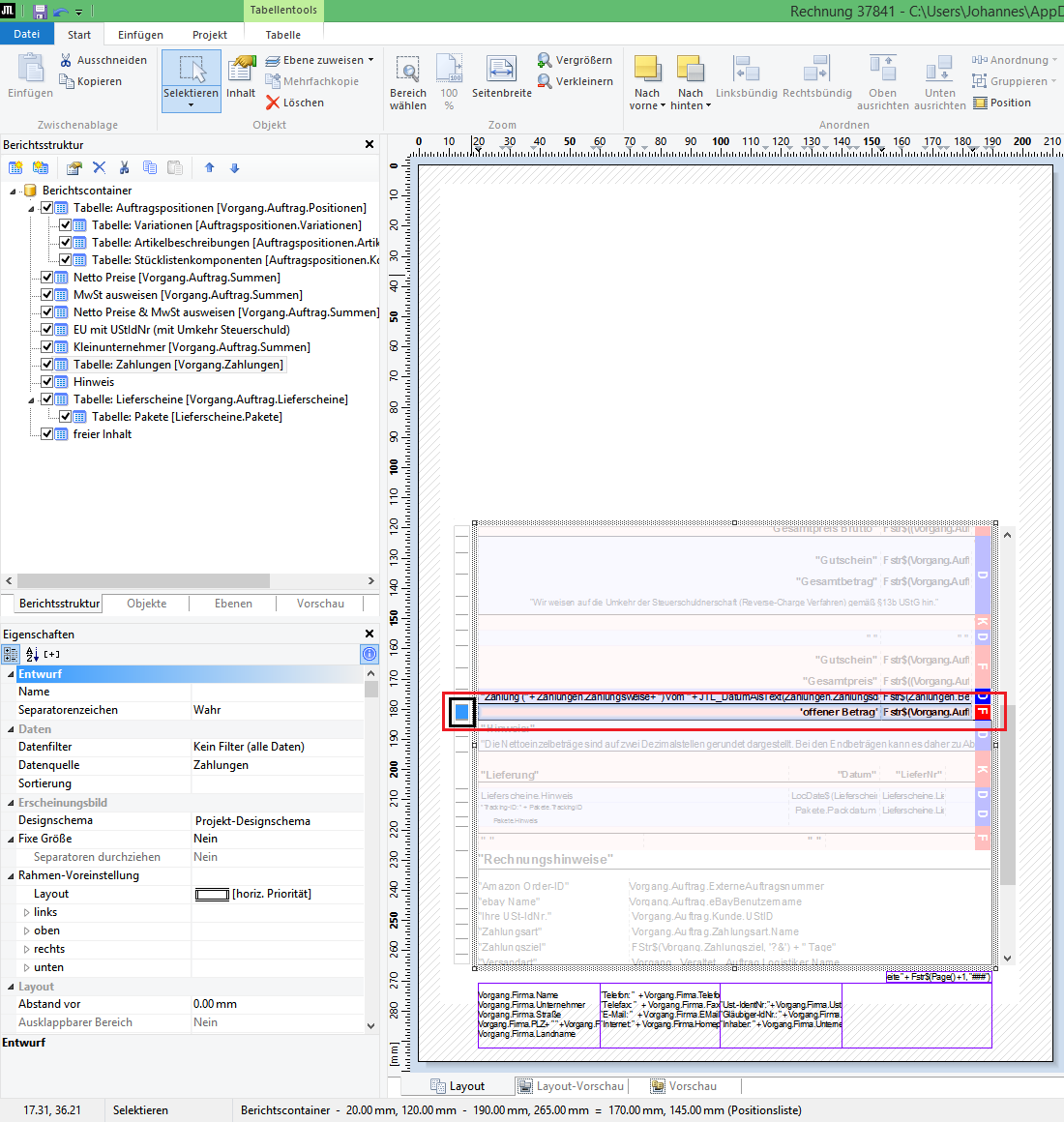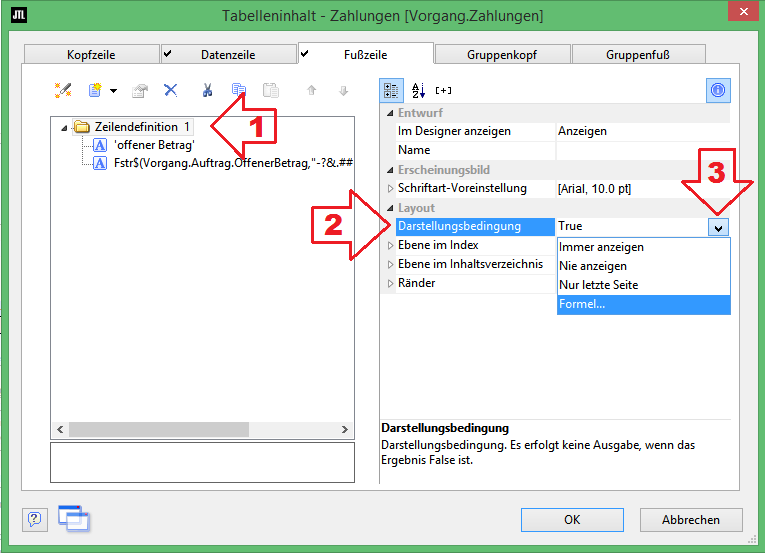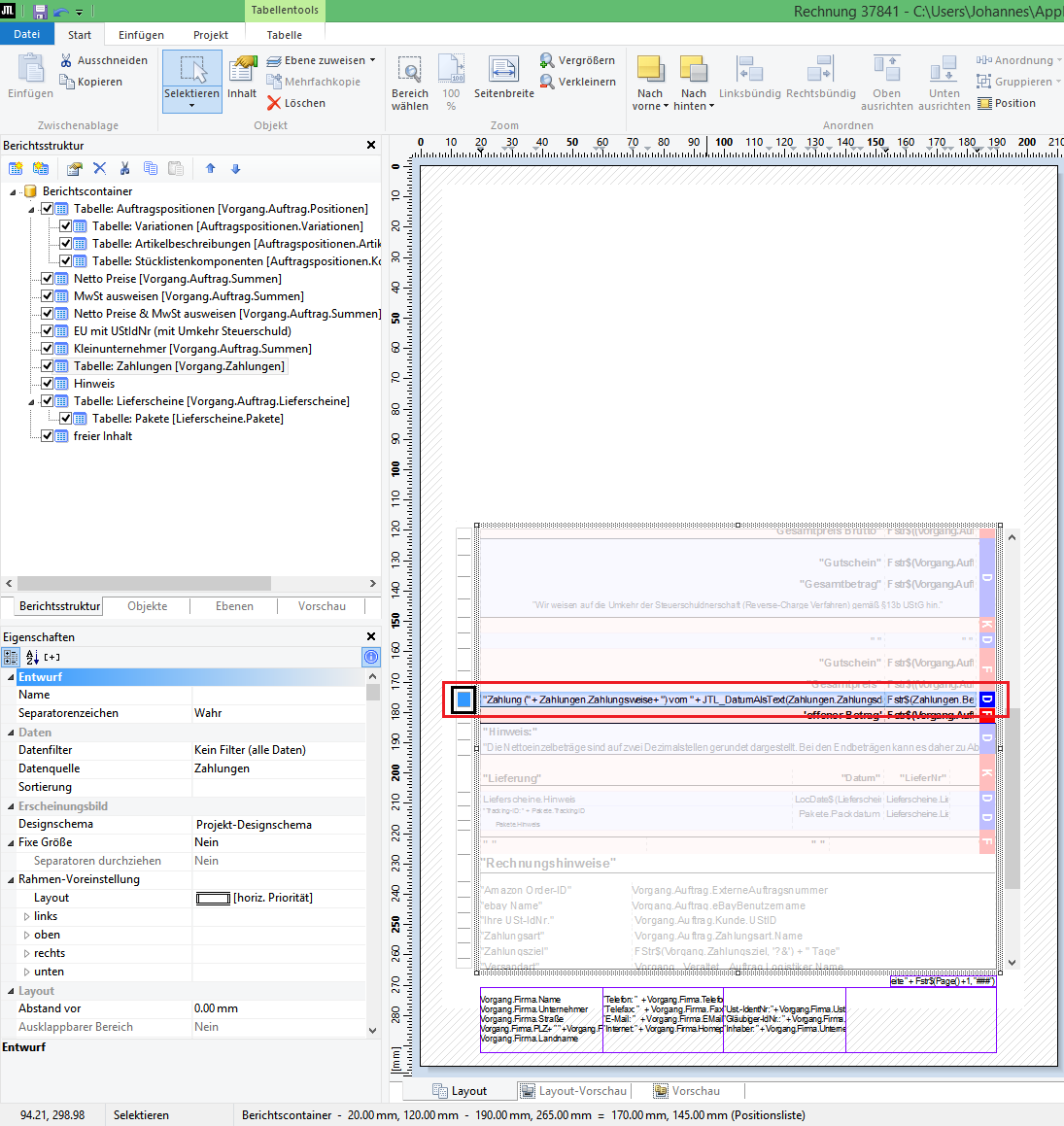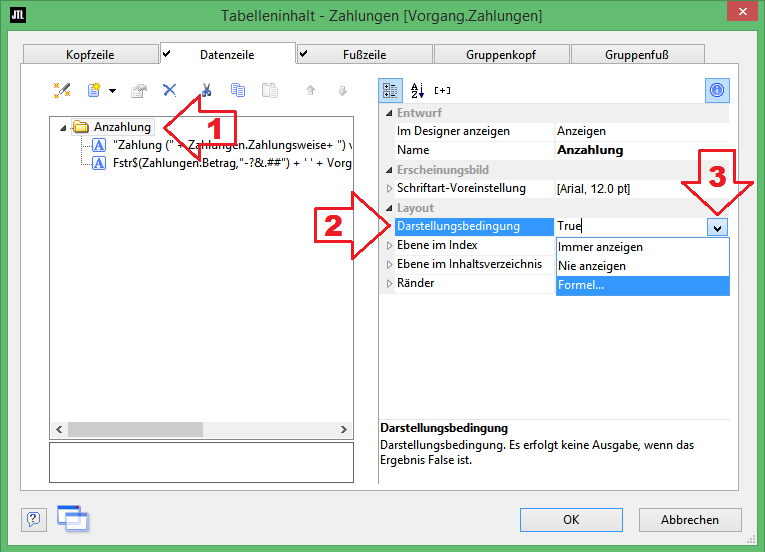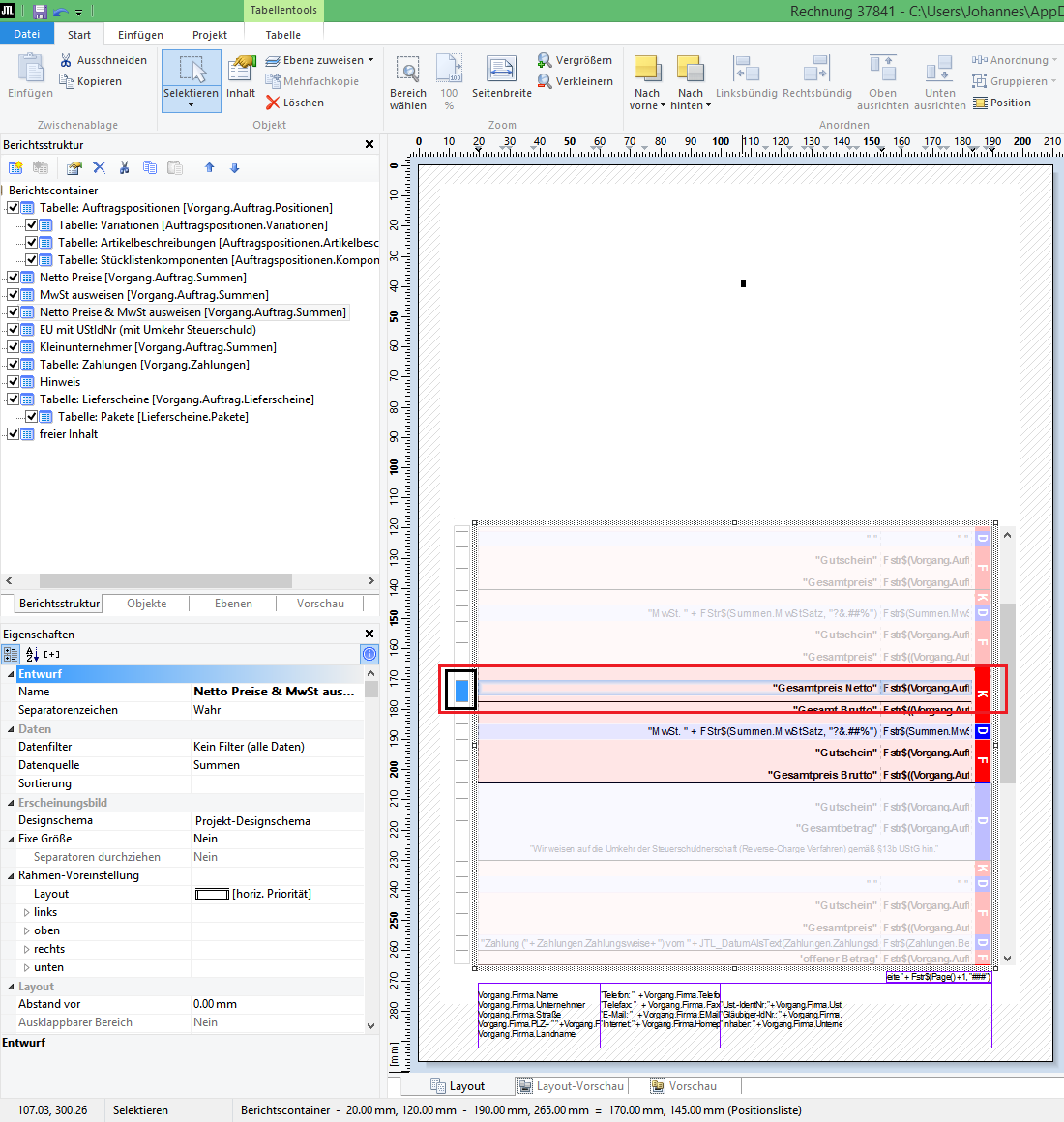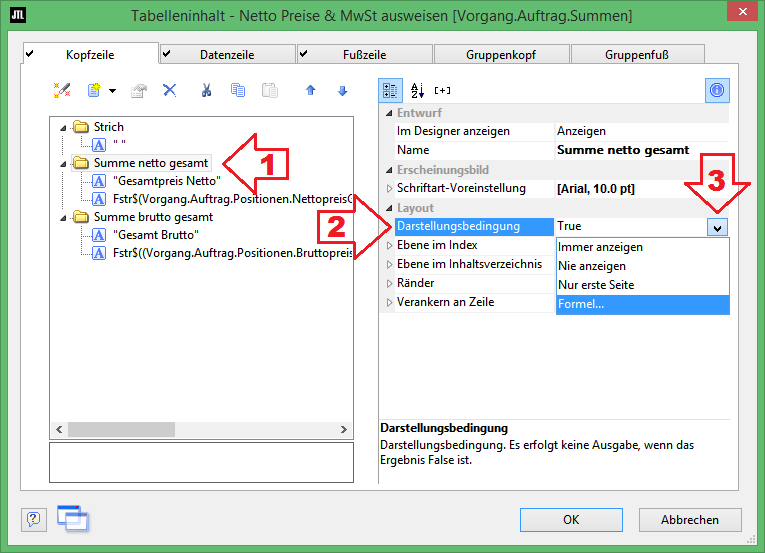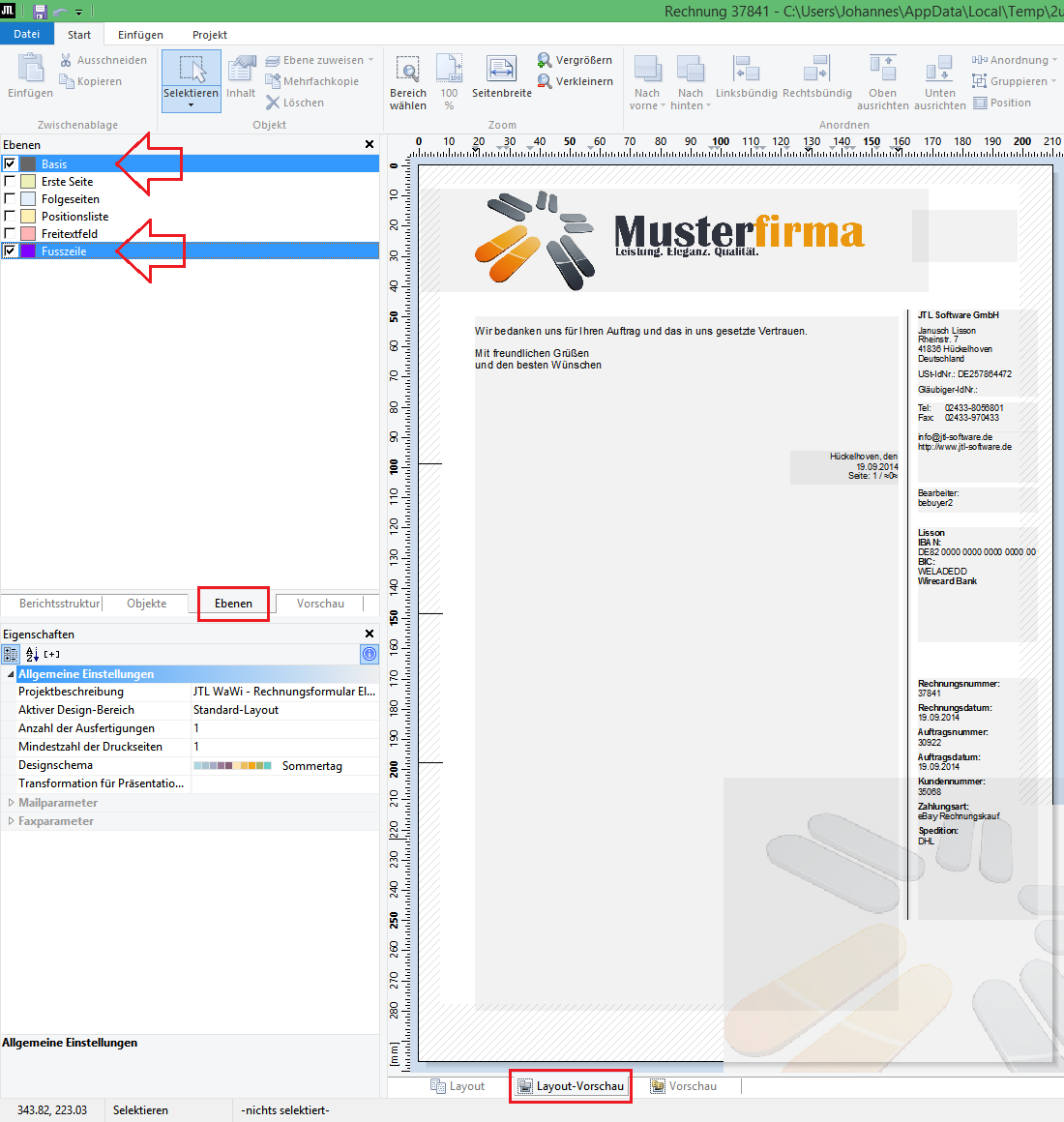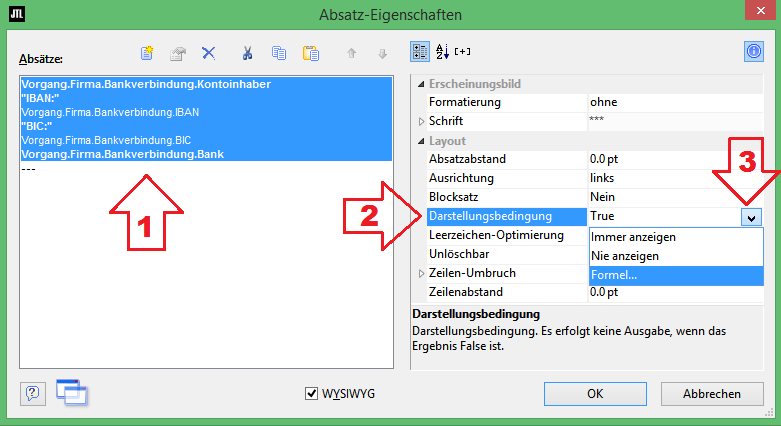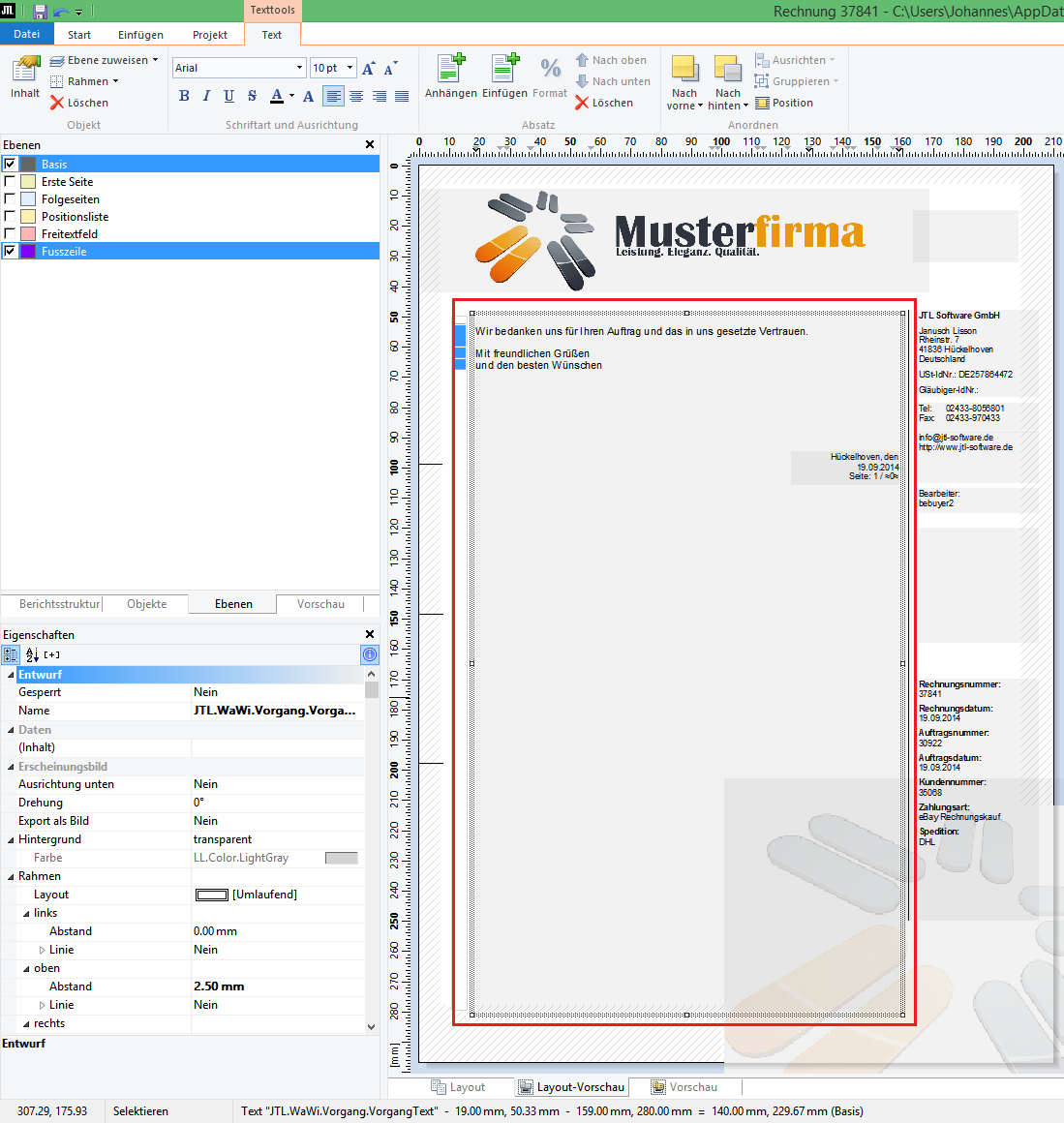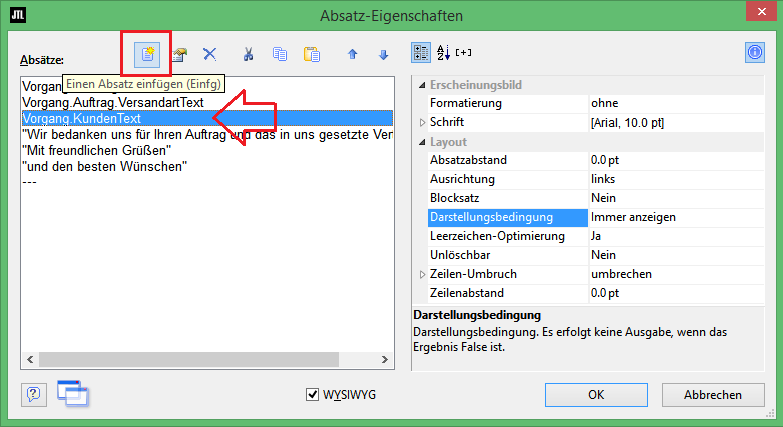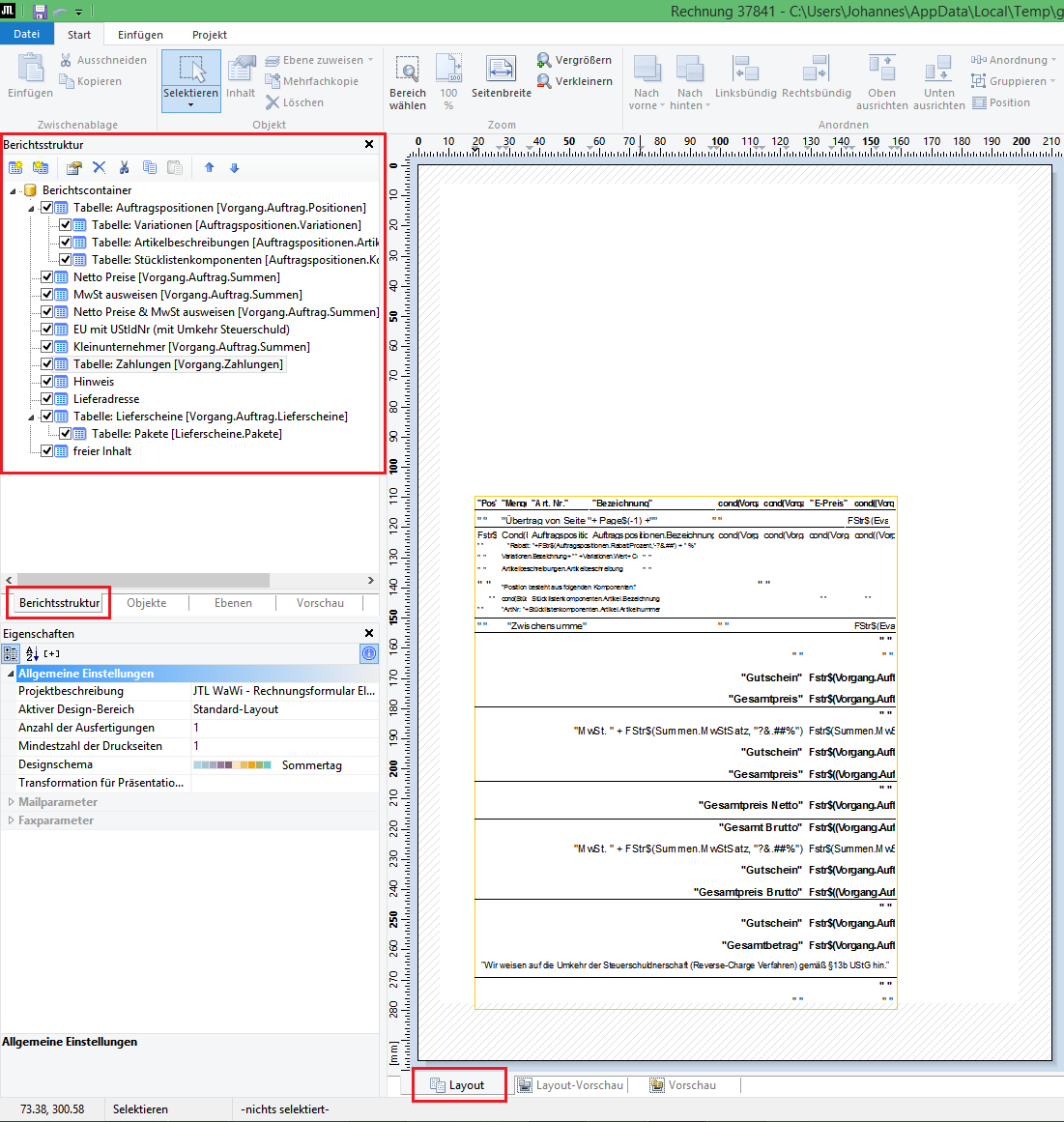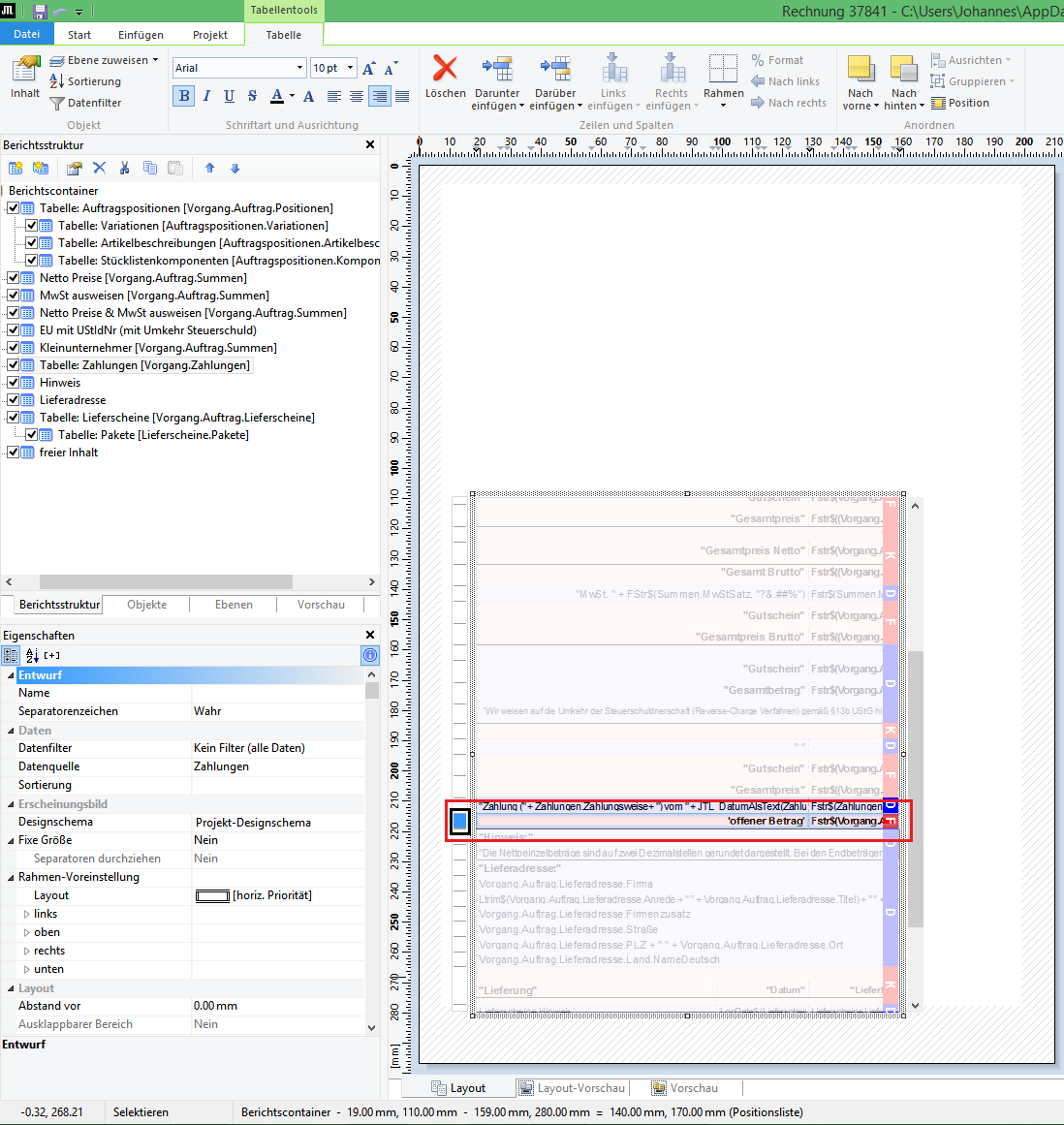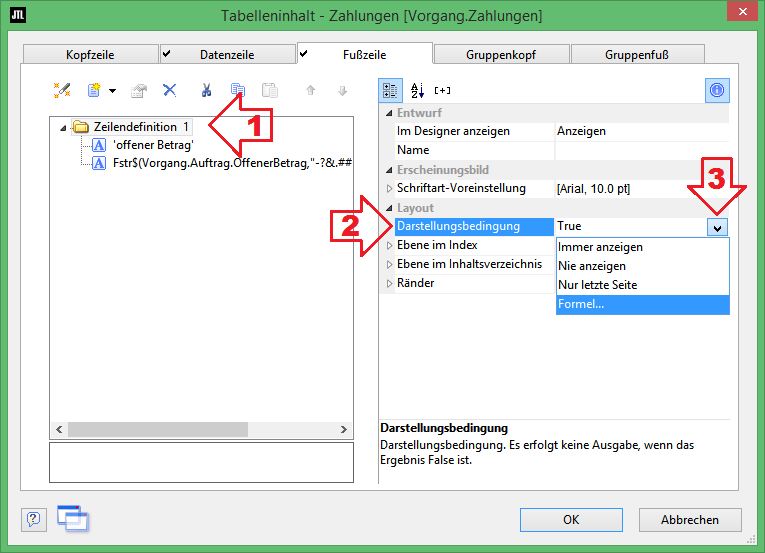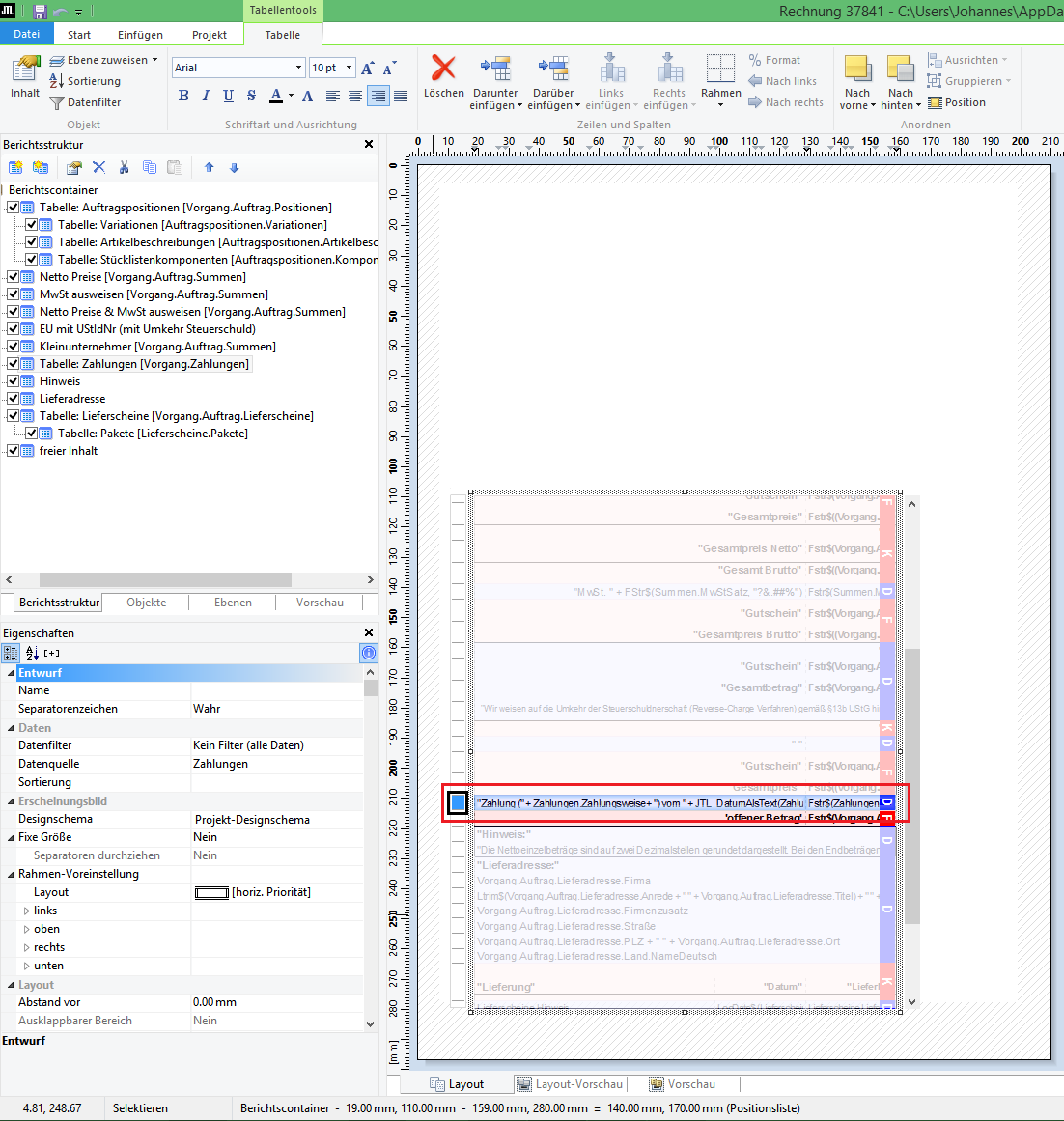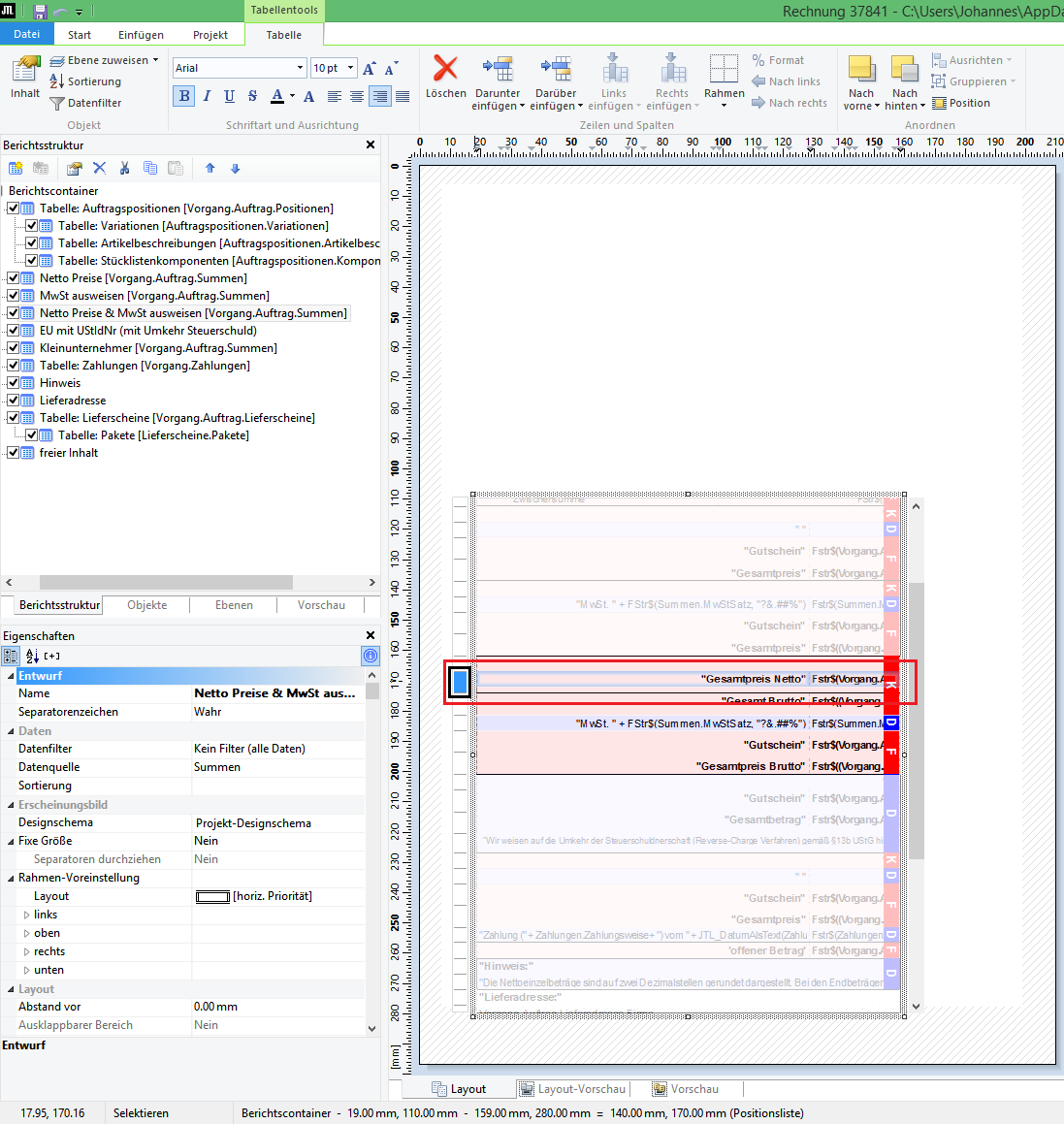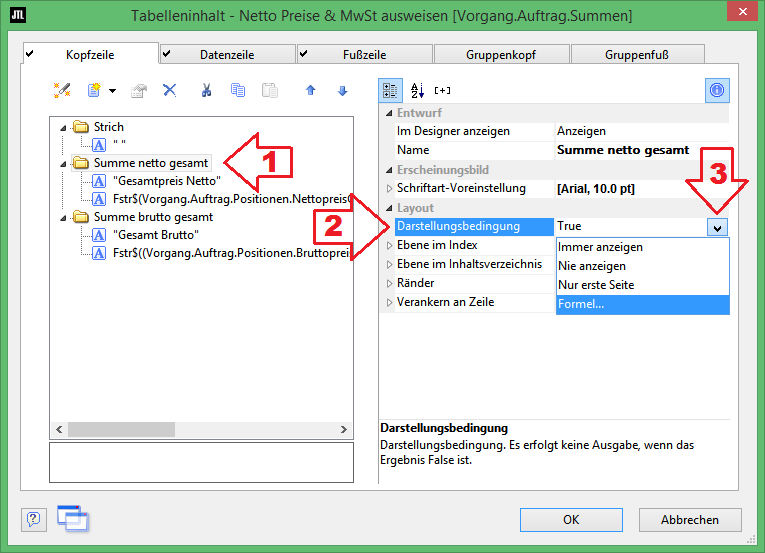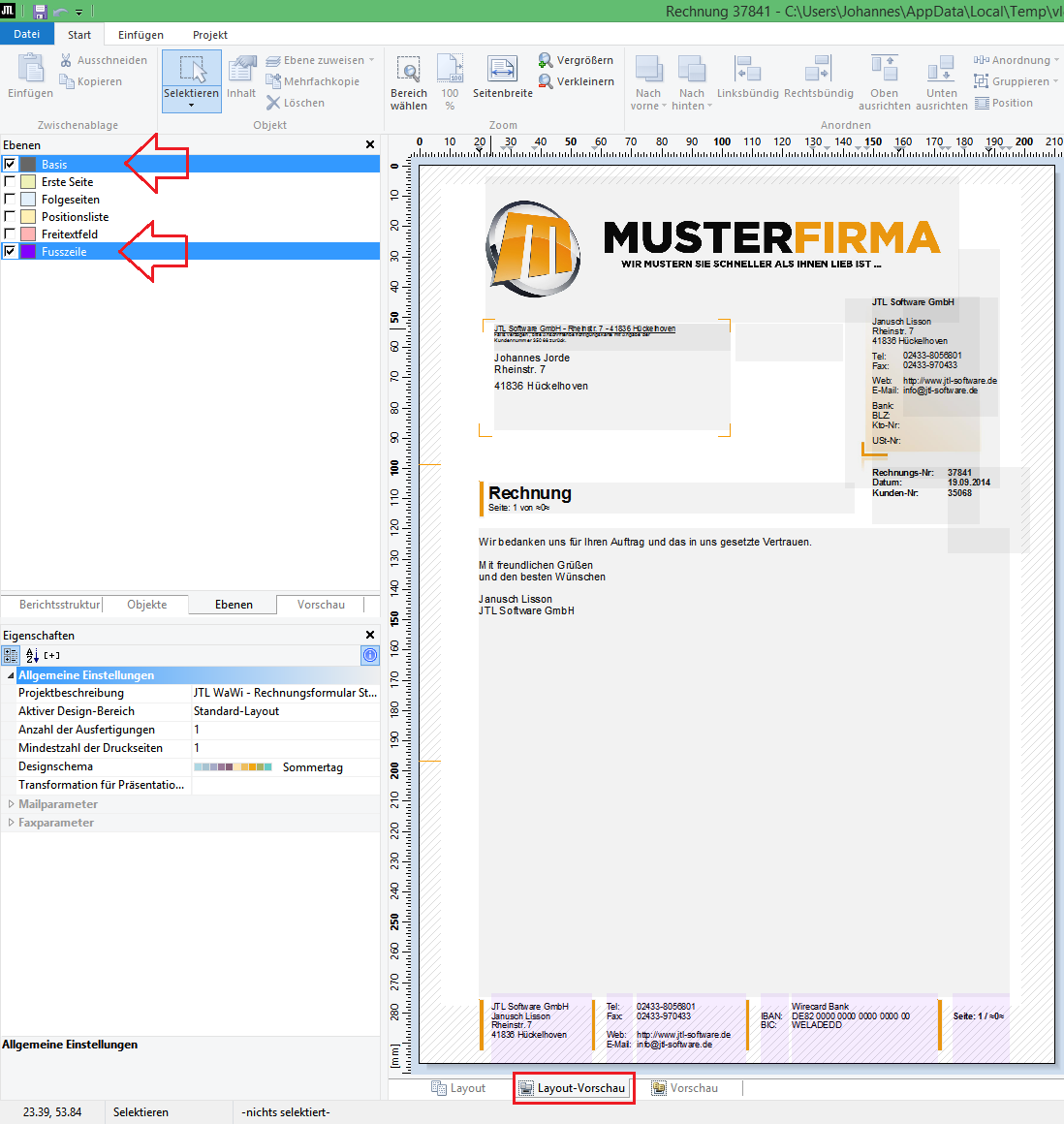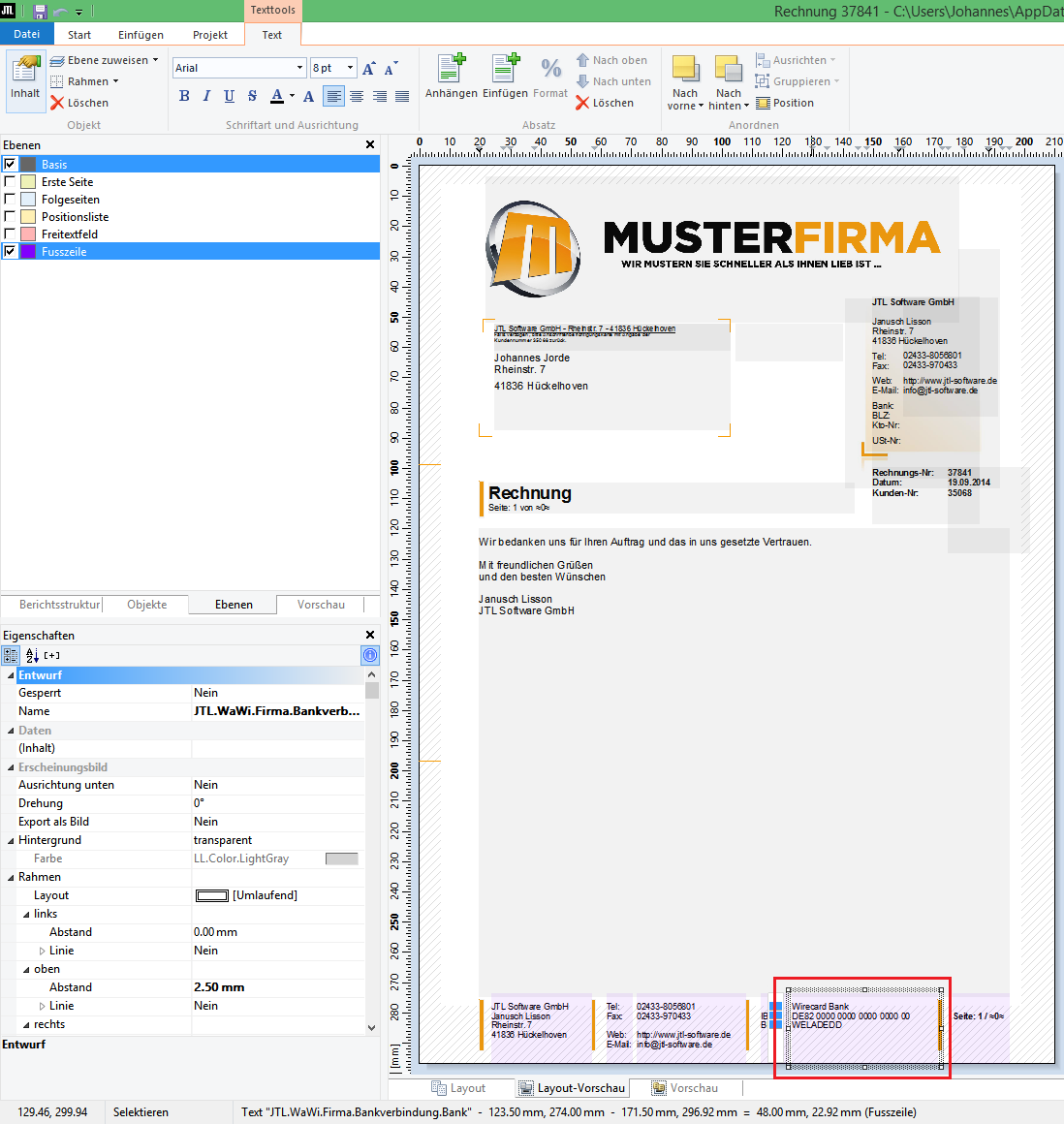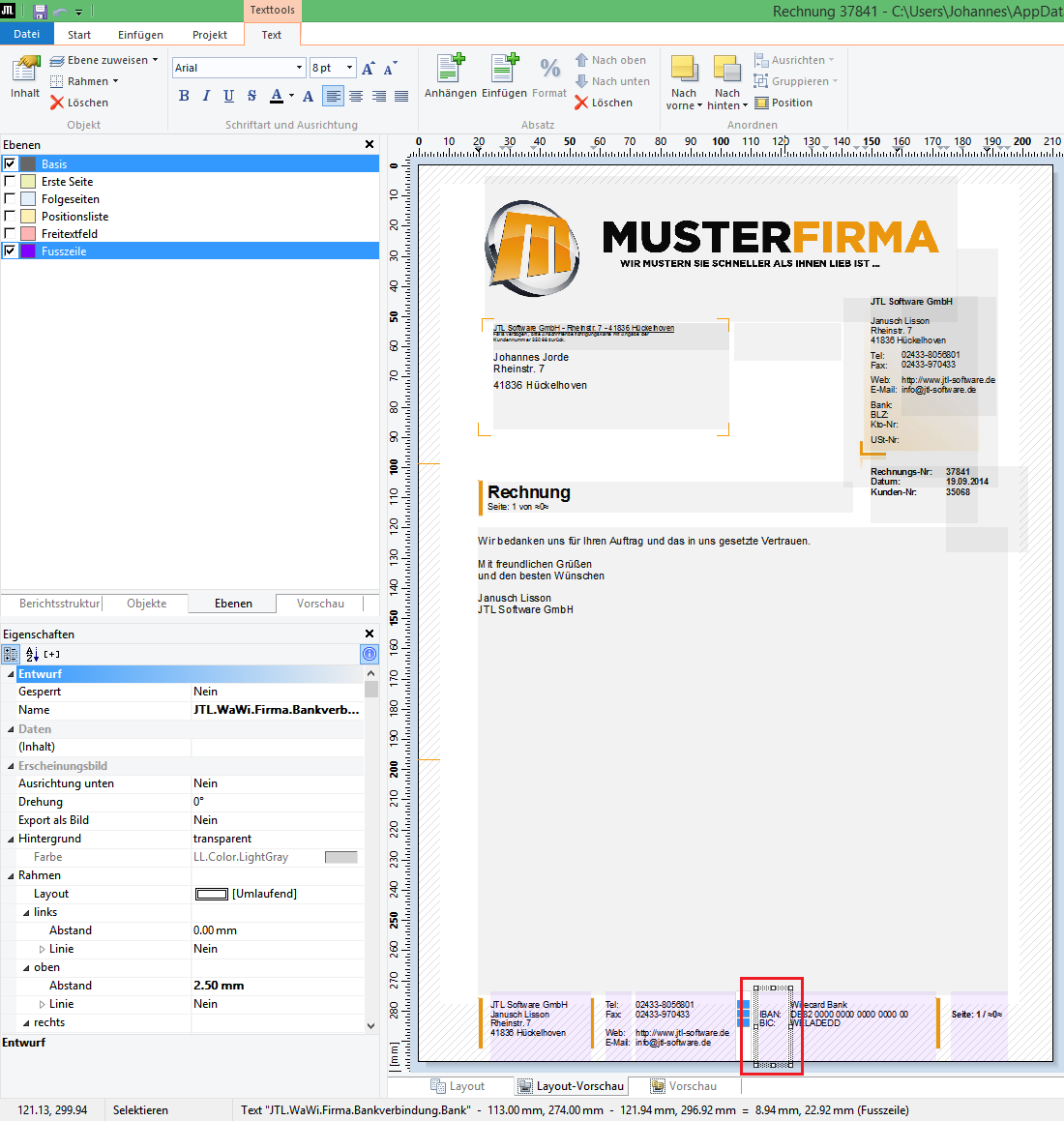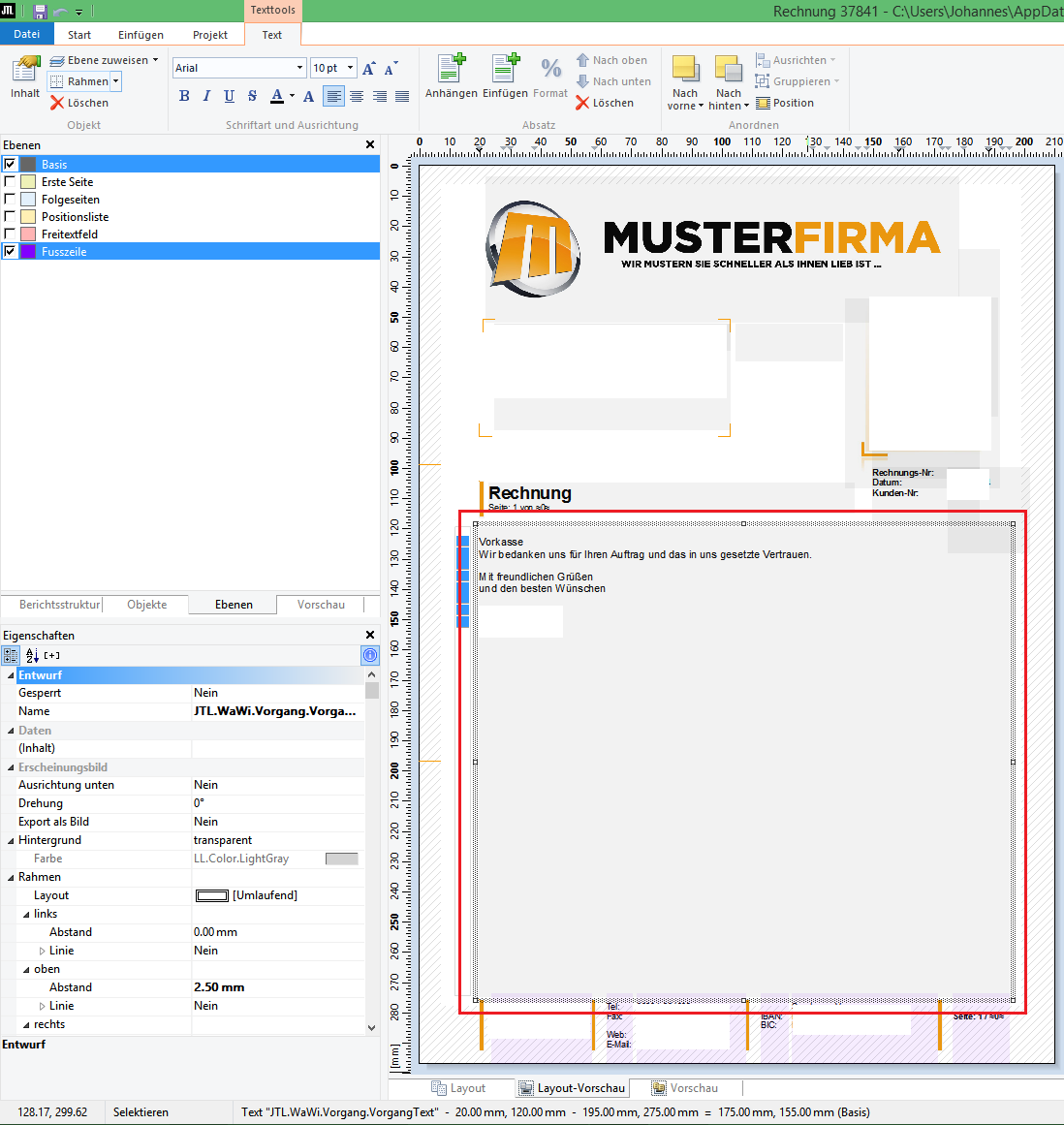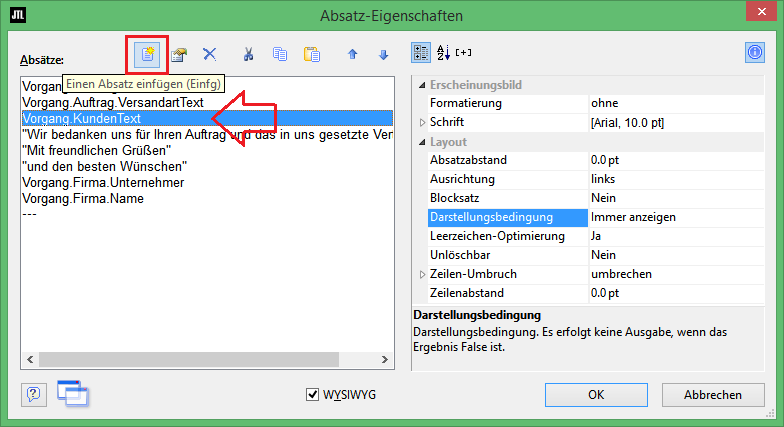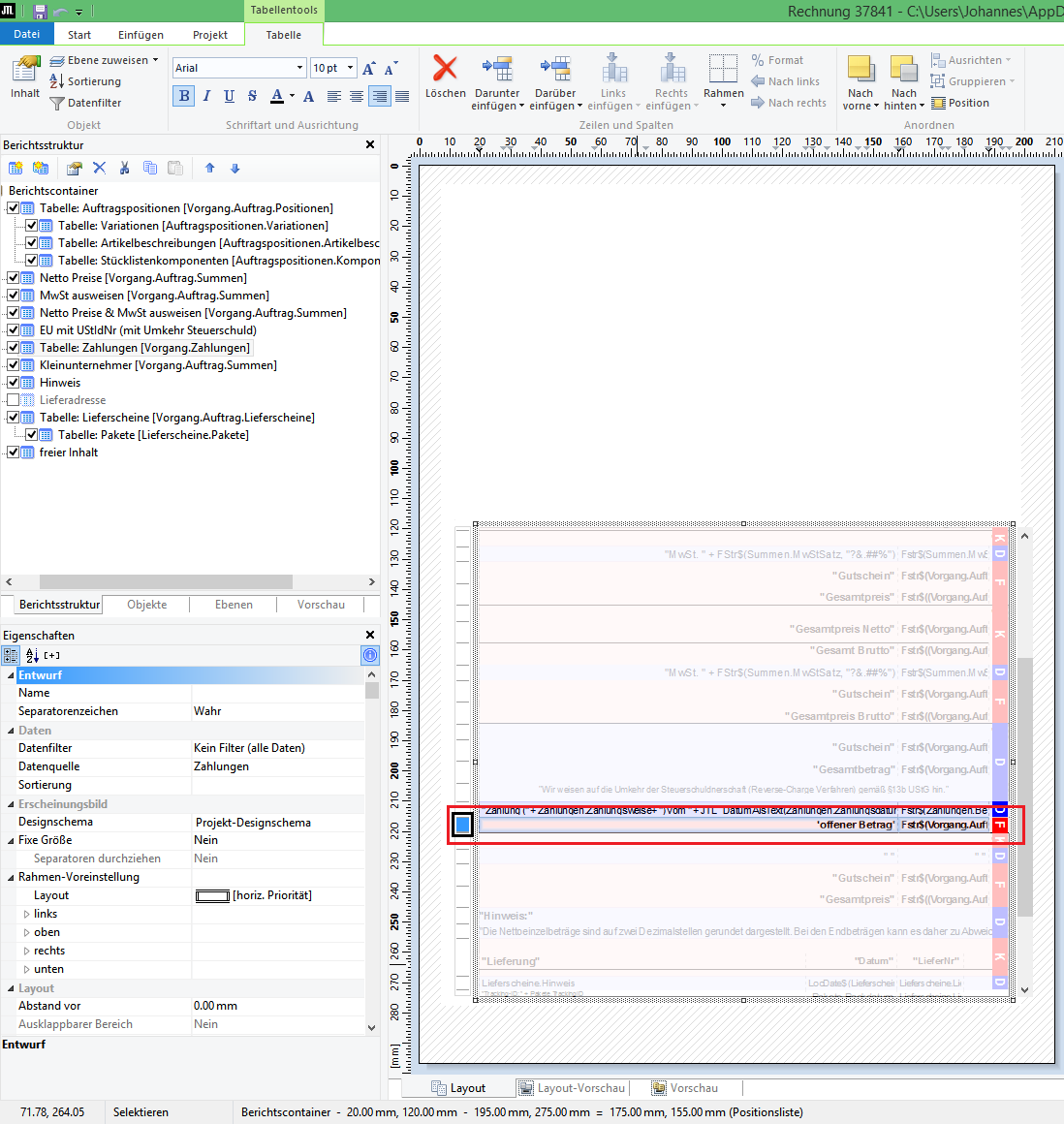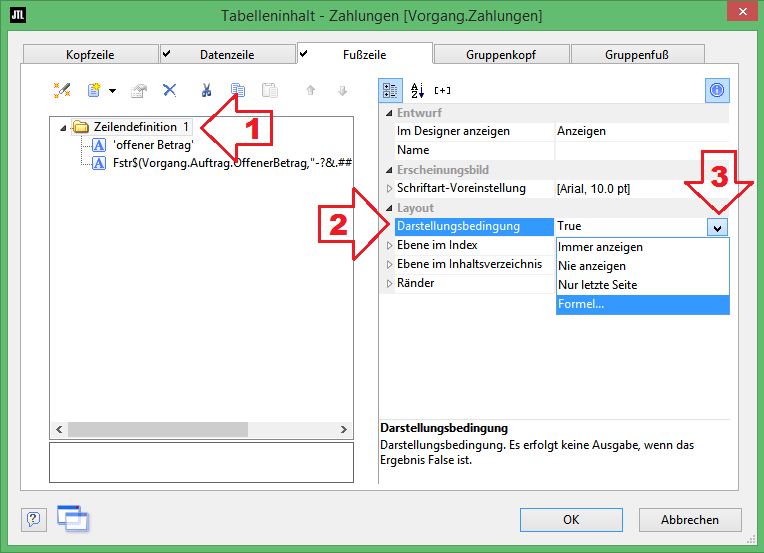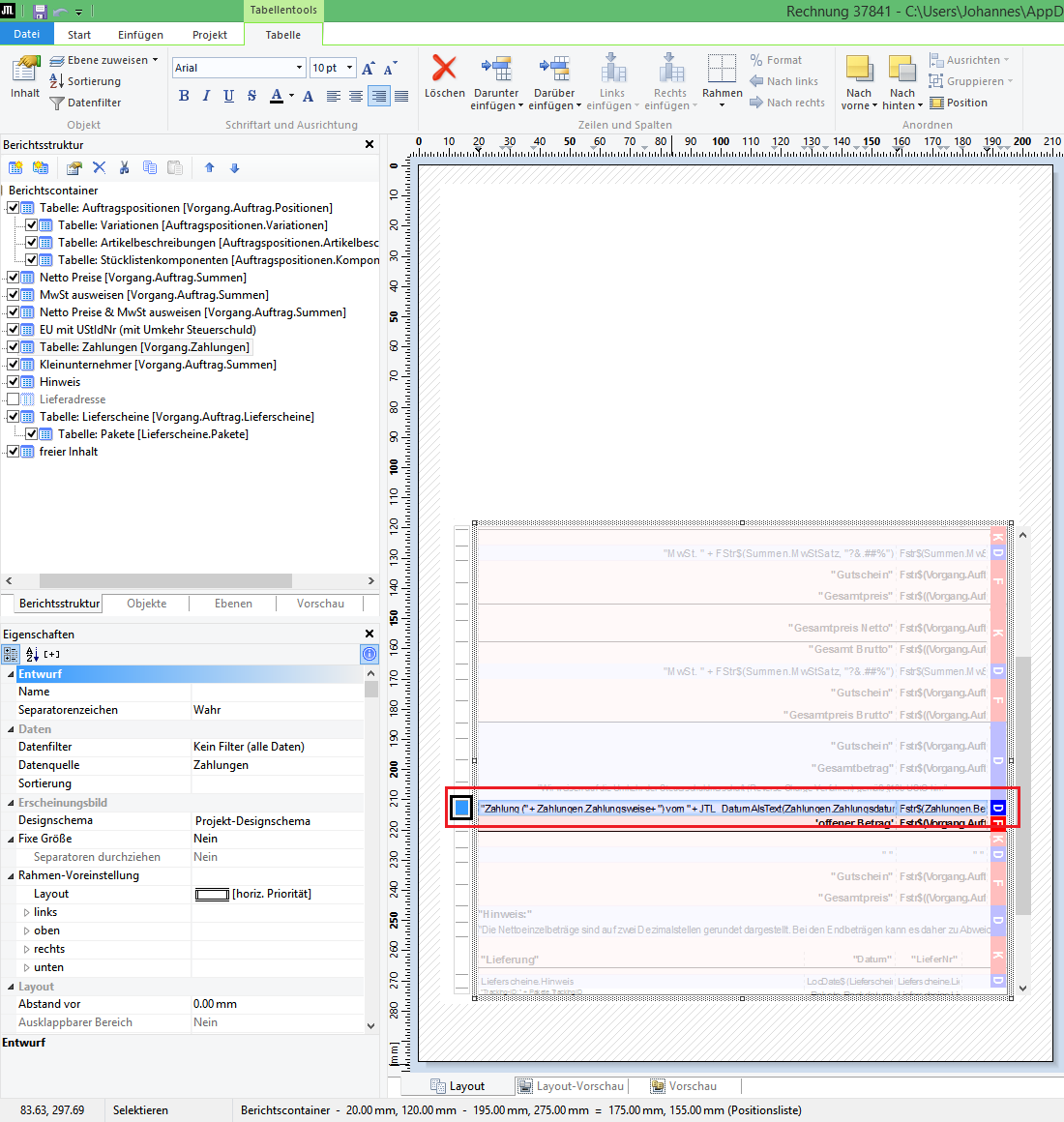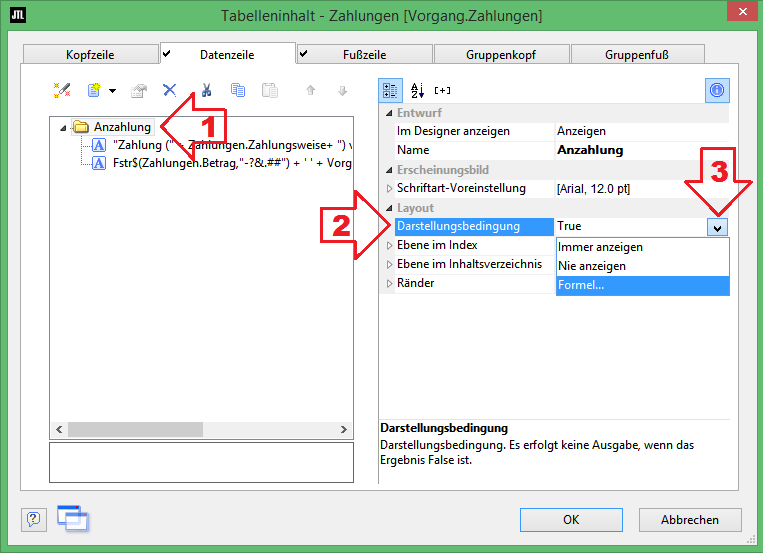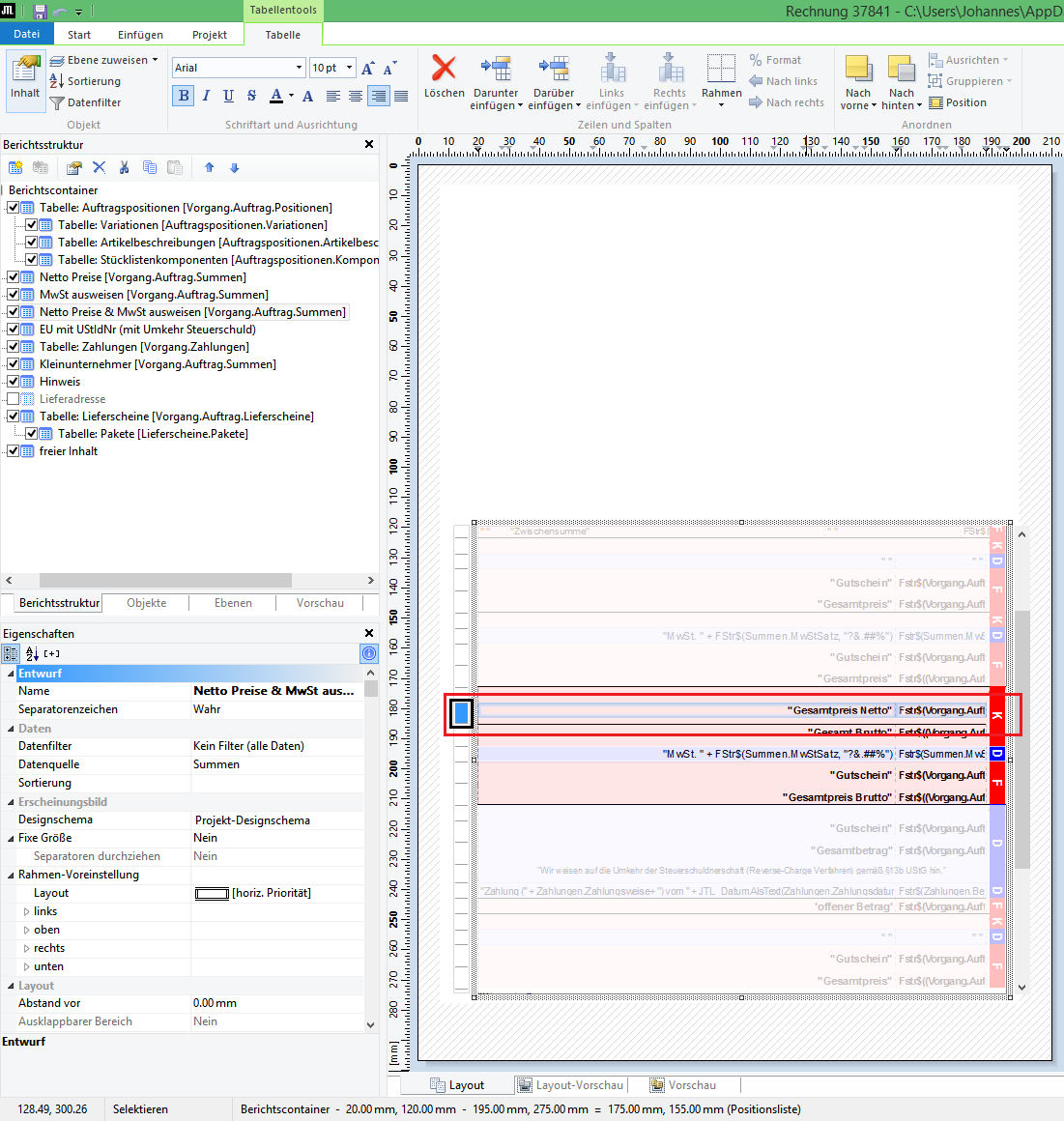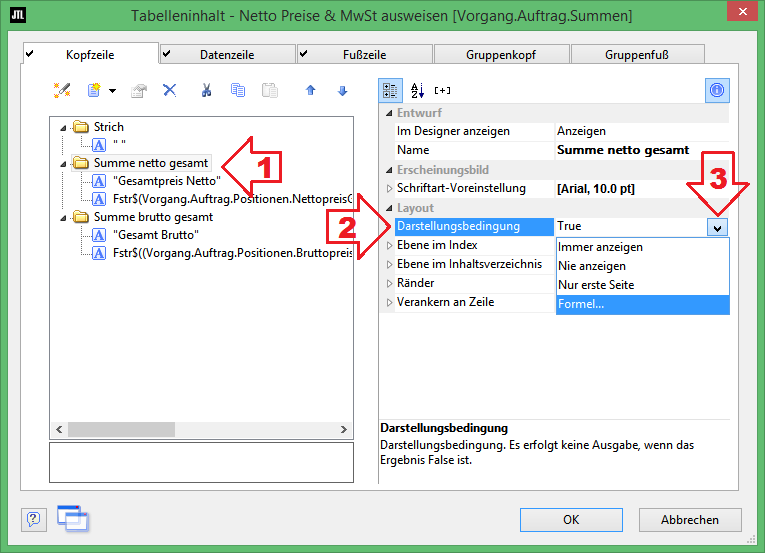eBay-Rechnungskauf mit in eine Druckvorlage einbinden
Ihre Aufgabe/Ausgangslage
eBay bietet mittels PayPal die Zahlungsmethode „eBay Rechnungskauf“ an. In diesem Zuge müssen in Ihren Rechnungsdruckvorlagen Anpassungen vorgenommen werden, damit Ihr Kunde nicht zusätzlich Ihre Bankdaten für die Überweisung des offenen Betrages erhält und es somit nicht zu Doppelzahlungen kommen kann.
Vorlage anpassen
Grundsätzlich müssen Sie für eBay- oder PayPal-Rechnungskauf alle Hinweise auf eine Bezahlung direkt auf Ihr Konto ausblenden und ggf. die Hinweise, die von eBay weitergegeben werden, einblenden.
Hinweis: Diese Beschreibung behandelt die Vorgehensweise ab JTL-Wawi 1.4. Sollten Sie noch eine ältere Version von JTL-Wawi verwenden, lesen Sie bitte: Vorgehen bis JTL-Wawi 1.3
- Öffnen Sie Ihre Rechnungsvorlage zur Bearbeitung im Formulareditor über das Menü Admin > Druck-/E-Mail-/Exportvorlagen.
Zunächst möchten wir den Hinweis auf unsere Bankdaten aus der Fußzeile ausblenden. Dieser befindet sich in einem Baustein, der von unserer Rechnungsvorlage verwendet wird.
- Wechseln Sie in das Menü Projekt, klicken Sie auf Bausteine und doppelklicken Sie im sich öffnenden Fenster auf den Baustein, der die Fußzeile enthält. Es öffnet sich ein zweites Fenster des Formulareditors.
Wir sehen, dass es zwei Boxen gibt, die unsere Bankdaten beinhalten.
- Im Fensterbereich Eigenschaften finden Sie den Punkt Layout > Darstellungsbedingung. Klicken Sie in das Feld Immer anzeigen und wählen Sie dort die Option Formel. Es öffnet sich das Dialogfenster Darstellungsbedingungen bearbeiten.
- Geben Sie folgenden Text im Dialogfenster an und schließen Sie anschließend das Dialogfenster mit OK.
LEN(Report.InvoicePaymentInformation.PaymentInfo) = 0 Im Detail: Diese Formel prüft, ob das von eBay-Rechnungskauf automatisch befüllte Feld Rechnungskauf-Text in JTL-Wawi einen Text enthält. Dieses Feld kann nicht manuell befüllt werden, so dass hier keine Gefahr besteht, dass Sie aus Versehen selbst etwas eingetragen haben.
- Wiederholen Sie die vorher beschriebenen Schritte für die andere Box mit Ihren Kontodaten.
- Speichern Sie Ihren Baustein über das Disketten-Symbol und schließen Sie dieses Fenster des Formulareditors. Sie befinden sich nun wieder in der Bearbeitungsansicht für Ihre Vorlage.
Als nächstes möchten wir nun die Zeilen Zahlung, Gesamt (netto) und Offener Betrag aus der Rechnung entfernen, da wir hierzu keine wirklichen Angaben machen können, da die Rechnung ja direkt mit eBay beglichen wird.
- Wählen Sie die Anzeige des Layouts sowie im Bereich Ebenen nur noch die Basis zur Bearbeitung an.
- Markieren Sie mit einem Linksklick die Datenzeile Offener Betrag über das rote Feld und öffnen Sie die Datenzeile zur Bearbeitung über einen Doppelklick auf dieses.
- Markieren Sie die erste Zeile und klicken Sie im rechten Fensterbereich unter Darstellungsbedingung in das Feld Immer anzeigen. Wählen Sie dort die Option Formel.
- Geben Sie wieder die folgende Formel ein. Wiederholen Sie dies für jede Zeile des Fensters. Schließen Sie das Fenster anschließend über die Schaltfläche OK.
LEN(Report.InvoicePaymentInformation.PaymentInfo) = 0- Wiederholen Sie die gleichen Schritte für die darüberliegenden Zeilen Zahlung sowie Zahlbetrag.
- Schließen Sie alle noch offenen Fenster des Formulareditors mit OK. Speichern Sie anschließend Ihre Vorlage über das Diskettensymbol und schließen Sie den Formulareditor.
- Schließen Sie in JTL-Wawi das Dialogfenster Druck-/E-Mail-/Exportvorlagen bearbeiten ebenfalls über die Schaltfläche OK. Sobald eine Rechnung mit eBay-Rechnungskauf nun erzeugt wird, sehen Sie die angepasste Vorlage.
Vorgehen bis JTL-Wawi 1.3
Beachten Sie bitte, dass diese Anleitung nur für unsere mitgelieferten Vorlagen gilt und die Felder in individuell angepassten Vorlagen ggf. abweichen können. Gehen Sie hierfür in Ihrer JTL-Wawi in das Menü Admin > Druck-/E-Mail-/Exportvorlagen und suchen sich dort das Vorlagenset Rechnung > Rechnung heraus. Bearbeiten Sie Ihre Vorlage entsprechend des von Ihnen gewählten Designs (Standard, Professional, Elegant, Einfach) wie in nachfolgender Beschreibung aufgezeigt. Sollten Sie nicht wissen welche Druckvorlage Sie im Einsatz haben, so können Sie sich anhand folgender Beispiele orientieren:
Druckvorlage: Standard
- Öffnen Sie im Hauptbereich die Layout-Vorschau. Wählen Sie auf der linken Seite den Bereich Ebenen an und lassen sich hier lediglich die Ebene Basis sowie Fusszeile zur Bearbeitung anzeigen.
- Doppelklicken Sie zur Bearbeitung auf die Fußzeile (im folgenden Bild rot markiert). Markieren Sie den vorhandenen Absatz, klicken auf die Darstellungsbedingung und wählen im Drop-Down-Menü die Formel zur Bearbeitung aus. Hiermit wird festgelegt, dass die Fußzeile nur noch eingeblendet werden soll wenn die Zahlungsart des Auftrags nicht eBay Rechnungskauf ist:
''Vorgang.Auftrag.Zahlungsart.Name != "eBay Rechnungskauf"''- Es öffnet sich nun das Fenster Absatz-Eigenschaften. Markieren Sie in diesem mit einem Linksklick den vorhandenen Absatz (1) und bearbeiten auf der rechten Seite in der Darstellungsbedingung (2) die Formel über das Drop-Down Menü (3).
- Fügen Sie hier die oben genannte Formel ein, sodass bei der Zahlart „eBay Rechnungskauf“ die Fußzeile zukünftig ausgeblendet wird.
- Doppelklicken Sie nun auf die Basis im Hauptbereich, im nachfolgenden Screenshot rot markiert. Markieren Sie den untersten Absatz Vorgang.KundenText und fügen, wie in folgendem Screenshot zu sehen, einen neuen Absatz hinzu. In dem neuen Absatz müssen Sie dann folgende Variable hinterlegen:
''Vorgang.Auftrag.Hinweis.Text+"¶"''- Wählen Sie hier zur Bearbeitung die rot markierte Basis durch einen Doppelklick an.
- In dem sich öffnenden Fenster der Absatz-Eigenschaften bearbeiten Sie bitte den Eintrag Vorgang.Auftrag.VersandartText durch einen Doppelklick.
- Hinterlegen Sie im geöffneten Text-Bearbeiten-Fenster die neue Variable Vorgang.Auftrag.Hinweis.Text+.
- Wählen Sie nun im unteren Bereich den Reiter Layout an, sowie auf der linken Seite im Bereich Ebenen nur noch die Ebene Positionsliste zur Bearbeitung. Prüfen Sie nun, ob im Bereich Berichtsstruktur alle Haken unter dem Berichtscontainer, wie im Screenshot aufgezeigt, angewählt sind.
- Wählen Sie wie hier gezeigt die Anzeige des Layout sowie im Bereich Ebenen nur noch die Positionsliste zur Bearbeitung an.
- Wählen Sie wie hier gezeigt die Anzeige des Layout sowie im Bereich Ebenen nur noch die Positionsliste zur Bearbeitung an.
- Wählen Sie in der Positionsliste die Zeile Offener Betrag über einen einfachen Linksklick auf der linken Seite (schwarz umrandet) wie nachfolgend in den Screenshots aufgezeigt an und bearbeiten die Datenzeile über einen Doppelklick. Das gleiche wiederholen Sie bitte für die darüberliegende Zeile Zahlung sowie Gesamt Netto (siehe Screenshots):
- Markieren Sie mit einem Linksklick die Datenzeile Offener Betrag über den schwarz umrandeten Markierungspunkt und öffnen Sie die Datenzeile zur Bearbeitung über einen Doppelklick auf diesen.
- Es öffnet sich nun das Fenster Tabelleninhalt – Zahlungen. Markieren Sie in diesem mit einem Linksklick den vorhandenen Absatz (1) und bearbeiten auf der rechten Seite in der Darstellungsbedingung (2) die Formel über das Drop-Down Menü (3).
- Fügen Sie hier die Variable „Vorgang.Auftrag.Zahlungsart.Name != „eBay Rechnungskauf““ ein.
- Markieren Sie mit einem Linksklick die Datenzeile „Zahlung“ über den schwarz umrandeten Markierungspunkt und öffnen Sie die Datenzeile zur Bearbeitung über einen Doppelklick auf diesen.
- Es öffnet sich nun das Fenster Tabelleninhalt – Zahlungen. Markieren Sie in diesem mit einem Linksklick den vorhandenen Absatz (1) und bearbeiten auf der rechten Seite in der Darstellungsbedingung (2) die Formel über das Drop-Down Menü (3).
- Fügen Sie hier die Variable „Vorgang.Auftrag.Zahlungsart.Name != „eBay Rechnungskauf““ ein.
- Markieren Sie mit einem Linksklick die Datenzeile „Gesamt Netto“ über den schwarz umrandeten Markierungspunkt und öffnen Sie die Datenzeile zur Bearbeitung über einen Doppelklick auf diesen.
- Es öffnet sich nun das Fenster Tabelleninhalt – Gesamt Netto. Markieren Sie in diesem mit einem Linksklick den vorhandenen Absatz (1) und bearbeiten auf der rechten Seite in der Darstellungsbedingung (2) die Formel über das Drop-Down Menü (3). Setzen Sie die vorhandene Variablenabfrage in runde Klammern wie im Screenshot zu sehen und fügen die Abfrage „and Vorgang.Auftrag.Zahlungsart.Name != „eBay Rechnungskauf““ hinzu.
Druckvorlage: Professional
- Es öffnet sich nun das Fenster Tabelleninhalt – Gesamt Netto. Markieren Sie in diesem mit einem Linksklick den vorhandenen Absatz (1) und bearbeiten auf der rechten Seite in der Darstellungsbedingung (2) die Formel über das Drop-Down Menü (3). Setzen Sie die vorhandene Variablenabfrage in runde Klammern wie im Screenshot zu sehen und fügen die Abfrage „and Vorgang.Auftrag.Zahlungsart.Name != „eBay Rechnungskauf““ hinzu.
- Wählen Sie, wie hier rot markiert, die Layout-Vorschau sowie auf der linken Seite im Bereich Ebenen die Ebene Positionsliste sowie Fusszeile zur Bearbeitung aus.
- Machen Sie nun einen Doppelklick auf den nicht benötigten Block mit der Angabe Ihrer Bankdaten in der Fußzeile, markieren alle Absätze und fügen im Feld Darstellungsbedingung folgende Formel ein (siehe Screenshots!):
''Vorgang.Auftrag.Zahlungsart.Name != "eBay Rechnungskauf"''- Wählen Sie hier den rot markierten Block mit Bankdaten per Doppelklick zur Bearbeitung im Fußbereich aus.
- Es öffnet sich nun das Fenster Absatz-Eigenschaften. Markieren Sie in diesem mit einem Linksklick alle vorhandenen Absätze (1) und bearbeiten auf der rechten Seite in der Darstellungsbedingung (2) die Formel über das Drop-Down Menü (3).
- Fügen Sie hier die oben genannte Formel ein, sodass bei Zahlart „eBay Rechnungskauf“ der gewählte Block in der Fußzeile ausgeblendet wird.
- Wählen Sie nun die Positionsliste im Hauptbereich per Linksklick aus und scrollen auf der rechten Seite per Scrollleiste nach unten, bis Sie den Bereich Rechnungshinweise vor sich haben. Wählen Sie die Datenzeile unter der Versandart durch einen einfachen Klick auf den rot markierten linken Bereich aus. Es öffnet sich das Fenster Tabelleninhalt – freier Inhalt und es ist bereits die Datenzeile Versandart Text markiert. Kopieren Sie sich diese Datenzeile über den entsprechenden rot markierten Korpieren-Button und fügen dies über den rechts danebenliegenden Einfügen-Button direkt wieder ein. Bearbeiten Sie für die neu eingefügte Datenzeile die Darstellungsbedingung sowie darunter liegende Datenzeile wie in nachfolgenden Screenshots aufgezeigt:
- Wählen Sie bitte hier wie rot markiert per Linksklick die Positionsliste aus und scrollen über die Scrollleiste (blau markiert) bis zum unteren Bereich „Rechnungshinweise“ der Positionsliste.
- Wählen Sie die Datenzeile unter „Versandart“ per Linksklick aus und öffnen Sie diese per Doppelklick auf das rot markierte Feld auf der linken Seite der Tabelle zur Bearbeitung.
- Im geöffneten Fenster „Tabelleninhalt – freier Inhalt“ markieren Sie die Datenzeile „Versandart Text“ (mit dem roten Pfeil markiert) und kopieren den Eintrag in die Zwischenablage über den rot umrandeten Button.
- Fügen Sie die kopierte Datenzeile über den rot umrandeten Button direkt wieder ein. Hier sollte nun, wie blau markiert, die vorher kopierte Datenzeile unter der vorab kopierten Datenzeile eingefügt werden.
- Markieren Sie die eingefügte Datenzeile „Versandart Text“ und benennen diese in „Hinweis Text“ um. Klicken Sie danach mit einem Linkslick auf Darstellungsbedingung und wählen per Drop-Down Menü die Formel zur Bearbeitung aus.
- Fügen Sie hier die Formel „Vorgang.Auftrag.Zahlungsart.Name = „eBay Rechnungskauf““ ein, damit der Hinweis nur bei der Zahlungsart „eBay Rechnungskauf“ angezeigt wird.
- Bearbeiten Sie die Variable „Vorgang.Auftrag.VersandartText“, unter der vorab umbenannten Datenzeile Hinweis Text, durch einen Doppelklick und ändern die vorhandene Variable in „Vorgang.Auftrag.Hinweis.Text+“¶““ ab.
- Ändern Sie im sich geöffneten Text-Bearbeiten Fenster die vorhandene Variable in „Vorgang.Auftrag.Hinweis.Text+“¶““ um.
- Wählen Sie nun im unteren Bereich den Reiter „Layout“ an. Prüfen Sie, ob im Bereich „Berichtsstruktur“ alle Haken unter dem Berichtscontainer, wie im Screenshot aufgezeigt, angewählt sind.
- Wählen Sie den Bereich „Layout“ aus und prüfen in der Berichtsstruktur, ob hier alle Haken gesetzt sind.
- Scrollen Sie in der Positionsliste ein wenig nach oben, bis Sie die Datenzeile „Offener Betrag“ finden. Wählen Sie die Datenzeile „Offener Betrag“ über einen einfachen Linksklick auf der linken Seite (schwarz umrandet), wie nachfolgend in den Screenshots aufgezeigt an, und bearbeiten diese über einen Doppelklick. Das gleiche wiederholen Sie bitte für die darüberliegende Zeile „Zahlung“ sowie „Gesamt Netto“ (siehe Screenshots):
- Markieren Sie mit einem Linksklick die Datenzeile „Offener Betrag“ über den schwarz umrandeten Markierungspunkt und öffnen Sie die Datenzeile zur Bearbeitung über einen Doppelklick auf diesen.
- Es öffnet sich nun das Fenster Tabelleninhalt – Zahlungen. Markieren Sie in diesem mit einem Linksklick den vorhandenen Absatz (1) und bearbeiten auf der rechten Seite in der Darstellungsbedingung (2) die Formel über das Drop-Down Menü (3).
- Fügen Sie hier die Variable „Vorgang.Auftrag.Zahlungsart.Name != „eBay Rechnungskauf““ ein.
- Markieren Sie mit einem Linksklick die Datenzeile „Zahlung“ über den schwarz umrandeten Markierungspunkt und öffnen Sie die Datenzeile zur Bearbeitung über einen Doppelklick auf diesen.
- Es öffnet sich nun das Fenster Tabelleninhalt – Zahlungen. Markieren Sie in diesem mit einem Linksklick den vorhandenen Absatz (1) und bearbeiten auf der rechten Seite in der Darstellungsbedingung (2) die Formel über das Drop-Down Menü (3).
- Fügen Sie hier die Variable „Vorgang.Auftrag.Zahlungsart.Name != „eBay Rechnungskauf““ ein.
- Markieren Sie mit einem Linksklick die Datenzeile „Gesamt Netto“ über den schwarz umrandeten Markierungspunkt und öffnen Sie die Datenzeile zur Bearbeitung über einen Doppelklick auf diesen.
- Es öffnet sich nun das Fenster Tabelleninhalt – Gesamt Netto. Markieren Sie in diesem mit einem Linksklick den vorhandenen Absatz (1) und bearbeiten auf der rechten Seite in der Darstellungsbedingung (2) die Formel über das Drop-Down Menü (3).
- Fügen Sie hier die Variable „Vorgang.Auftrag.Zahlungsart.Name != „eBay Rechnungskauf““ ein.
Druckvorlage: Elegant
- Öffnen Sie im Hauptbereich die „Layout-Vorschau“. Wählen Sie auf der linken Seite den Bereich „Ebenen“ an und lassen sich hier lediglich die Ebene „Basis“ sowie „Fusszeile“ zur Bearbeitung anzeigen.
- Wählen Sie, wie hier rot markiert, in der Ebenenauswahl die benötigten Ebenen „Basis“ und „Fusszeile“ sowie die Layout-Vorschau aus.
- Machen Sie nun einen Doppelklick auf den Block mit der Angabe Ihrer Bankdaten in der Fußzeile auf der rechten Seite, markieren alle Absätze und fügen im Feld „Darstellungsbedingung“ folgende Formel ein:
''Vorgang.Auftrag.Zahlungsart.Name != "eBay Rechnungskauf"''- Wählen Sie wir hier rot markiert den Block mit Ihren Bankdaten im Fußbereich auf der rechten Seite per Doppelklick aus.
- Es öffnet sich nun das Fenster Absatz-Eigenschaften. Markieren Sie in diesem mit einem Linksklick alle vorhandenen Absätze (1) und bearbeiten auf der rechten Seite in der Darstellungsbedingung (2) die Formel über das Drop-Down Menü (3).
- Fügen Sie hier die oben genannte Formel ein, sodass bei Zahlart „eBay Rechnungskauf“ der Block der rechten Fußzeile ausgeblendet wird.
- Machen Sie nun einen Doppelklick auf die „Basis“ im Hauptbereich. Markieren Sie den Eintrag „Vorgang.KundenText“, fügen über den linken Button einen neuen Absatz hinzu und hinterlegen im sich öffnenden Fenster folgende Variable:
''Vorgang.Auftrag.Hinweis.Text+"¶"''- Wählen Sie hier zur Bearbeitung die rot markierte „Basis“ durch einen Doppelklick aus.
- Markieren Sie im sich geöffneten Fenster „Absatz-Eigenschaften“ die Variable „Vorgang.KundenText“ und fügen über den rot markierten Button einen neuen Absatz hinzu.
- Fügen Sie im neuen Fenster „Text bearbeiten“ die Variable „Vorgang.Auftrag.Hinweis.Text+“¶““ ein und bestätigen Sie Ihre Änderungen mit OK.
- Wählen Sie nun im unteren Bereich den Reiter „Layout“ an, sowie auf der linken Seite im Bereich „Ebenen“ nur noch die Ebene „Positionsliste“ zur Bearbeitung. Prüfen Sie nun, ob im Bereich „Berichtsstruktur“ alle Haken unter dem Berichtscontainer, wie im Screenshot aufgezeigt, angewählt sind.
- Wählen Sie wir hier gezeigt die Anzeige des Layout sowie im Bereich „Ebenen“ nur noch die „Positionsliste“ zur Bearbeitung an. Prüfen Sie ob in der Berichtsstruktur alle Haken für die Bearbeitung der Positionsliste eingeblendet werden. Sollten die Haken nicht gesetzt sein, so setzen Sie diese bitte.
- Wählen Sie in der Positionsliste die Zeile „Offener Betrag“ über einen einfachen Linksklick auf der linken Seite (schwarz umrandet) wie nachfolgend in den Screenshots aufgezeigt an und bearbeiten die Datenzeile über einen Doppelklick. Das gleiche wiederholen Sie bitte für die darüberliegende Zeile „Zahlung“ sowie „Gesamt Netto“ (siehe Screenshots):
- Markieren Sie mit einem Linksklick die Datenzeile „Offener Betrag“ über den schwarz umrandeten Markierungspunkt und öffnen Sie die Datenzeile zur Bearbeitung über einen Doppelklick auf diesen.
- Es öffnet sich nun das Fenster Tabelleninhalt – Zahlungen. Markieren Sie in diesem mit einem Linksklick den vorhandenen Absatz (1) und bearbeiten auf der rechten Seite in der Darstellungsbedingung (2) die Formel über das Drop-Down Menü (3).
- Fügen Sie hier die Variable „Vorgang.Auftrag.Zahlungsart.Name != „eBay Rechnungskauf““ ein.
- Markieren Sie mit einem Linksklick die Datenzeile „Zahlung“ über den schwarz umrandeten Markierungspunkt und öffnen Sie die Datenzeile zur Bearbeitung über einen Doppelklick auf diesen.
- Es öffnet sich nun das Fenster Tabelleninhalt – Zahlungen. Markieren Sie in diesem mit einem Linksklick den vorhandenen Absatz (1) und bearbeiten auf der rechten Seite in der Darstellungsbedingung (2) die Formel über das Drop-Down Menü (3). Fügen Sie hier die Variable „Vorgang.Auftrag.Zahlungsart.Name != „eBay Rechnungskauf““ ein.
- Markieren Sie mit einem Linksklick die Datenzeile „Gesamt Netto“ über den schwarz umrandeten Markierungspunkt und öffnen Sie die Datenzeile zur Bearbeitung über einen Doppelklick auf diesen.
- Es öffnet sich nun das Fenster Tabelleninhalt – Gesamt Netto. Markieren Sie in diesem mit einem Linksklick den vorhandenen Absatz (1) und bearbeiten auf der rechten Seite in der Darstellungsbedingung (2) die Formel über das Drop-Down Menü (3). Fügen Sie hier die Variable „Vorgang.Auftrag.Zahlungsart.Name != „eBay Rechnungskauf““ ein.
Druckvorlage: Einfach
- Wählen Sie auf der linken Seite den Bereich „Ebenen“ aus und lassen Sie sich hier lediglich die „Basis“ sowie „Fusszeile“ anzeigen. Öffnen Sie zusätzlich im Hauptbereich die „Layout-Vorschau“.
- Machen Sie nun einen Doppelklick auf den nicht benötigten Block mit der Angabe Ihrer Bankdaten sowie den danebenliegenden Block für die Namen „IBAN“ und „BIC“ in der Fußzeile, markieren alle Absätze und fügen im Feld „Darstellungsbedingung“ folgende Formel ein:
''Vorgang.Auftrag.Zahlungsart.Name != "eBay Rechnungskauf"''- Wählen Sie zunächst per doppelklick den rechten Block mit Bankdaten im Fußbereich zur Bearbeitung aus und führen die nachfolgend zu sehenden Änderungen durch.
- Wählen Sie zur weiteren Bearbeitung per doppelklick den linken Block mit Bankdaten im Fußbereich zur Bearbeitung aus und führen erneut die nachfolgend zu sehenden Änderungen durch.
- Es öffnet sich nun das Fenster Absatz-Eigenschaften. Markieren Sie in diesem mit einem Linksklick alle vorhandenen Absätze (1) und bearbeiten auf der rechten Seite in der Darstellungsbedingung (2) die Formel über das Drop-Down Menü (3).
- Fügen Sie hier die oben genannte Formel ein, sodass bei Zahlart „eBay Rechnungskauf“ die Fußzeile ausgeblendet wird.
- Machen Sie nun einen Doppelklick auf die „Basis“ im Hauptbereich. Markieren Sie den Eintrag „Vorgang.KundenText“, fügen über den linken Button einen neuen Absatz hinzu und hinterlegen im sich öffnenden Fenster folgende Variable:
''Vorgang.Auftrag.Hinweis.Text+"¶"''- Markieren Sie im sich geöffneten Fenster „Absatz-Eigenschaften“ die Variable „Vorgang.KundenText“ und fügen über den rot markierten Button einen neuen Absatz hinzu.
- Fügen Sie im neuen Fenster „Text bearbeiten“ die Variable „Vorgang.Auftrag.Hinweis.Text+“¶““ ein und bestätigen Sie Ihre Änderungen mit OK.
- Wählen Sie nun im unteren Bereich den Reiter „Layout“ an, sowie auf der linken Seite im Bereich „Ebenen“ nur noch die Ebene „Positionsliste“ zur Bearbeitung. Prüfen Sie nun, ob im Bereich „Berichtsstruktur“ alle Haken unter dem Berichtscontainer, wie im Screenshot aufgezeigt, angewählt sind.
- Wählen Sie wir hier gezeigt die Anzeige des Layout sowie im Bereich „Ebenen“ nur noch die „Positionsliste“ zur Bearbeitung an.
- Prüfen Sie ob in der Berichtsstruktur alle Haken für die Bearbeitung der Positionsliste eingeblendet werden. Sollten die Haken nicht gesetzt sein, so setzen Sie diese bitte.
- Wählen Sie in der Positionsliste die Zeile „Offener Betrag“ über einen einfachen Linksklick auf der linken Seite (schwarz umrandet) wie nachfolgend in den Screenshots aufgezeigt an und bearbeiten die Datenzeile über einen Doppelklick. Das gleiche wiederholen Sie bitte für die darüberliegende Zeile „Zahlung“ sowie „Gesamt Netto“ (siehe Screenshots):
- Markieren Sie mit einem Linksklick die Datenzeile „Offener Betrag“ über den schwarz umrandeten Markierungspunkt und öffnen Sie die Datenzeile zur Bearbeitung über einen Doppelklick auf diesen.
- Es öffnet sich nun das Fenster Tabelleninhalt – Zahlungen. Markieren Sie in diesem mit einem Linksklick den vorhandenen Absatz (1) und bearbeiten auf der rechten Seite in der Darstellungsbedingung (2) die Formel über das Drop-Down Menü (3).
- Fügen Sie hier die Variable „Vorgang.Auftrag.Zahlungsart.Name != „eBay Rechnungskauf““ ein.
- Markieren Sie mit einem Linksklick die Datenzeile „Zahlung“ über den schwarz umrandeten Markierungspunkt und öffnen Sie die Datenzeile zur Bearbeitung über einen Doppelklick auf diesen.
- Es öffnet sich nun das Fenster Tabelleninhalt – Zahlungen. Markieren Sie in diesem mit einem Linksklick den vorhandenen Absatz (1) und bearbeiten auf der rechten Seite in der Darstellungsbedingung (2) die Formel über das Drop-Down Menü (3).
- Fügen Sie hier die Variable „Vorgang.Auftrag.Zahlungsart.Name != „eBay Rechnungskauf““ ein.
- Markieren Sie mit einem Linksklick die Datenzeile „Gesamt Netto“ über den schwarz umrandeten Markierungspunkt und öffnen Sie die Datenzeile zur Bearbeitung über einen Doppelklick auf diesen.
- Es öffnet sich nun das Fenster Tabelleninhalt – Gesamt Netto. Markieren Sie in diesem mit einem Linksklick den vorhandenen Absatz (1) und bearbeiten auf der rechten Seite in der Darstellungsbedingung (2) die Formel über das Drop-Down Menü (3).
- Fügen Sie hier die Variable „Vorgang.Auftrag.Zahlungsart.Name != „eBay Rechnungskauf““ ein.
- Speichern Sie zum Abschluss Ihre Änderungen über „Datei > Speichern“, schließen Sie das Vorlagenbearbeitungsfenster oben rechts über das X und schließen Sie die Vorlagenverwaltung über den Button OK, damit Ihre Änderungen nicht verloren gehen können.