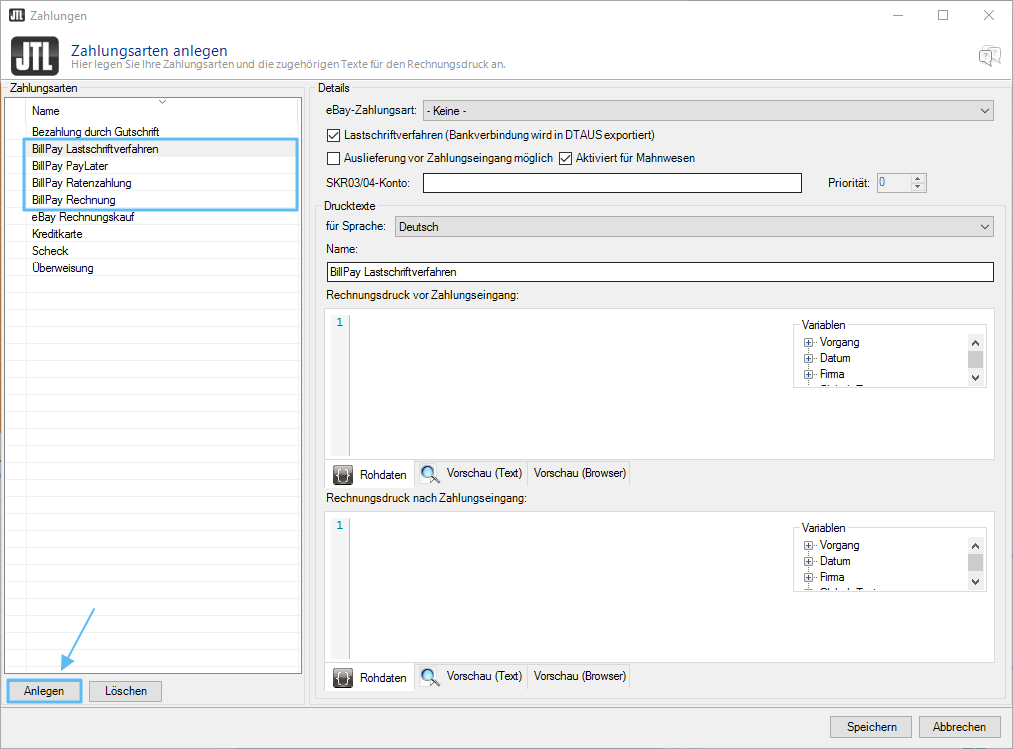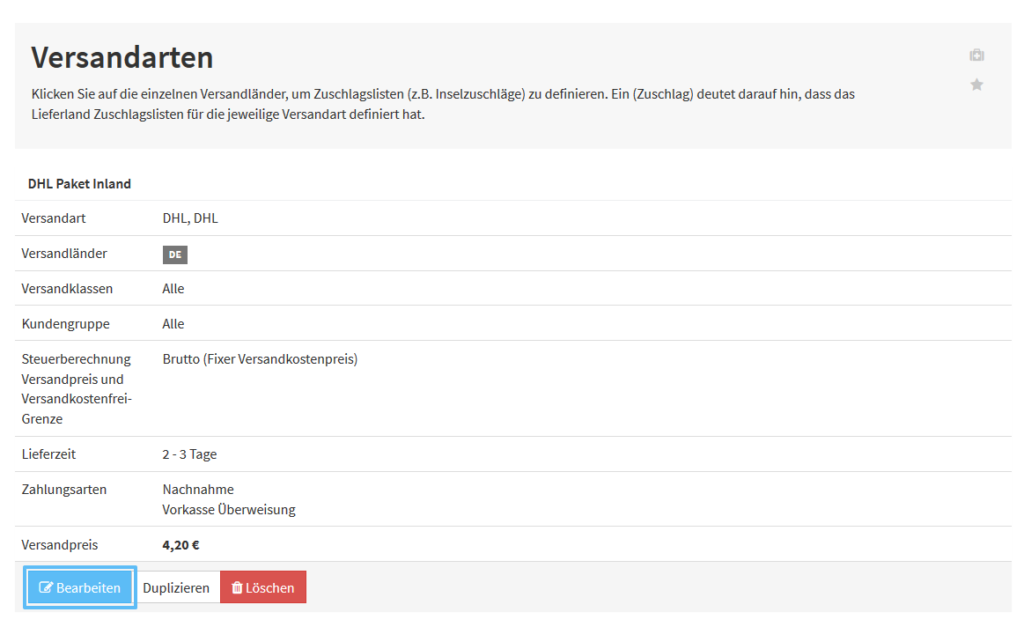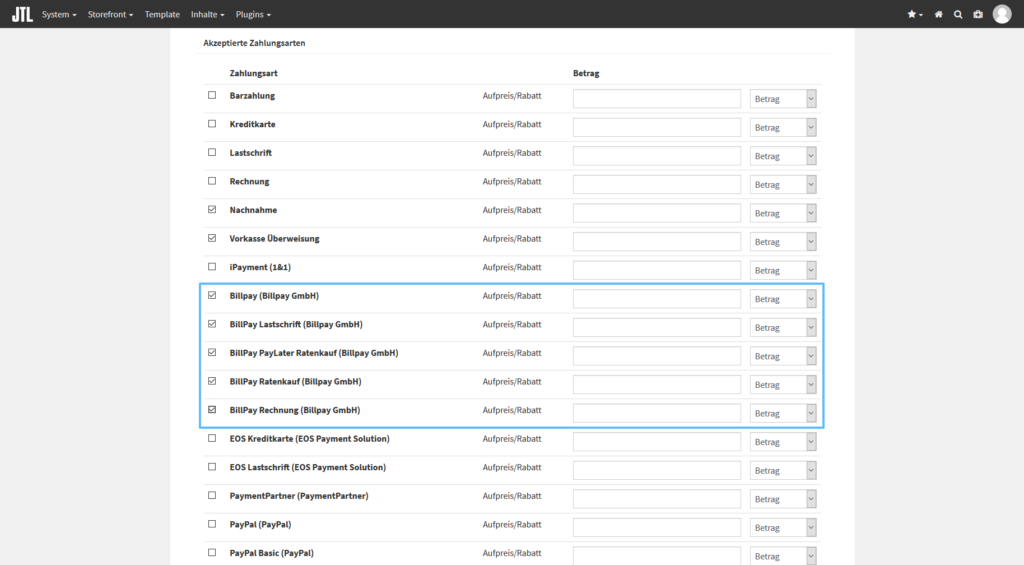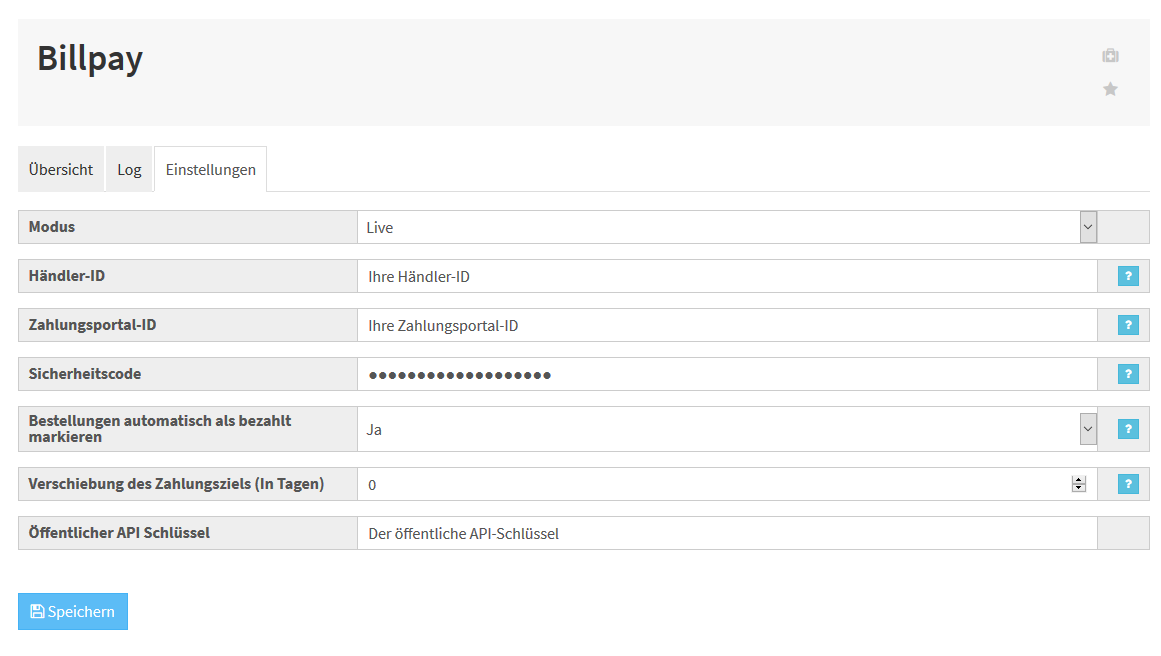BillPay in JTL-Shop einrichten
Ihre Aufgabe/Ausgangslage
Schritt 1: Servicevertrag mit BillPay abschließen
Erst nach Abschluss eines Servicevertrags, können Sie das in JTL-Shop 4 vorinstallierte BillPay-Plugin konfigurieren. Über folgdenden Link können sie Sie sich bei Billpay anmelden: Zur Registrierung bei BillPay.
Schritt 2: Zahlungsarten in JTL-Wawi anlegen
Damit Sie die Zahlungsarten, die Ihnen das BillPay-Plugin bietet, für JTL-Shop nutzen können, müssen Sie zunächst die gewünschten Zahlungsarten in JTL-Wawi anlegen. Folgende Zahlungsarten stehen Ihnen zur Verfügung: Kauf auf Rechnung, Lastschriftverfahren, PayLater (Teilzahlung) sowie Ratenkauf.
Um die gewünschten BillPay-Zahlungsarten zu Ihren Zahlungsarten zuzufügen, gehen Sie bitte wie folgt vor:
- Öffnen Sie dazu über das Menü Zahlungen > Zahlungsarten, das Dialogfenster Zahlungsarten anlegen.
- Klicken Sie auf Anlegen, um die gewünschten Zahlungsarten anzulegen.
Schritt 3: Versandarten anpassen
In diesem Abschnitt erfahren Sie, wie Sie die gewünschten BillPay-Zahlungsarten Ihren Versandarten zuordnen.
- Öffnen Sie im Backend von JTL-Shop die Seite Versandarten über das Menü Storefront > Kaufabwicklung > Versandarten.
- Wählen Sie den Logistikdienstleister aus, bei dem Sie die Zahlungsart BillPay verwenden möchten und klicken Sie auf die Schaltfläche Bearbeiten.
- Wählen Sie im Bereich Akzeptierte Zahlungsarten die Zahlungsarten aus, die Sie verwenden möchten.
- Um Ihre Einstellungen zu speichern, klicken Sie auf die Schaltfläche Versandart ändern.
- Wiederholen Sie den Vorgang für weitere Versandarten, bei denen Sie BillPay als Zahlungsanbieter zur Verfügung stellen möchten.
Schritt 4: Abnahmetest durchführen
Bevor Ihr Zugang zu BillPay freigeschaltet werden kann, müssen Sie zunächst einen Abnahmetest durchführen. Für den Abnahmetest benötigen Sie die Testdaten, die Sie nach der Registrierung bei BillPay per E-Mail erhalten haben. Bitte gehen Sie wie folgt vor:
- Öffnen Sie die Seite BillPay im Backend von JTL-Shop über das Menü Storefront > Zahlungsarten: BillPay. Wechseln Sie dort in die Registerkarte Einstellungen.
- Tragen Sie die Zugangsdaten ein, die Sie von BillPay erhalten haben. Bitte beachten Sie, dass der Modus auf Testumgebung eingestellt sein muss.
- Führen Sie eine Testbestellung in Ihrem JTL-Shop durch, in der Sie mit BillPay bezahlen.
Wichtige Hinweise zu Ihrer Testbestellung:
- Führen Sie nun in JTL-Wawi einen Onlineshop-Abgleich unter Onlineshop > Onlineshop-Abgleich durch.
- Erzeugen Sie die Rechnung für die Testbestellung. Sofern Sie zuvor die Zahlungsart für BillPay angepasst haben, wird die BillPay-Kontoverbindung sowie das Zahlungsziel auf der Rechnung angezeigt.
- Senden Sie die Bestellbestätigung Ihrer Testbestellung und die zugehörige Rechnung an die folgende E-Mail-Adresse: abnahme@billpay.de.
- Erzeugen Sie eine Rechnungskorrektur in Höhe des Gesamtwertes der Bestellung für die erstellte Rechnung. Achtung: Setzen Sie einen Haken bei Webshop-Bestellung stornieren.
- Um die Rechnungskorrektur an BillPay zu übetragen, führen Sie einen Onlineshop-Abgleich in JTL-Wawi durch.
- Wiederholen Sie den Abnahmetest (ab Schritt 3) für jedes Land, in dem Sie BillPay als Zahlungsanbieter anbieten möchten und jede BillPay-Zahlungsart, die Sie in diesem Land verwenden möchten.
- Melden Sie den Abschluss des Tests inklusive der URL, unter der Ihr Shop erreichbar ist, per E-Mail an folgende Adresse: support@billpay.de. BillPay prüft die Frontend-Integration der AGB, Zahlungsarten und Logos. Wenn Sie alle Punkte erfolgreich durchgeführt haben, sendet BillPay Ihnen die Zugangsdaten zu Ihrem Live-System zu.
Schritt 5: BillPay in JTL-Shop aktivieren
Nach erfolgreichem Abnahmetest erhalten Sie von BillPay eine zweite E-Mail mit den Zugangsdaten für die Live-Schaltung. Um BillPay als Zahlungsanbieter in JTL-Shop zu aktivieren, gehen Sie bitte wie folgt vor:
- Öffnen Sie unter Storefront > Zahlungsarten > BillPay die Registerkarte Einstellungen und stellen Sie den Modus auf Live um.
- Geben Sie Ihre neuen Zugangsdaten ein und klicken abschließend auf Speichern.
Die von Ihnen eingerichteten BillPay-Zahlungsarten stehen ab sofort an den entsprechenden Stellen in JTL-Shop zur Verfügung.
Arbeiten mit BillPay
Hier finden Sie noch weitere Informationen zur Arbeit mit BillPay: