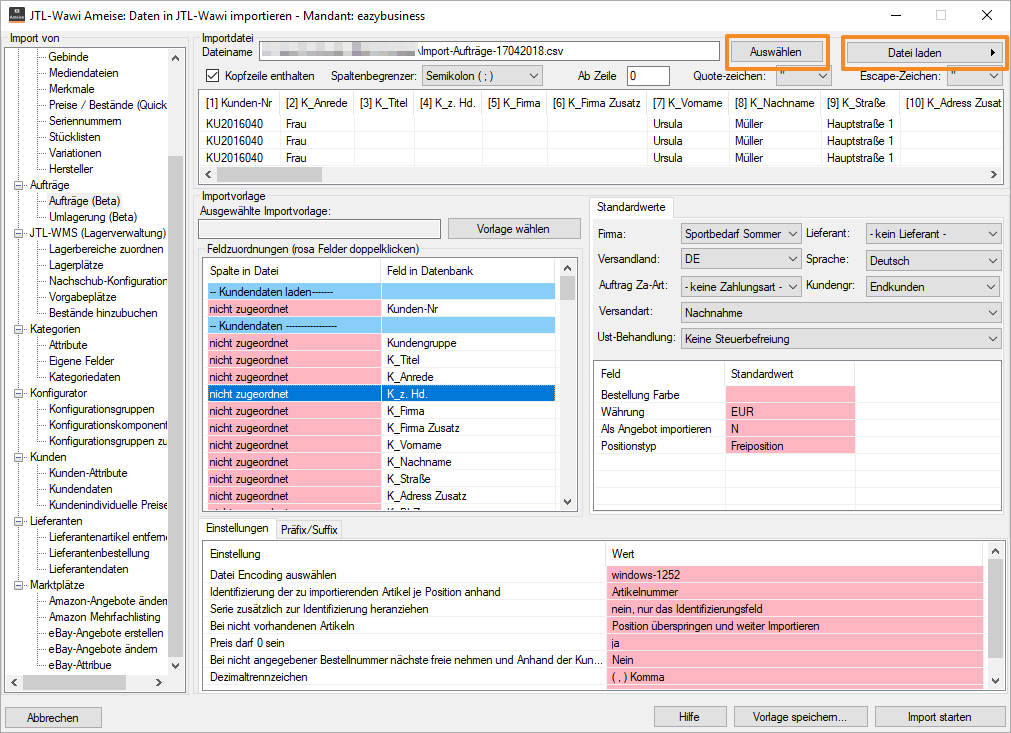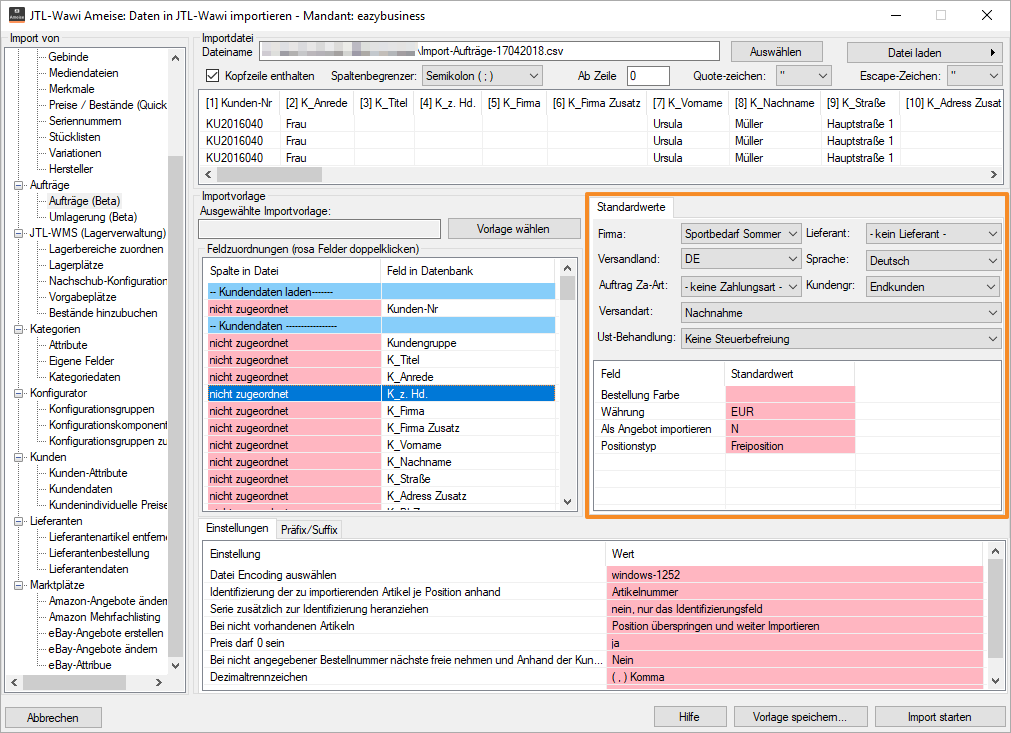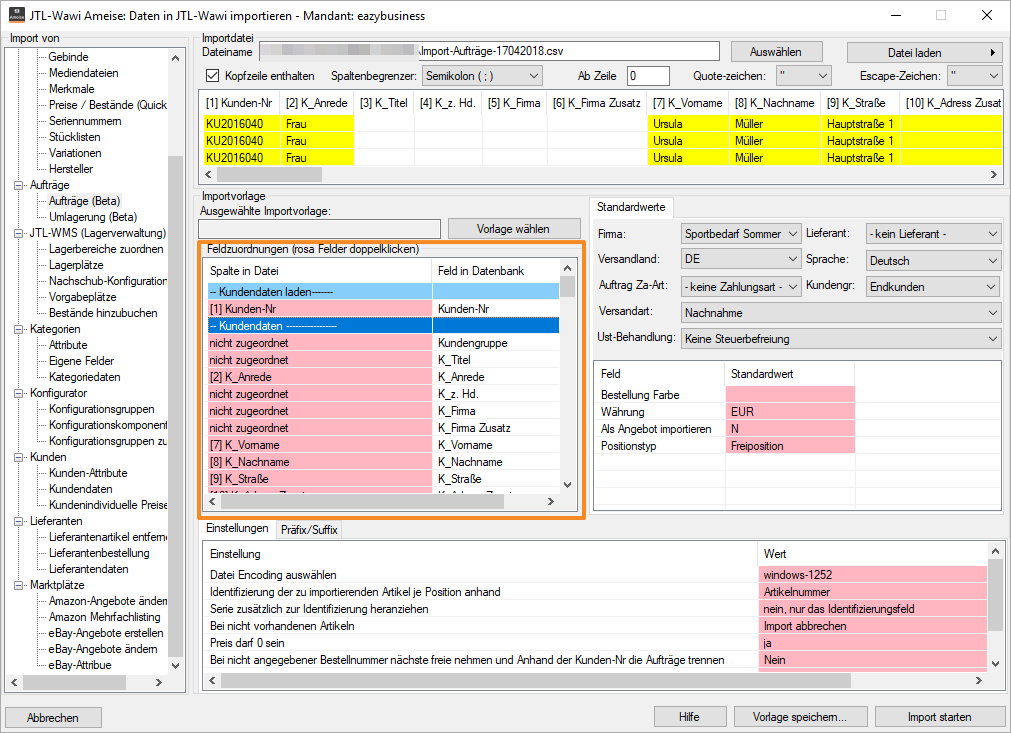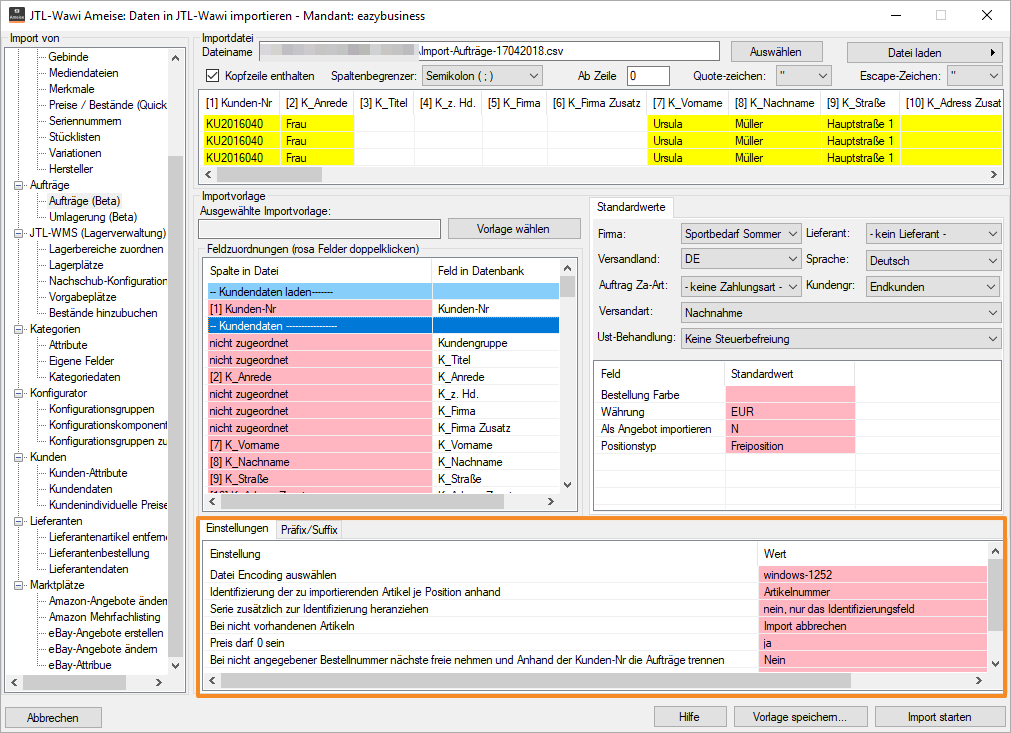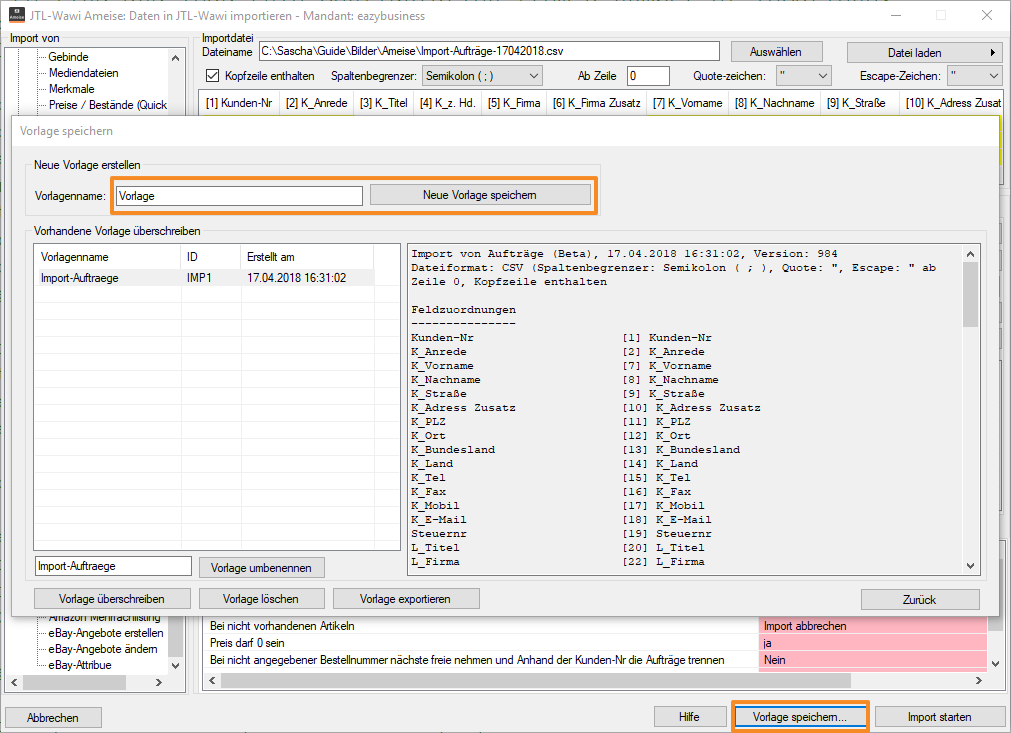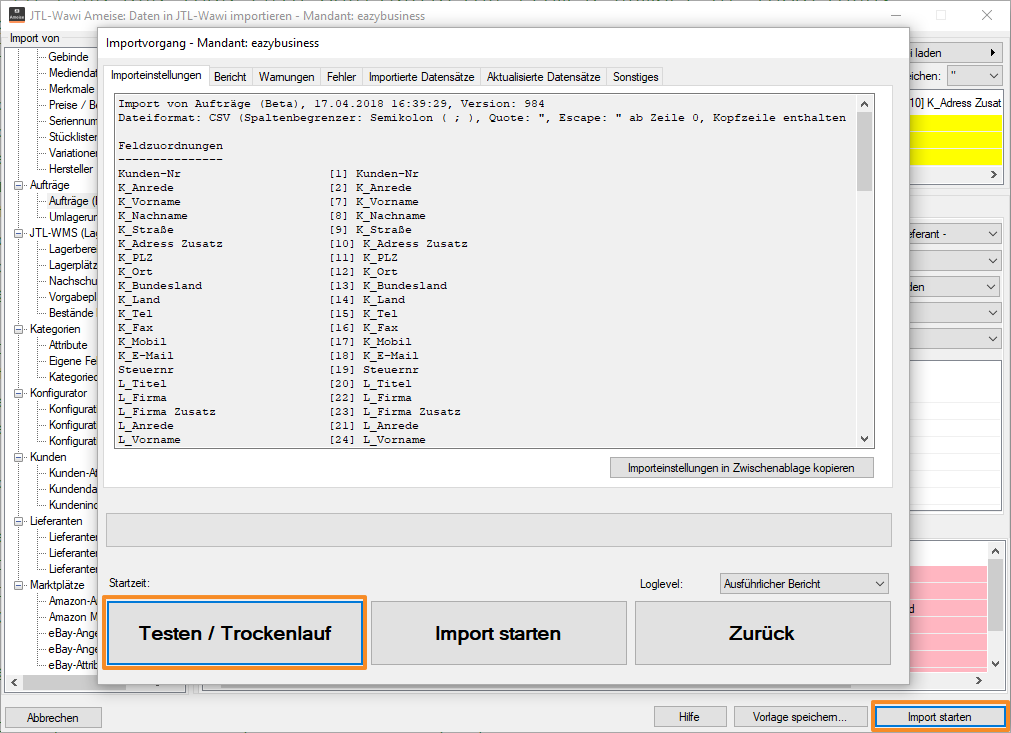Aufträge mit JTL-Ameise importieren
Ihre Aufgabe/Ausgangslage
Aufbau der CSV-Datei
Um Auftragsdaten per JTL-Ameise zu importieren, benötigen Sie eine CSV-Datei, die diese Aufträge beinhaltet. Je nach System, aus dem die Daten kommen, kann die Datei unterschiedlich aussehen. Ihre Datei sollte für jeden Auftrag mindestens folgende Daten beinhalten, damit Sie einen sinnvollen Import von Auftragsdaten durchführen können:Beispiel für eine CSV-Datei mit Auftragsdaten
Bestellnummer;Vorname;Name;Straße;PLZ;Ort;Land;Artikelnummer;Artikelname;Preis (Brutto);Menge;Positionstyp
1;Peter;Franke;Hauptstraße 12;12345;Teststadt;Deutschland;ART123;T-Shirt;10;2;Artikel
1;Peter;Franke;Hauptstraße 12;12345;Teststadt;Deutschland;ART124;Hose;15;1;Artikel
1;Peter;Franke;Hauptstraße 12;12345;Teststadt;Deutschland; ;Paketversand;4;1;Versandposition
2;Marina;Peters;Berliner Platz 1;54321;Beispieldorf;Deutschland;ART125;Bluse;20;1;Artikel
2;Marina;Peters;Berliner Platz 1;54321;Beispieldorf;Deutschland;ART126;Rock;15;2;Artikel
2;Marina;Peters;Berliner Platz 1;54321;Beispieldorf;Deutschland; ;Briefversand;2,50;1;VersandpositionAuftragsdaten importieren
Schritt 1: Datei laden
- Öffnen Sie JTL-Ameise und wechseln Sie in den Bereich Import.
- Wählen Sie den Import Aufträge > Aufträge. Es öffnet sich der Auftragsimport von JTL-Ameise.
- Klicken Sie auf Auswählen und navigieren Sie zu der Datei, die die Auftragsdaten beinhaltet.
- Treffen Sie wie gewohnt die Einstellungen zu Kopfzeile enthalten, Spaltenbegrenzer, Ab Zeile, Quote-Zeichen und Escape-Zeichen. Lesen Sie dazu Aufbau der Import-Funktion. Klicken Sie anschließend auf Datei laden.
Schritt 2: Standardwerte festlegen
Zunächst sollten Sie festlegen, welche Werte für alle Aufträge gelten. Für diese Werte müssen Sie anschließend keine Feldzuordnung vornehmen.
- Treffen Sie alle Einstellungen im Bereich Standardwerte.
Die meisten Optionen sind selbsterklärend und heißen genau so, wie die Felder in JTL-Wawi. Auf diese Optionen gehen wir in dieser Anleitung nicht gesondert ein.
Details zu einzelnen Optionen:
Bestellung Farbe: Hier können Sie festlegen, ob alle importierten Aufträge eine bestimmte Auftragsfarbe bekommen sollen. Geben Sie hierzu den exakten Namen der Farbe ein, den Sie in JTL-Wawi festgelegt haben. Siehe Auftragsfarben anlegen.
Währung: Hier legen Sie die Währung für alle Preise fest, die Sie mit dem Auftragsimport importieren. Geben Sie hier den exakten Namen der Währung an, wie er in JTL-Wawi hinterlegt wurde. Siehe Währungen anlegen.
Als Angebot importieren: Hier legen Sie fest, ob anstelle eines Auftrags beim Import ein Angebot erstellt werden soll. Wählen Sie für diese Funktion als Wert statt N eine der folgenden Optionen: J, Y, Ja, Yes oder true.
Positionstyp: Legt fest, welchen Typ alle importierten Positionen haben. Folgende Werte sind erlaubt: Freiposition, Artikel, Versandposition, Kupon, Gutschein, Zahlungsart, Versandzuschlag, Neukundenkupon, Nachnahmegebuehr, VersandzuschlagArtikel, Geschenkverpackung, Gratisgeschenk, TrustedShops, Zinsaufschlag, Bearbeitungsgebuehr
Schritt 3: Feldzuordnungen vornehmen
Als nächstes müssen Sie all die Felder zuordnen, die sich in der CSV-Datei befinden. Wie gewohnt sehen Sie oben in der Vorschau der Datei die Spalten gelb markiert, die bereits zugeordnet wurden.
- Ordnen Sie alle Felder Ihrer CSV-Datei den Feldern in JTL-Wawi zu. Alternativ: Öffnen Sie über die Schaltfläche Vorlage wählen eine Importvorlage für Aufträge in JTL-Ameise. Diese müssen Sie vorher einmalig abgespeichert haben.
Bereich Kundendaten laden: Wenn sich in der CSV-Datei die Spalte Kundennummer befindet und diese die gleichen Kundennummern beinhaltet, die auch in JTL-Wawi geführt werden, werden die importierten Aufträge jeweils dem Kunden aus JTL-Wawi zugeordnet.
Bereich Kundendaten: Die Zuordnungen hier müssen Sie nur vornehmen, wenn die Kundennummer nicht in der CSV-Datei hinterlegt ist oder noch nicht in JTL-Wawi existiert.
Bereich Lieferadresse: Die Zuordnungen hier müssen Sie nur vornehmen, wenn die Kundennummer nicht in der CSV-Datei hinterlegt ist oder noch nicht in JTL-Wawi existiert.
Bereich Bestellung: In der Regel sollten Sie hier mindestens das Feld Bestell Nr. zuordnen. Falls Sie dies nicht tun, können Aufträge anhand der Kundennummer erstellt werden. Lesen Sie dazu Schritt 4. Weitere Felder sind in diesem Bereich optional. Die wichtigsten Felder wie Versandart, Versandland und Währung verwenden ansonsten die Standardwerte, die in Schritt 2 hinterlegt wurden.
Bereich Zahlung: Die Werte hier müssen nicht zugeordnet werden. Wenn Sie allerdings das Feld Betrag zuordnen und der zugeordnete Betrag dem gesamten Betrag des Auftrags entspricht, gilt der Auftrag als komplett bezahlt und kann ausgeliefert werden.
Bereich Lastschrift Bankinformationen: Die Werte hier müssen nicht zugeordnet werden. Sie sind nur dann notwendig, wenn als Zahlungsart Lastschrift gewählt wurde.
Bereich Bestellung Position Artikel-ID Spalten: Hier legen Sie fest, wie Artikel aus Aufträgen Artikeln in JTL-Wawi zugeordnet werden. Beachten Sie hierzu auch die Einstellung Identifizierung der zu importierenden Artikel je Position anhand (siehe Schritt 4).
Bereich Bestellung Position: Hier sollten Sie mindestens die Felder Mengeund VK Brutto bzw. VK Netto zuordnen. Wenn Sie keinen Preis zuordnen, wird als Preis 0 gesetzt. Anschließend greift die Option Preis darf 0 sein(siehe Schritt 4).
Schritt 4: Einstellungen festlegen
- Legen Sie für den Import alle Einstellungen fest. Diese hängen davon ab, wie Sie vorher die Standardwerte und die Feldzuordnungen vorgenommen haben.
Neben den Standard-Einstellungen, wie Datei-Encoding auswählen, Dezimaltrennzeichen und Tausendertrennzeichen (siehe Aufbau des Importfensters), finden Sie folgende Einstellungen, die Sie speziell für Aufträge festlegen können:
Identifizierung der zu importierenden Artikel je Position anhand: Hier können Sie festlegen, wie Artikel, die sich in den zu importierenden Aufträgen befinden, mit Artikeln aus JTL-Wawi verknüpft werden sollen. Standardeinstellung ist die Artikelnummer. Falls Sie in JTL-Wawi und der Plattform, von der Sie Aufträge importieren, unterschiedliche Artikelnummern führen, ändern Sie den Identifikator. Achten Sie dabei darauf, dass sich das Feld in Ihrer CSV-Datei befindet und dem entsprechenden Datenbankfeld von JTL-Wawi zugeordnet wurde.
Serie zusätzlich zur Identifizierung heranziehen: Falls das Feld, das Sie zur Identifikation angegeben haben, nicht immer eindeutig ist, können Sie mit dem Feld Serie näher spezifizieren, um welchen Artikel es sich handelt.
Bei nicht vorhandenen Artikeln: Hier legen Sie fest, was passiert, wenn ein Artikel, der sich im Auftrag befindet, nicht in JTL-Wawi verfügbar ist. Sie haben grundsätzlich drei Optionen:
Preis darf 0 sein: Hier legen Sie fest, wie JTL-Ameise verfährt, wenn der Preis für einen Artikel nicht hinterlegt wurde oder 0 ist.
Bei nicht angegebener Bestellnummer nächste freie nehmen und anhand der Kundennummer die Aufträge trennen: Hier legen Sie fest, was passiert, wenn sich in der CSV-Datei keine Bestellnummern befinden bzw. diese nicht zugeordnet wurden.
Schritt 5: Vorlage speichern
Sie haben den Import komplett konfiguriert. Sie sollten sich nun eine Importvorlage speichern, damit Sie beim nächsten Auftragsimport die meisten Schritte und Einstellungen überspringen können.
- Klicken Sie auf die Schaltfläche Vorlage speichern. Es öffnet sich das Dialogfenster Vorlage speichern.
- Geben Sie der Vorlage einen Namen und klicken Sie auf Neue Vorlage speichern.
Schritt 6: Import durchführen
- Klicken Sie nun auf die Schaltfläche Import starten. Es öffnet sich das Dialogfenster Importvorgang.
- Klicken Sie zunächst auf Testen/Trockenlauf. Der Import wird nun simuliert.
- Sollten bei der Simulation keine Fehler auftreten, klicken Sie anschließend auf Import starten. Der Import wird nun durchgeführt.
- Sobald der Import abgeschlossen ist, sehen Sie die importierten Aufträge in JTL-Wawi.