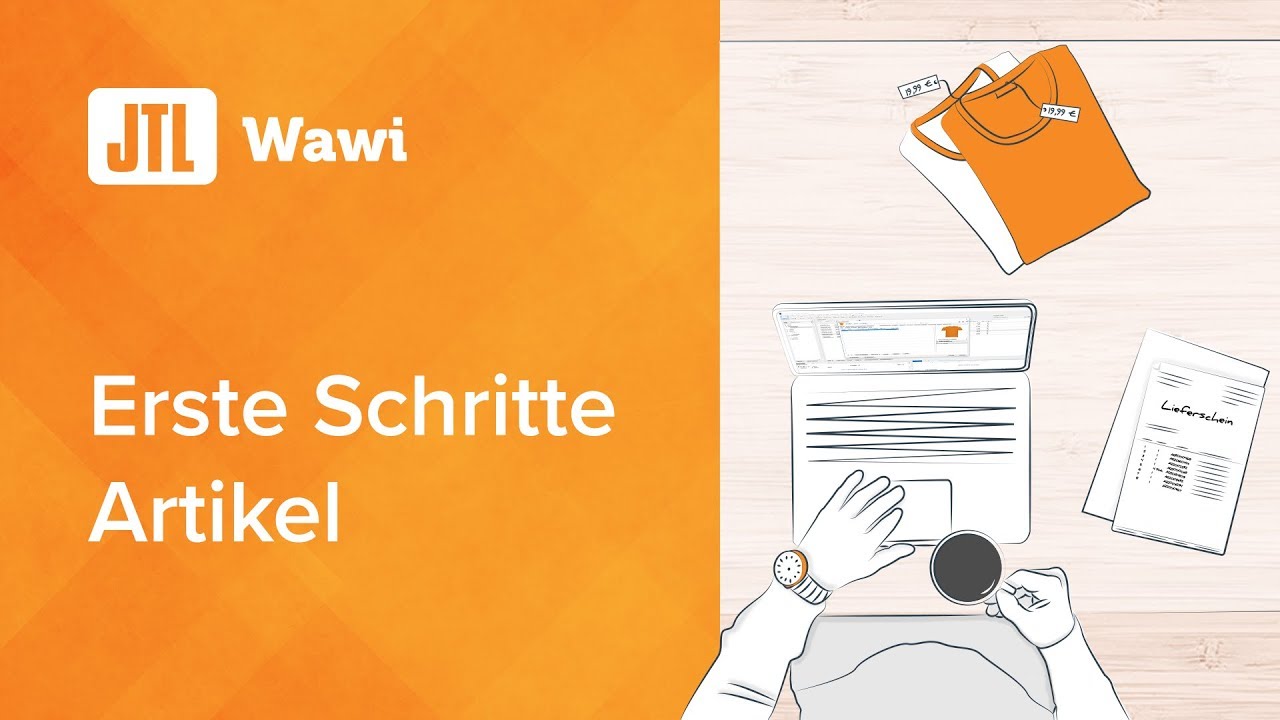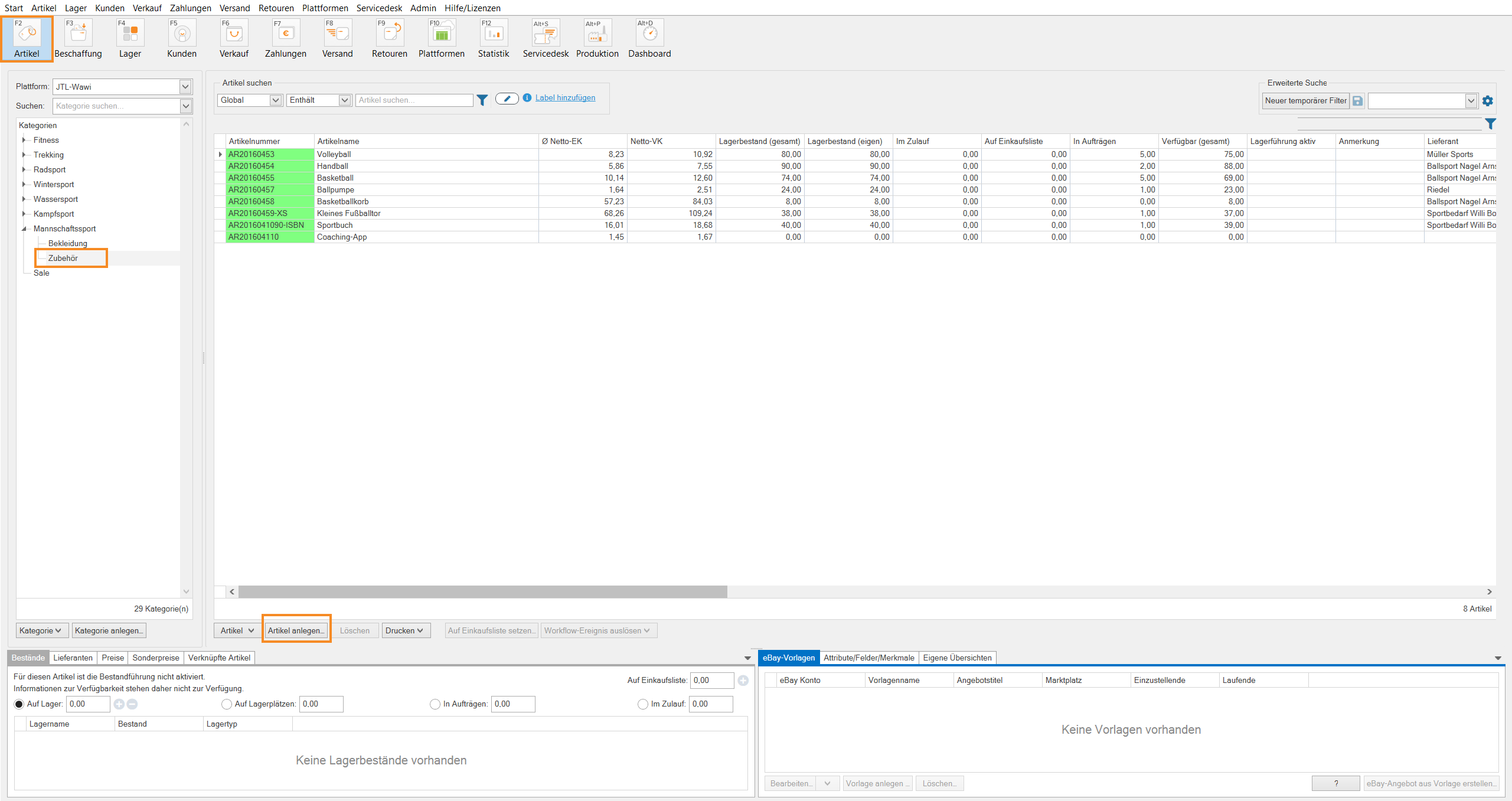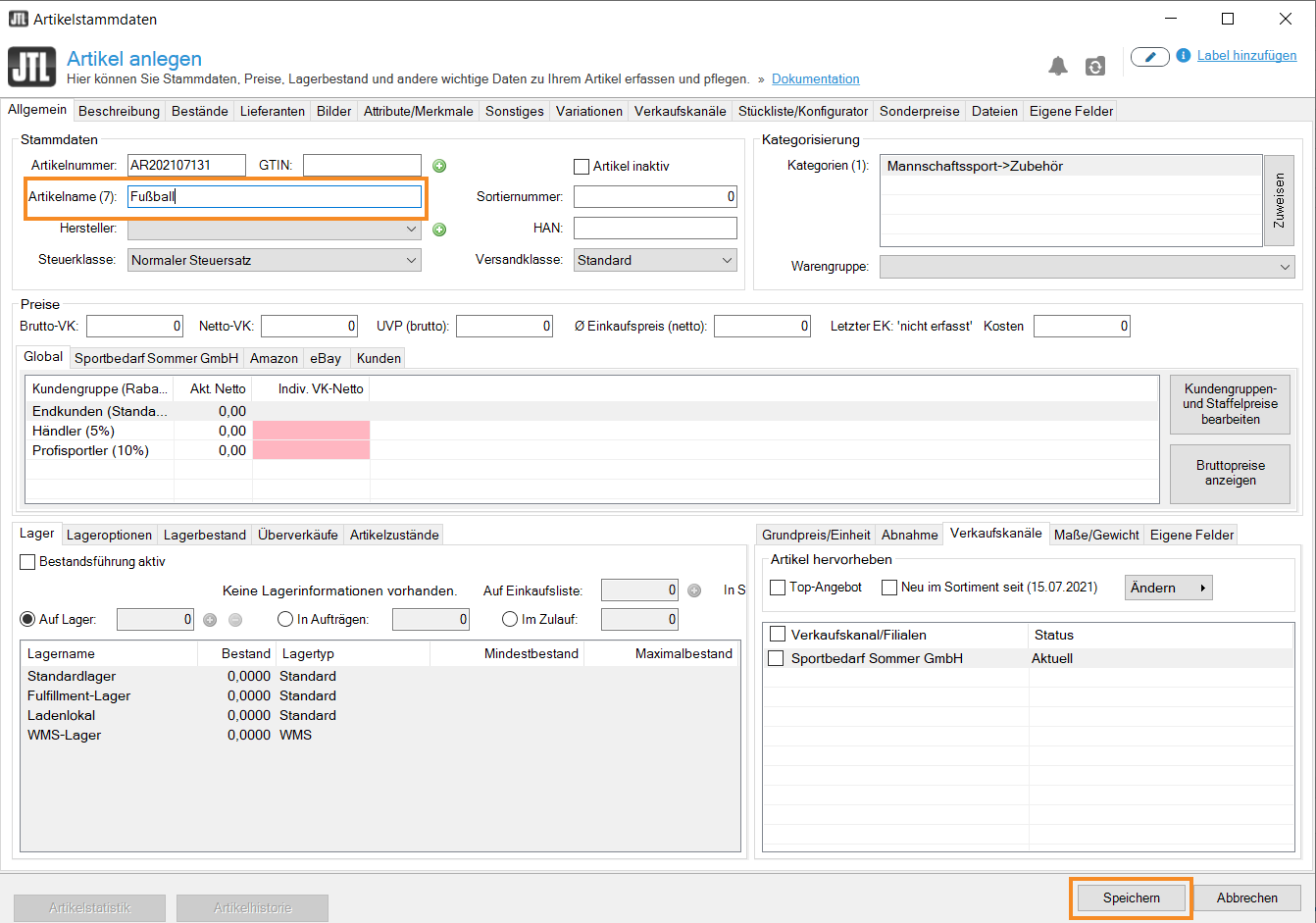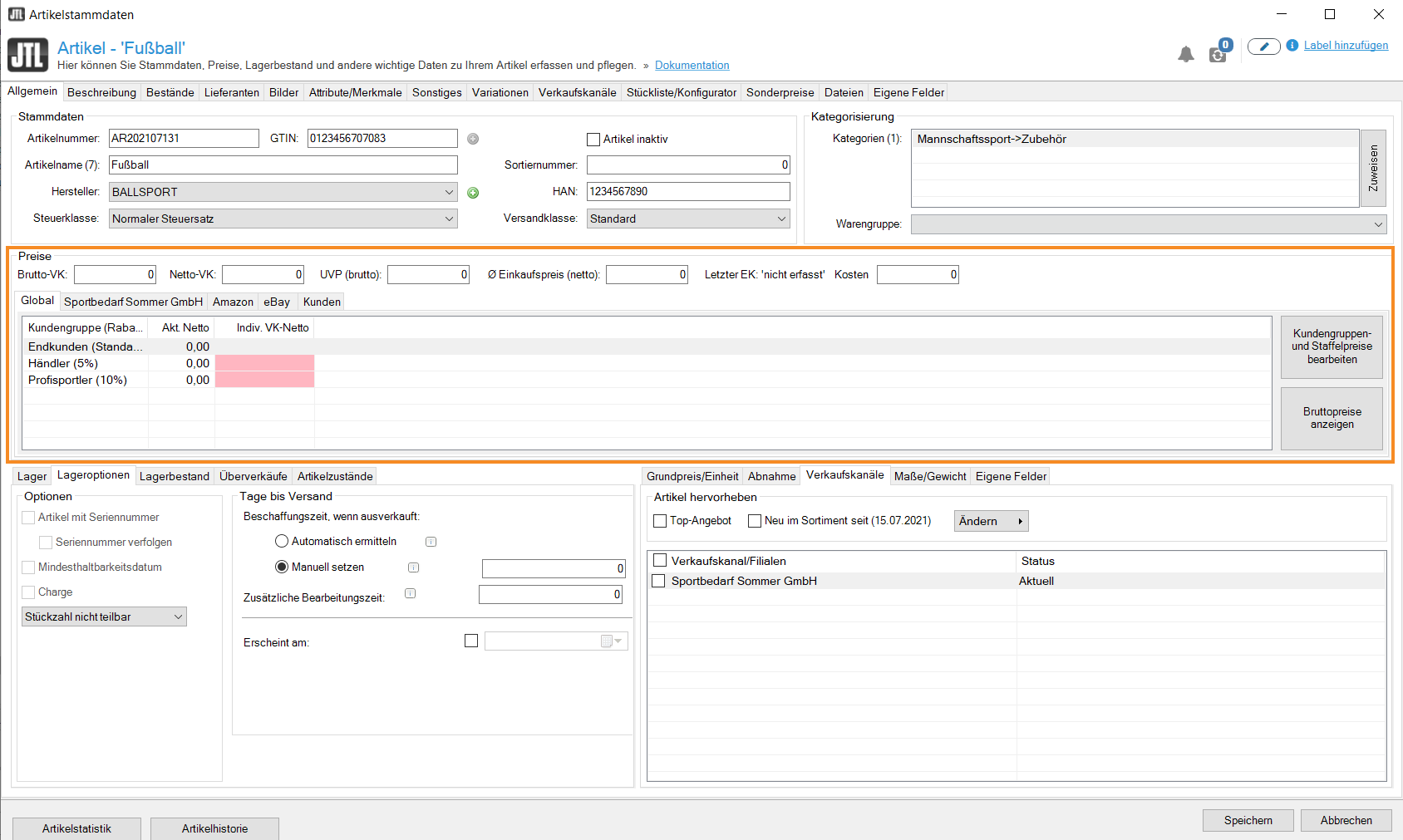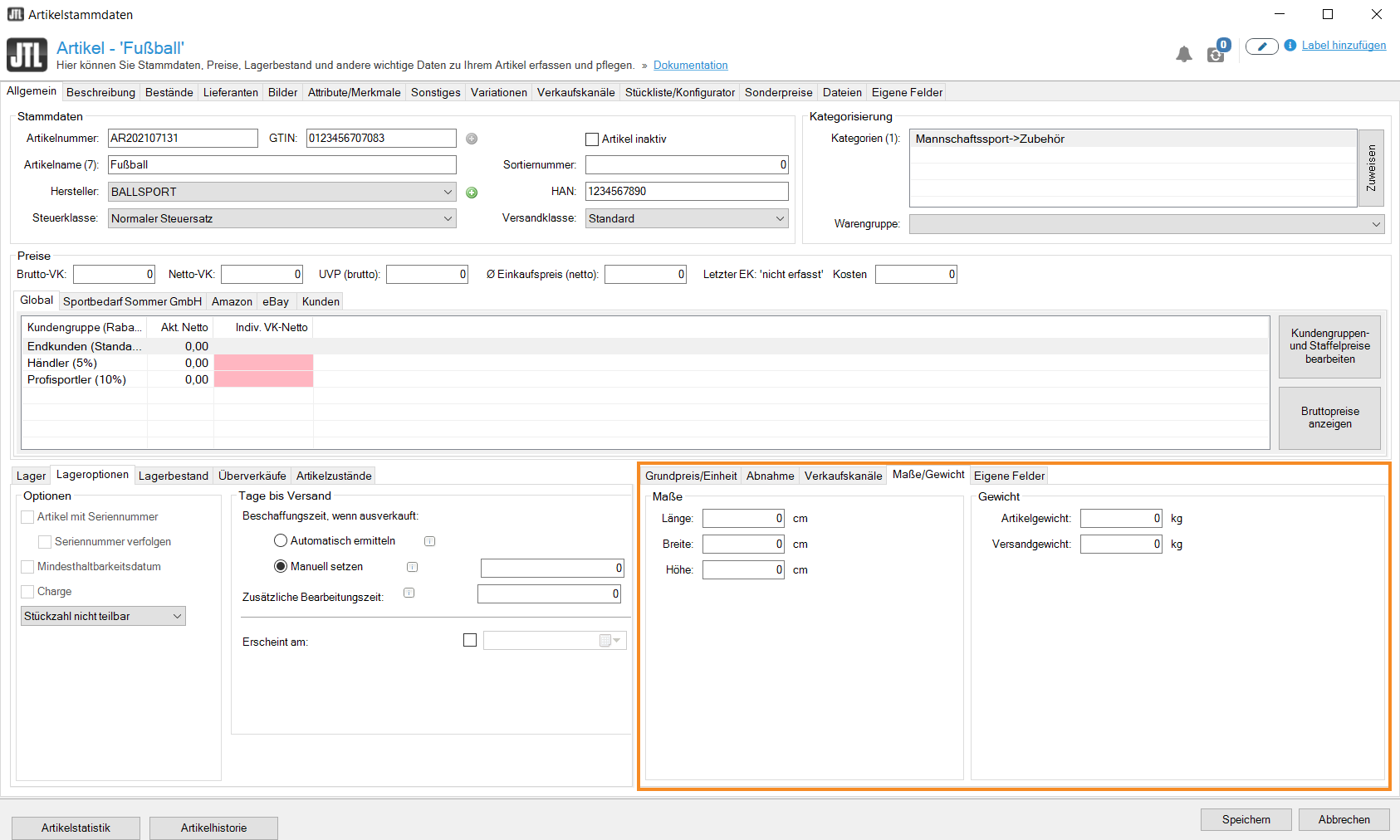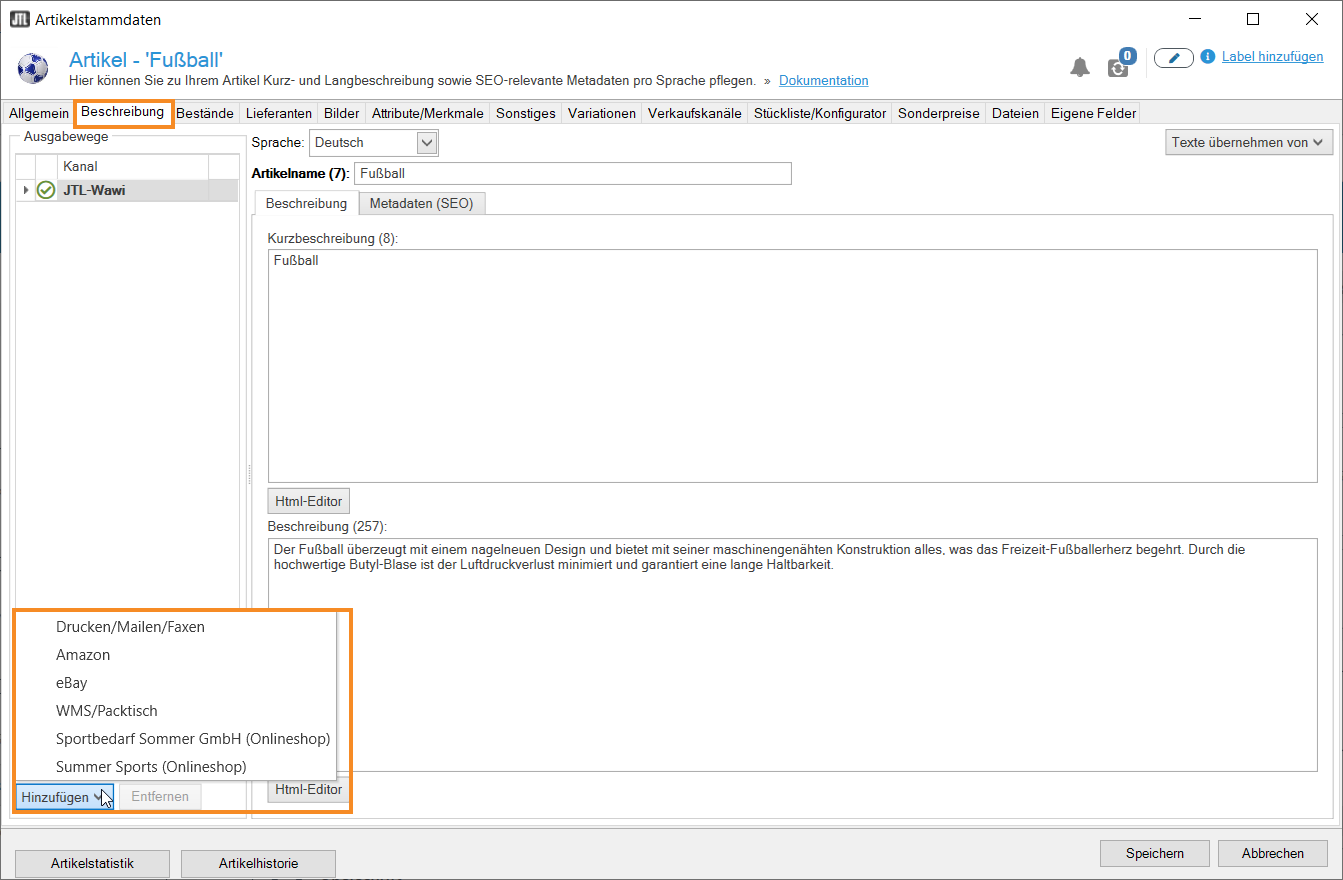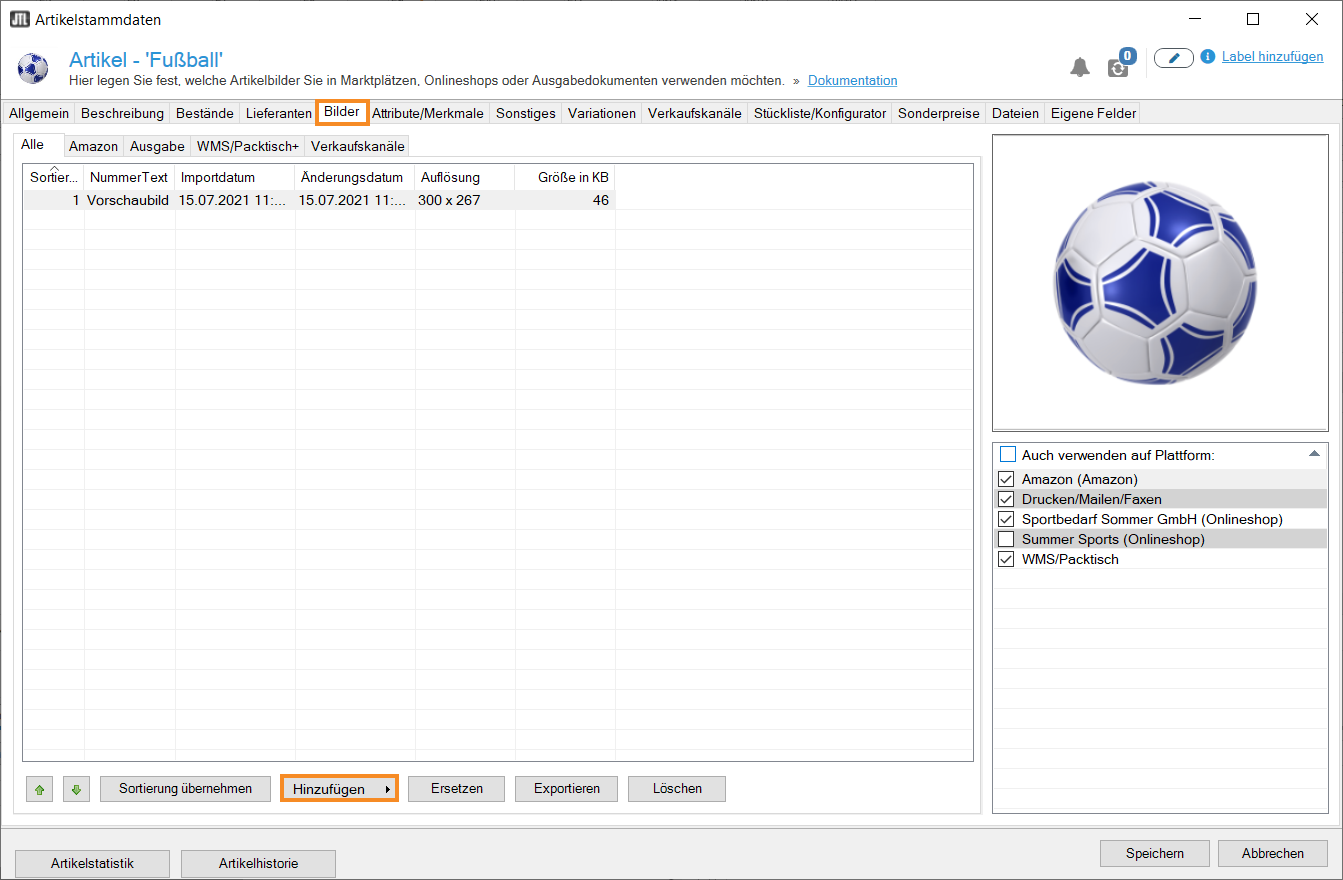Video
Erste Schritte: Artikel
In diesem Video erklären wir Ihnen die Artikelverwaltung von JTL-Wawi.
Artikel in JTL-Wawi anlegen
Ihre Aufgabe/Ausgangslage
Voraussetzungen/Einschränkungen
Artikelarten in JTL-Wawi
JTL-Wawi kennt mehrere Artikelarten:
Artikel anlegen
Wir möchten zunächst einen einfachen Artikel anlegen.
- Wechseln Sie dazu über die Schaltfläche Artikel in die Artikelverwaltung.
- Markieren Sie im Kategoriebaum die Kategorie, in der der Artikel angelegt werden soll.
- Klicken Sie auf die Schaltfläche Artikel anlegen. Es öffnet sich das Dialogfenster Artikel anlegen.
Artikel benötigen mindestens drei Angaben:
- Sobald Sie einen Namen vergeben haben, könnten Sie den Artikel speichern und schließen. Wir werden jedoch in den folgenden Schritten noch die wichtigsten Angaben ergänzen.
Weitere ID-Nummern eintragen
Sie können für Ihren Artikel weitere ID-Nummern eintragen, sofern Ihnen diese bekannt sind.
Global Trade Item Number (EAN/GTIN)
Die EAN/GTIN können Sie direkt in der Registerkarte Allgemein im Feld GTIN hinterlegen. Über das +-Symbol fügen Sie dem Artikel die nächste freie EAN/GTIN aus JTL-Wawi hinzu.
Hersteller-Artikelnummer (HAN)
Die Hersteller-Artikelnummer können Sie direkt in der Registerkarte Allgemein im Feld HAN hinterlegen. Über die Dropdown-Liste Hersteller können Sie zudem angeben, wer den Artikel herstellt.
Universal Product Code (UPC)
Den UPC können Sie direkt in der Registerkarte Sonstiges im Feld UPC hinterlegen.
Internationale Standardbuchnummer (ISBN)
Bei Büchern können Sie die ISBN direkt in der Registerkarte Sonstiges im Feld ISBN hinterlegen.
Amazon Standard Identification Number (ASIN) und eBay Product ID (ePID)
Falls Ihre Artikel bereits bei Amazon oder eBay verkauft werden – egal, ob durch Sie oder einen anderen Anbieter – können Sie in der Registerkarte Sonstiges im Fensterbereich Identifikationsnummern die Felder ASIN bzw. die ePID eintragen.
ASIN: Die ASIN wird beim Aufschalten von Artikeln auf die Amazon-Plattform verwendet.
ePID: Die ePID dient dazu, Informationen aus dem eBay-Katalog, wie Produktbeschreibungen oder Fotos für Ihre Angebote zu verwenden.
Über Lagerführung entscheiden
Sie sollten bei jedem Artikel direkt bei der Anlage darüber entscheiden, ob Sie für diesen einen Lagerbestand führen möchten. Damit stellen Sie sicher, dass Sie immer genau wissen, wie viele Exemplare eines Artikels noch vorrätig sind.
- Aktivieren Sie unter Artikelstammdaten> Allgemein > Lager die Option Bestandsführung aktiv.
Überverkäufe möglich: Aktivieren Sie zusätzlich diese Option in der Registerkarte Überkäufe, falls es möglich sein soll, den Artikel auch zu kaufen, selbst wenn er nicht mehr (ausreichend) auf Lager ist.
- Wechseln Sie in die Registerkarte Lageroptionen. Hier finden Sie weitere Angaben, die Sie ggf. direkt treffen sollten.
Artikel mit Seriennummer/Seriennummer verfolgen: Falls Ihr Artikel über eine Seriennummer verfügt, sorgt die Auswahl der Checkbox Artikel mit Seriennummer dafür, dass bei der Auslieferung immer die Seriennummer gewählt werden muss. Falls Sie Seriennummer verfolgen zusätzlich aktivieren, müssen Sie auch beim Wareneingang die Seriennummer eingeben.
Mindesthaltbarkeitsdatum (MHD): Wenn Sie diese Option aktivieren, müssen Sie beim Wareneingang und beim Warenausgang jeweils das MHD des gelieferten Artikels angeben.
Charge: Wenn Sie diese Option aktivieren, müssen Sie beim Wareneingang und beim Warenausgang jeweils die Chargennummer des gelieferten Artikels angeben.
Stückzahl teilbar: Wählen Sie diese Option in der Dropdown-Liste aus, falls von Ihrem Artikel jede beliebige Stückelung gekauft werden kann. Dies ist zum Beispiel bei Artikeln, die beim Versenden gewogen werden sinnvoll.
Preise einrichten
In der Regel werden Sie Ihre Artikel zu einem bestimmten Preis verkaufen wollen. In der Registerkarte Allgemein der Artikelstammdaten finden Sie dazu den Fensterbereich Preise.
Der Bereich teilt sich in die allgemeinen Preisangaben und Registerkarten für die einzelnen Plattformen angefangen bei Global, über Ihre jeweiligen Onlineshops, Amazon und eBay bis hin zu individuellen Preisen für einzelne Kunden.
Brutto-VK/Netto-VK: Geben Sie hier den Preis ein, der normalerweise immer für den Artikel gelten soll. Brutto und Netto werden jeweils automatisch anhand der Steuerklasse berechnet.
Indiv. VK-Brutto: In den Registerkarten können Sie anschließend einen individuellen Preis für die jeweiligen Plattformen festlegen. Der individuelle Preis gilt pro Kundengruppe, falls Sie mehr als eine Kundengruppe in JTL-Wawi pflegen.
Produktmaße und Gewicht ergänzen
Falls Ihnen Abmessungen Ihres Produktes vorliegen, ist es sinnvoll, diese bereits bei der Erstellung des Artikels einzugeben. Sie werden vor allem bei der automatischen Berechnung des Versandgewichts und in JTL-WMS benötigt.
Beschreibungen ergänzen
In JTL-Wawi können Sie für jeden Verkaufskanal eigene Artikelbeschreibungen hinterlegen.
- Wechseln Sie in den Artikelstammdaten in die Registerkarte Beschreibung.
Im linken Fensterbereich können Sie über die Schaltfläche Hinzufügen verschiedene Ausgabewege wählen, die Ihre Verkaufskanäle darstellen. Durch diese Funktion können Sie bei Bedarf unterschiedliche Beschreibungen für einzelne Verkaufskanäle festlegen. Standardmäßig wird Ihnen an dieser Stelle JTL-Wawi angezeigt und wenn Sie keine weiteren Beschreibungen hinterlegen, wird diese übergreifend für alle Ausgabewege verwendet.
Kurzbeschreibung: Geben Sie hier eine kurze Beschreibung ein, die beispielsweise direkt unter dem Artikel stehen soll.
Beschreibung: Geben Sie hier eine ausführliche Artikelbeschreibung ein.
- Klicken Sie auf die Schaltfläche Hinzufügen. Es öffnet sich eine Dropdown-Liste, in der Sie den Ausgabeweg wählen, für den Sie eine separate Beschreibung anlegen möchten.
- Klicken Sie auf Hinzufügen. Sie können nun die Beschreibung eingeben.
Bilder ergänzen
Sie können Ihrem Artikel für jede Plattform eigene Bilder hinzufügen.
- Wechseln Sie in den Artikelstammdaten in die Registerkarte Bilder.
Die Bilder in der Registerkarte können für alle Ausgabewege verwendet werden.
- Klicken Sie auf Hinzufügen. Das Dialogfenster Bilder hinzufügen öffnet sich, navigieren Sie zu der gewünschten Datei. Wählen Sie das Bild aus und klicken Sie auf Öffnen.
- Im rechten Fensterbereich können Sie entscheiden, auf welcher Plattform das Bild angezeigt werden soll. Wählen Sie Auch verwenden auf Plattform aus, um das Bild übergreifend zu verwenden. Alternativ können Sie nur einzelne Checkboxen auswählen.
- Wiederholen Sie diese Schritte für weitere Bilder. Über die Pfeil-Schaltflächen können Sie die Sortierung der Bilder ändern. Wechseln Sie ggf. in die unterschiedlichen Registerkarten, um einzelne Bilder nur für bestimmte Onlineshops zu verändern.
Weitere Angaben
In diesem Tutorial haben wir Ihnen lediglich die wichtigsten Einstellungen der Artikelstammdaten gezeigt. Eine detaillierte Beschreibung aller Felder finden Sie hier:
Video
Erste Schritte: Artikel
In diesem Video erklären wir Ihnen die Artikelverwaltung von JTL-Wawi.
Verwandte Themen