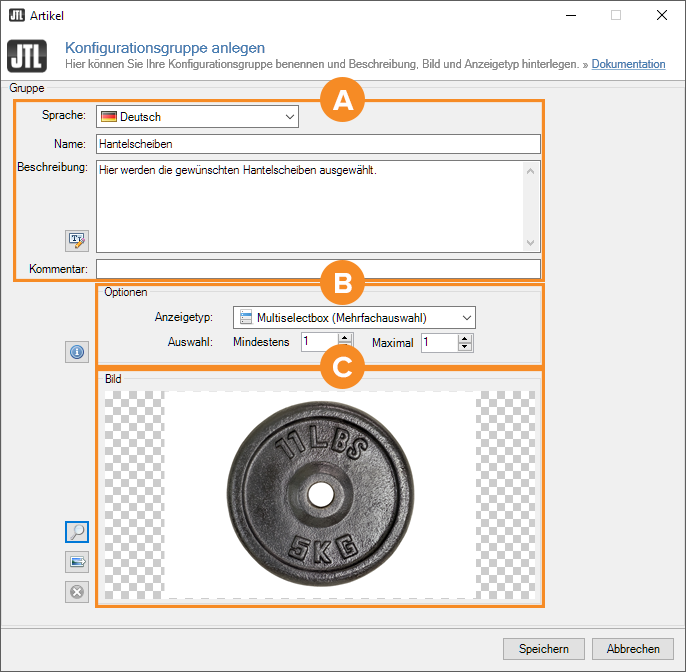Detailbeschreibung: Konfigurationsgruppe anlegen
Auf dieser Seite finden Sie eine Detailbeschreibung aller Optionen des Dialogfensters Konfigurationsgruppe anlegen. Wie Sie Konfigurationsartikel in JTL-Wawi anlegen, erfahren Sie im entsprechenden Szenario.
Beschreibung des Dialogfensters
Bereich A: Konfigurationsgruppe
Name: Wählen Sie einen Namen für die Gruppe, unter welchem die zugehörigen Komponenten zusammengefasst werden sollen.
Beschreibung: Text zur Beschreibung der Gruppe. Sie dürfen HTML für die Beschreibung nutzen, um den Text optisch anzupassen. Durch Klick auf den Button links neben dem Eingabefeld "Beschreibung" öffnet sich der in JTL-Wawi integrierte HTML-Editor, der Sie beim Formatieren Ihrer Texte unterstützt.
Kommentar: Nutzen Sie dieses Feld, um zusammengehörige Gruppen mit gleichem Kommentar zu versehen. Beispiel: Gruppe "CPU" des Gaming-Computers mit Kommentar "Gaming-PC" versehen, um diese Gruppe z.B. von einer gleichnamigen Gruppe "CPU" für Business-Computer unterscheiden zu können. Das Kommentarfeld ist in Gruppen-Auswahldialogen sichtbar. Weiterhin kann nach Kommentar in Auswahldialogen sortiert werden.
Bereich B: Optionen
Anzeigetyp: Bestimmt die Darstellung der und Regeln für wählbare Komponenten in der Gruppe. Wählen Sie Checkbox oder Liste (Mehrfachauswahl), um eine Mehrfachauswahl der Komponenten innerhalb der Gruppe zu erlauben. Wählen Sie hingegen RadioButton oder Liste (Einfachauswahl), wenn maximal eine Komponente innerhalb der Gruppe gewählt werden darf. Sie können Darstellungsbeispiele für die unterschiedlichen Anzeigetypen anzeigen lassen, indem Sie auf den Info-Button links neben Anzeige- und Auswahloptionen klicken.
Mindestens: Tragen Sie eine 0 ein, wenn die Auswahl einer Komponente innerhalb der Gruppe optional ist. D. h. der Kunde kann, aber muss keine Komponente auswählen.
Maximal: Legt fest, wie viele Komponenten der Gruppe maximal ausgewählt werden können. Bei Anzeigetyp RadioButton oder Liste (Einfachauswahl) ist der Maximalwert immer 1 und daher ausgegraut.
Bereich C: Bild
Zeigen Sie zu der Gruppe ein passendes Bild. Über den Button mit dem Lupe-Symbol können Sie ein Bild auf Ihrem PC auswählen. Der Button unter der Lupe "Bild exportieren" dient dazu, ein der Gruppe zugewiesenes Bild wieder als Datei auf dem Rechner zu speichern (Falls das Bild versehentlich auf dem Rechner gelöscht wurde, kann es über diese Funktion wiederhergestellt werden). Der unterste Button "Löschen" entfernt das Bild von der Gruppe.
Verwandte Themen