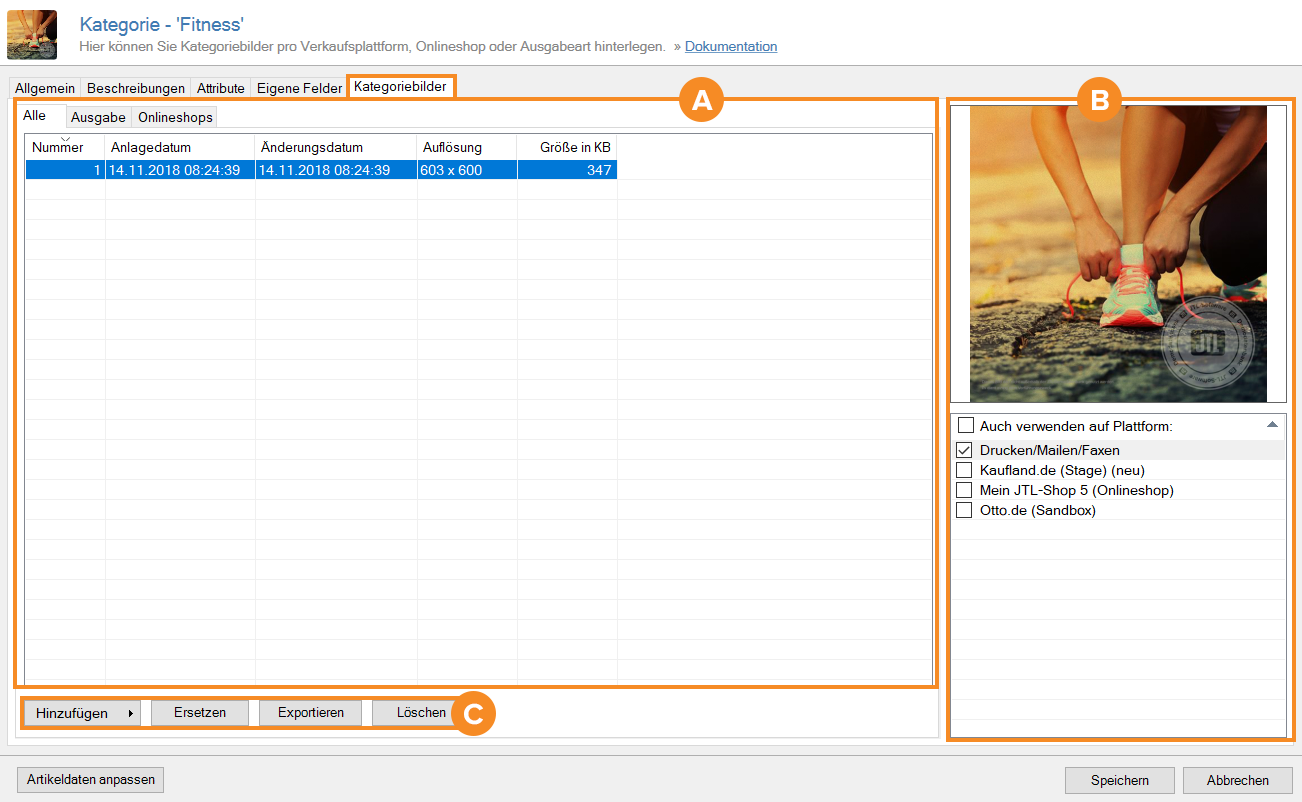Detailbeschreibung: Kategoriestammdaten - Kategoriebilder
In dieser Dokumentation lesen Sie eine Detailbeschreibung der Funktionen der Registerkarte Kategoriebilder in den Kategoriestammdaten. Sie erreichen die Registerkarte durch einen Doppelklick auf die gewünschte Kategorie.
Bereich A: Bilder-Übersichtstabelle
Registerkarte Alle
Nummer: In diesem Feld sehen Sie die Nummer des Bildes. Sie können dieses Feld durch einen Doppelklick zur Bearbeitung aktivieren und eine individuelle Nummer vergeben.
Anlagedatum: In diesem Feld sehen Sie, an welchem Datum und zu welcher Uhrzeit das Bild zuerst hochgeladen wurde.
Änderungsdatum: In diesem Feld sehen Sie, an welchem Datum und zu welcher Uhrzeit das Bild verändert wurde.
Auflösung: In diesem Feld sehen Sie die Abmessungen Breite x Höhe des Kategoriebildes in Pixel. Diese Abmessungen sollten die maximale Ausgabegröße der Plattform bzw. des Shops nicht übersteigen.
Größe in KB: In diesem Feld sehen Sie die tatsächliche Größe des Bildes in Kilobyte. Achten Sie darauf, dass Sie die Bilddateien für Ihre Zwecke richtig konvertieren, um Ladezeiten und Geschwindigkeit Ihrer Seiten optimal zu halten. Wie Sie Bildgrößen bearbeiten können, lesen Sie hier: Bildgrößen bearbeiten.
Registerkarte Ausgabe
In dieser Registerkarte sehen Sie alle Kategoriebilder, die Sie für die Ausgabewege nutzen. Für eine Definition der Informationsspalten lesen Sie den Abschnitt Registerkarte Alle.
Registerkarte Onlineshops
In dieser Registerkarte sehen Sie alle Kategoriebilder, die Sie für Ihre Onlineshops verwenden.
Konto: In dieser Übersicht sehen Sie die Onlineshops, die Sie angebunden haben.
In der Bildübersicht sehen Sie Informationen zu den hochgeladenen Bilder. Für eine Definition der Informationsspalten lesen Sie den Abschnitt Registerkarte Alle.
Bereich B: Vorschau und Plattformwahl
Sobald ein Kategoriebild in der Übersichtstabelle gelistet ist, können Sie die Bildzeile markieren. Das entsprechende Vorschaubild wird Ihnen im Vorschaubereich angezeigt.
Auch verwenden auf Plattform: Aktivieren Sie diese Checkbox, um das Kategoriebild auf allen Plattformen und Ausgabewegen zu verwenden.
Drucken/Mailen/Faxen: Aktivieren Sie diese Checkbox, wenn Sie mit Kategoriebildern für Ihren Angebotsdruck arbeiten oder entsprechende Bilder in Ihrem E-Mail-Verkehr einsetzen möchten.
Bereich C: Funktionsleiste
Hinzufügen: Klicken Sie auf den Pfeil in der Schaltfläche Hinzufügen, um festzulegen, von welchem Speicherort Sie die Datei hochladen möchten. Achten Sie auf eine webgerechte Datei- bzw. Größenkonvertierung, um lange Ladezeiten zu vermeiden. Die folgenden Möglichkeiten stehen Ihnen zur Verfügung:
Aus Verzeichnis: Wählen Sie diese Option, wenn Sie das Kategoriebild direkt von Ihrem Rechner in die Datenbank laden möchten. Nachdem Sie diese Option wählen, öffnet sich das Dialogfenster Bilder hinzufügen. Dort können Sie das gewünschte Bild auswählen und mit Öffnen bestätigen.
Andere Quellen: Wählen Sie diese Option, um das Kategoriebild aus einer anderen Quellen hochzuladen. Eine andere Quelle kann unter anderem ein lokaler Ordner, eine URL oder ein Netzwerkpfad sein. Wenn Sie diese Option wählen, öffnet sich das Dialogfenster Bilder aus anderen Quellen importieren. Geben Sie dort pro Zeile nur einen Pfad an und bestätigen Sie mit Importieren.
Ersetzen: Wählen Sie ein Bild in der Übersichtstabelle aus, und klicken Sie auf diese Schaltfläche, um das Bild auszutauschen.
Exportieren: Wählen Sie ein Bild in der Übersichtstabelle aus und klicken Sie auf diese Schaltfläche, um das Bild an einen beliebige Speicherort Ihres Rechnern zu exportieren.
Löschen: Wählen Sie ein Bild in der Übersichtstabelle aus und klicken Sie auf diese Schaltfläche, um das Bild aus der JTL-Datenbank zu löschen.
Verwandte Themen