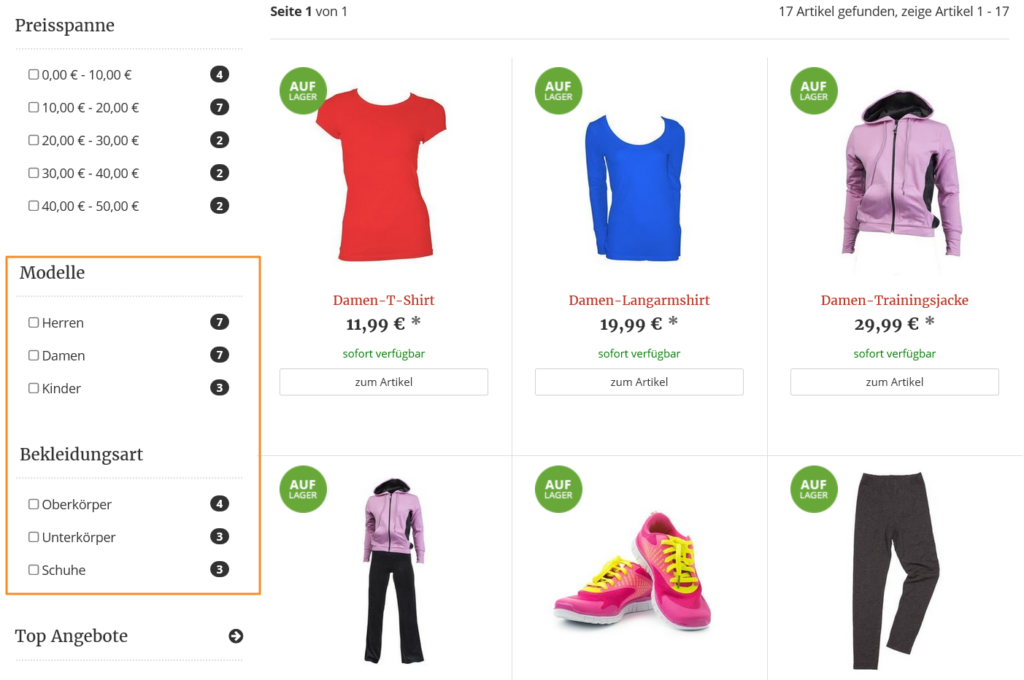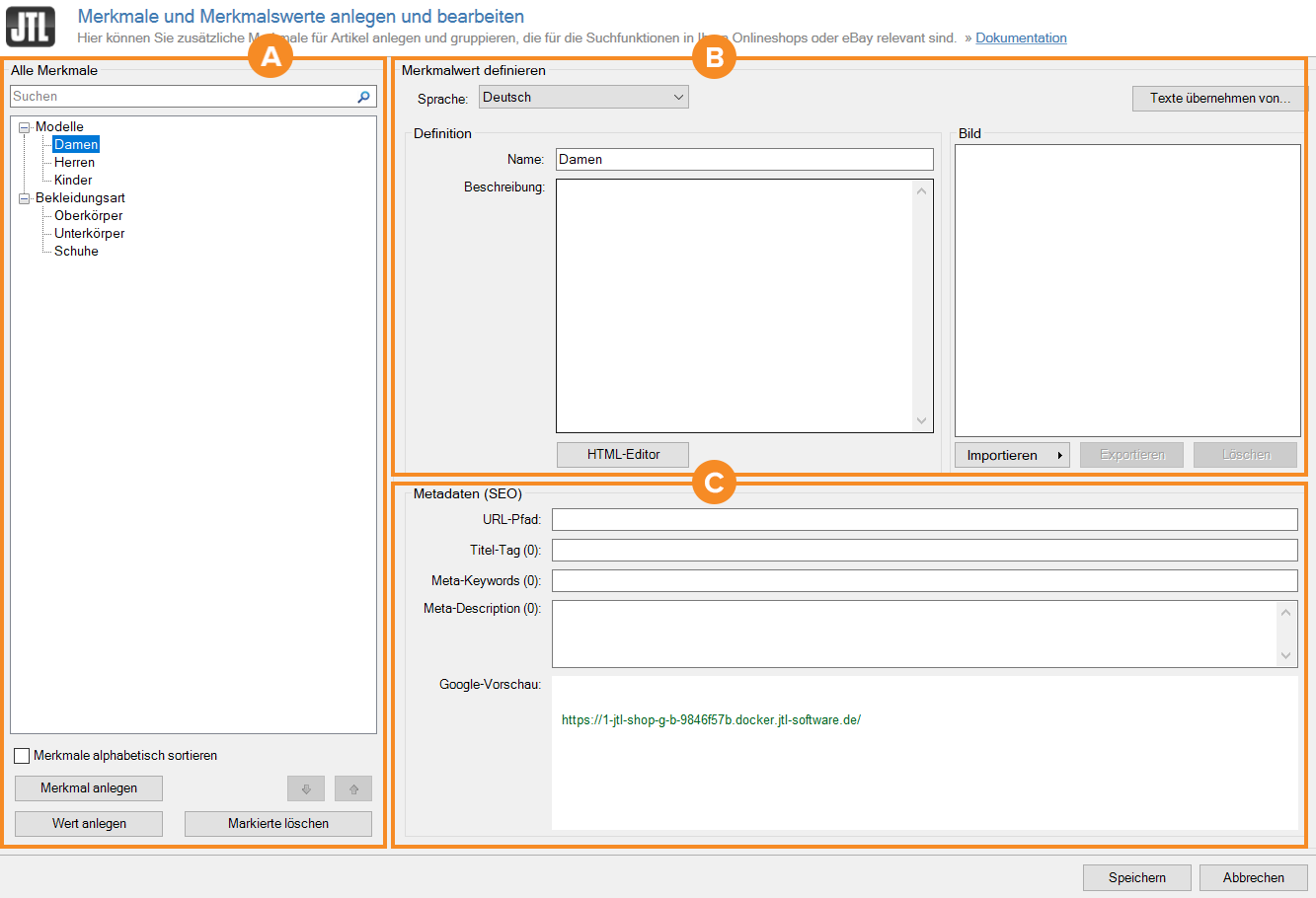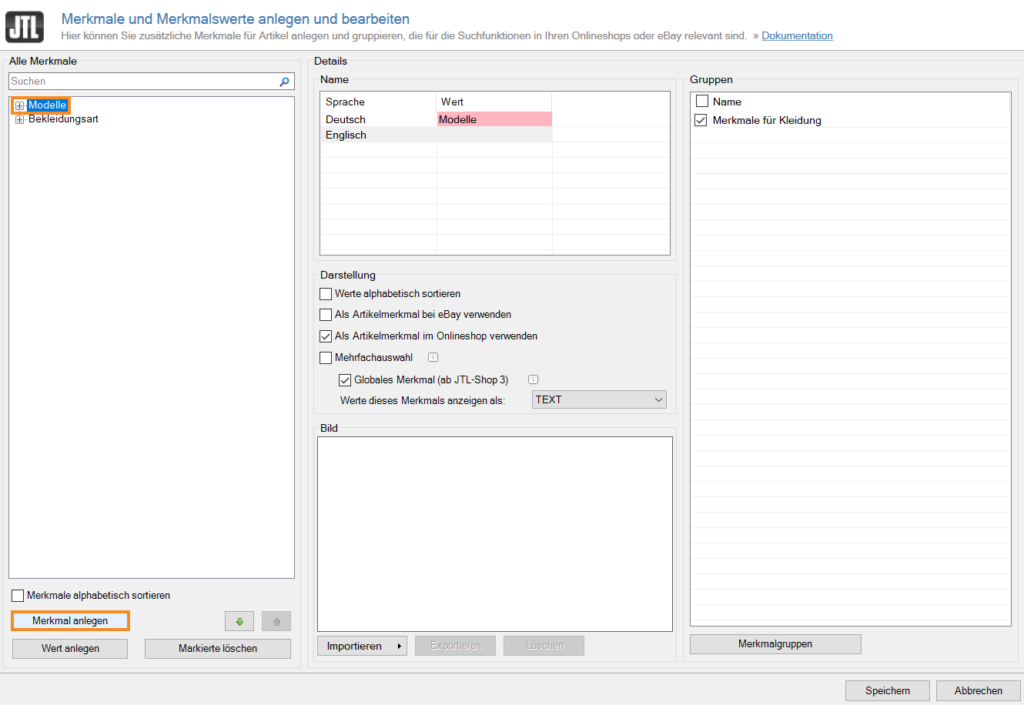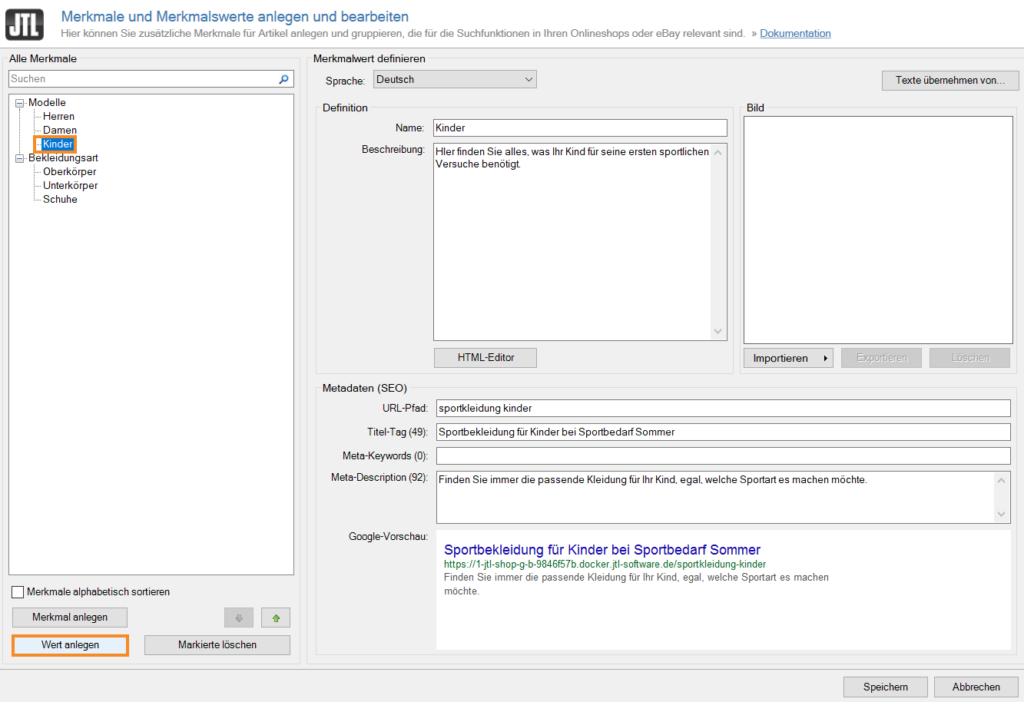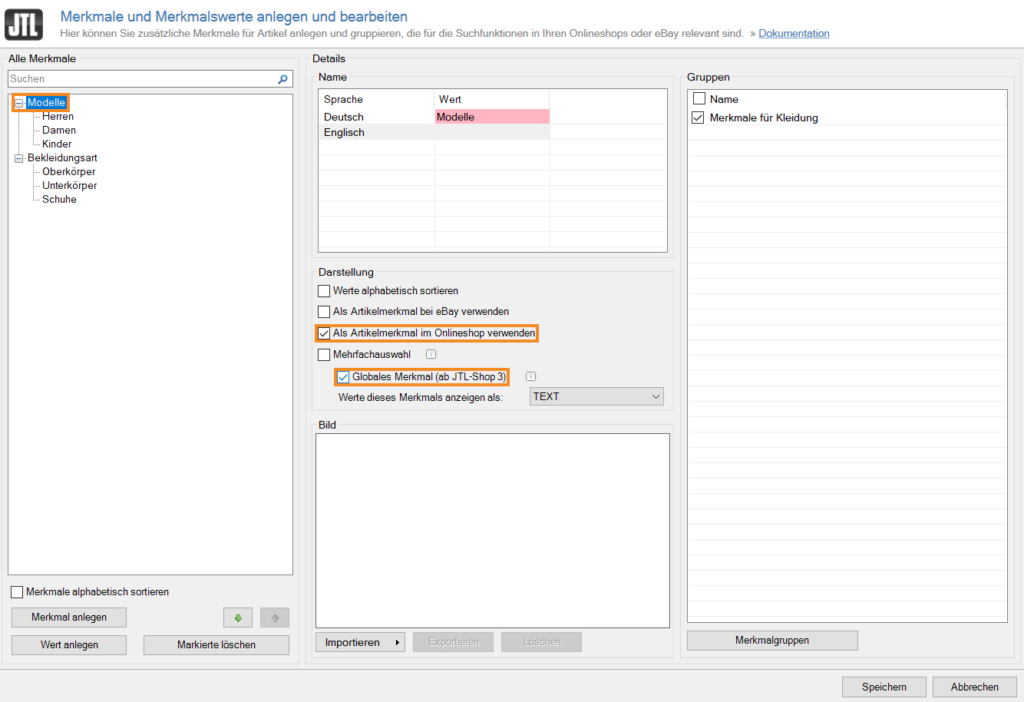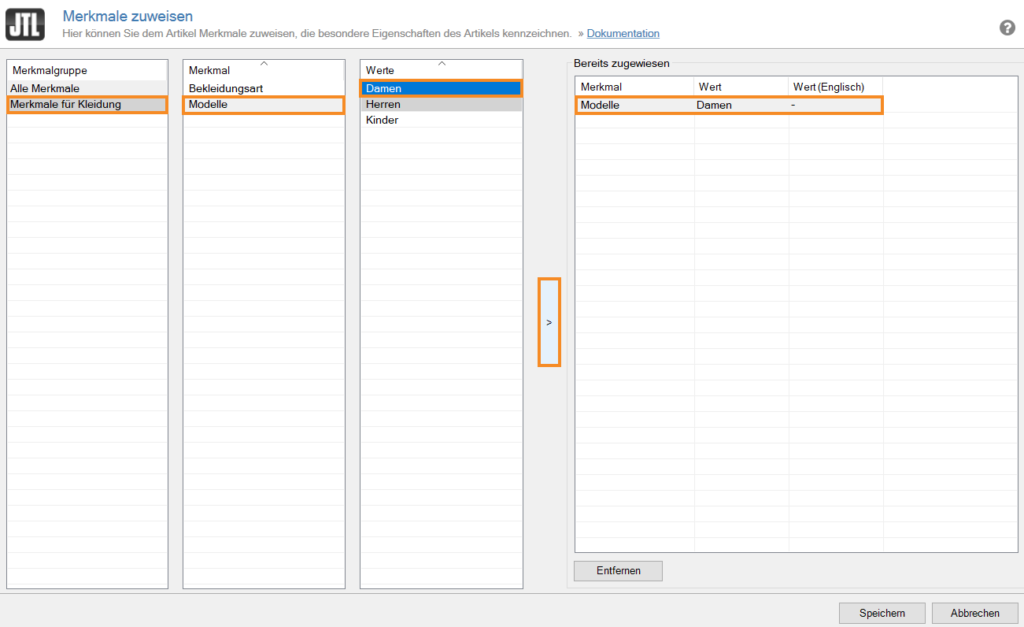Merkmale anlegen
Ihre Aufgabe/Ausgangslage
Allgemeines zu Merkmalen
Neben den Kategorien eines Onlineshops können Merkmale Ihren Kunden bei der Filterung der Artikel helfen. Beachten Sie die folgenden Punkte, um diesen Mehrwert bestmöglich für Ihre Kunden zu erreichen:
Merkmale anlegen
Merkmale bestehen in JTL-Wawi immer aus dem Merkmal selbst und den verschiedenen Werten, die es haben kann.
- Öffnen Sie über das Menü Artikel > Merkmale das Dialogfenster Merkmale und Merkmalswerte anlegen und bearbeiten.
Das Dialogfenster Merkmale und Merkmalwerte anlegen und bearbeiten verfügt über zwei Ansichten, abhängig davon, ob Sie sich auf Merkmals- oder Merkmalwertebene befinden.
Merkmale anlegen und bearbeiten
Wenn Sie sich auf der Merkmalsebene befinden, sieht das Dialogfenster wie folgt aus:
Bereich A: Alle Merkmale
Suche: Falls Sie viele Merkmale angelegt haben, können Sie in diesem Suchfeld den Namen eines Merkmals oder Merkmalwerts eingeben, um dies schneller zu finden.
Merkmalsliste: In dieser Übersicht sehen Sie alle Merkmale inklusive ihrer Merkmalwerte, die bereits in JTL-Wawi angelegt wurden.
Merkmale alphabetisch sortieren: Aktivieren Sie diese Checkbox, um die angelegten Merkmale alphabetisch zu sortieren.
Merkmal anlegen: Klicken Sie auf diese Schaltfläche, um der Merkmalsliste ein neues Merkmal hinzuzufügen. Sie können das neue Merkmal in den Bereichen Details und Gruppen genauer definieren.
Wert hinzufügen: Klicken Sie auf diese Schaltfläche, um dem ausgewählten Merkmal einen Wert hinzuzufügen. Die Ansicht des Dialogfensters ändert sich dadurch.
Markierte löschen: Markieren Sie ein Merkmal oder einen Wert und klicken Sie auf diese Schaltfläche, um es/ihn zu entfernen.
Pfeil nach oben/unten: Markieren Sie einen Eintrag und klicken Sie auf die Pfeilschaltfläche nach oben oder unten, um die Reihenfolge zu ändern. Diese Reihenfolge in JTL-Wawi wird in JTL-Shop übernommen. Wenn Sie beispielsweise möchten, dass in JTL-Shop ein Merkmal weiter oben angezeigt wird, müssen Sie es in diesem Bereich in JTL-Wawi nach oben verschieben.
Bereich B: Eigenschaften - Merkmal
Name: In diesem Bereich geben Sie den Namen des Merkmals ein. Doppelklicken Sie hierzu auf den Eintrag in der Spalte Wert. Wenn Sie mehrere Sprachen in JTL-Wawi pflegen, können Sie die Bezeichnung für jeden einzelne Sprache eingeben.
Werte alphabetisch sortieren: Aktivieren Sie diese Checkbox, um die Merkmalwerte des jeweiligen Merkmals alphabetisch zu sortieren.
Als Artikelmerkmal bei eBay verwenden: Aktivieren Sie diese Checkbox, um das Merkmal bei der Übertragung eines Artikels zu eBay mit zu übergeben.
Als Artikelmerkmal im Onlineshop verwenden: Aktivieren Sie diese Checkbox, um das Merkmal bei der Übertragung eines Artikels zu einem Onlineshop mit zu übergeben.
Mehrfachauswahl: Aktivieren Sie diese Checkbox, um den Besuchern Ihres Onlineshops eine Mehrfachauswahl der Werte zu ermöglichen. Sie müssen für diese Funktion JTL-Shop ab Version 4.06 verwenden.
Globales Merkmal (nur JTL-Shop): Aktivieren Sie diese Checkbox, um das ausgewählte Merkmal als global zu markieren. Damit kann das Merkmal mit seinen Merkmalwerten als Navigationshilfe angezeigt werden.
Werte dieses Merkmals anzeigen als: Legen Sie über dieses Dropdown-Menü fest, wie die Werte des Merkmals in JTL-Shop angezeigt werden sollen.
Bild: In diesem Bereich können Sie per Drag & Drop oder über die Schaltfläche Importieren ein Bild einfügen, das zur Darstellung des Merkmals verwendet wird.
Bereich C: Gruppen
Sie können die Merkmale in verschiedene Gruppen unterteilen und so den Zugriff auf zusammengehörige Merkmale komfortabler gestalten. Sie können beispielsweise Merkmalgruppen für jede Ihrer Warengruppen bilden und auf diese Weise alle Merkmale, die zum Bereich „Bekleidung“ oder „Elektronik“ gehören, bündeln.
Merkmalwerte anlegen und bearbeiten
Wenn Sie sich auf der Merkmalwertebene befinden, sieht das Dialogfenster wie folgt aus:
Bereich A: Alle Merkmale
Dieser Bereich ist identisch zum Bereich Alle Merkmale auf der Merkmalsebene.
Bereich B: Merkmalwert definieren
Sprache: Wählen Sie in diesem Dropdown-Menü zwischen den Sprachen, die Sie in JTL-Wawi verwalten.
Texte übernehmen von: Klicken Sie auf diese Schaltfläche, um Texte von bereits erstellten Werten zu übernehmen. Bitte beachten Sie, dass immer alle Angaben und Texte aus dem Feld Beschreibung und allen Feldern der Suchmaschinen-Angaben (SEO) übernommen werden, auch wenn Sie dort keine Angaben gemacht haben.
Name: Geben Sie in dieses Feld den Namen des Merkmalwerts in der ausgewählten Sprache ein.
Beschreibung: Geben Sie in dieses Feld eine Beschreibung des Merkmalwerts in der ausgewählten Sprache ein. Diese Beschreibung wird in Ihrem Onlineshop angezeigt. Über die Schaltfläche HTML-Editor können Sie die Darstellung der Beschreibung beeinflussen.
Bild: Hinterlegen Sie über die Schaltfläche Importieren ein Bild für den Merkmalwert. Markieren Sie das Bild und klicken Sie auf die Schaltfläche Löschen, um es wieder zu entfernen. Klicken Sie auf die Schaltfläche Exportieren, um das Bild auf Ihrem Computer abzuspeichern.
Bereich C: Metadaten (SEO)
URL-Pfad: Der URL-Pfad Ihrer Merkmalwert-Seite ergibt sich standardmäßig aus dem Namen, den Sie im Feld Name angegeben haben. Beispiel: http://ihr-shop.de/merkmalwertname.
Wenn Sie einen anderen Pfad wünschen, tragen Sie den URL-Pfad hier ein. Bitte beachten Sie, dass Ihre Shop-Domain nicht voranstellen müssen. Sie könnten zum Beispiel „merkmalwert neu“ in das Feld eintragen. Alle nicht erlaubten Zeichen und Leerzeichen werden automatisch in Bindestriche umgewandelt. Ihre neu erzeugte URL würde entsprechend folgendermaßen aussehen: http://ihr-shop.de/merkmawert-neu.
Title-Tag: Vergeben Sie in diesem Feld das Title-Tag für Ihre Merkmalwert-Seite im Onlineshop.
Meta-Description: Geben Sie in diesem Feld die Meta-Description für die Seite Ihres Merkmalwerts ein. Die Meta-Description wird in der Regel auf der Suchergebnis-Seite von Suchmaschinen angezeigt.
Google-Vorschau: Über die Google-Vorschau unterhalb der Metdaten-Eingabefelder erhalten Sie eine Liveansicht zu den von Ihnen eingegebenen Texten. Dadurch können Sie Ihre Eingaben in Echtzeit überprüfen und unmittelbar suchmaschinengerecht optimieren.
- Klicken Sie auf die Schaltfläche Merkmal anlegen, um ein neues Merkmal für Ihre Artikel zu erstellen.
- Ergänzen Sie im Bereich Name weitere Sprachen, die Sie in JTL-Wawi pflegen.
- Aktivieren Sie Ihren Anforderungen entsprechend die einzelnen Checkboxen im Bereich Darstellung.
- Klicken Sie auf die Schaltfläche Wert anlegen, um dem Merkmal einen Wert hinzuzufügen.
- Geben Sie dem Merkmal im Bereich Definition einen Namen und eine Beschreibung. Über die Schaltfläche HTML-Editor können Sie den HTML-Text bearbeiten.
- Im Bereich Bild können Sie dem Merkmal über die Schaltfläche Importieren ein Bild hinzufügen.
- Nehmen Sie im Bereich Metadaten (SEO) Ihre Einstellungen für die Felder URL-Pfad, Title-Tag und Meta-Description vor. Im Feld Google-Vorschau sehen Sie, wie die Anzeige in Google dargestellt wird.
- Wenn Sie mehrere Merkmale anlegen, können Sie die Sortierung entweder über die Checkbox Merkmale alphabetisch sortieren oder manuell über die Pfeil-Schaltflächen vornehmen. Um ein Merkmal zu löschen, markieren Sie dies und klicken Sie auf die Schaltfläche Markierte löschen.
Sie haben ein Merkmal mit weiteren Werten angelegt, welches Sie jetzt einem Artikel zuordnen können.
Globale Merkmale definieren
Merkmale werden Ihren Kunden normalerweise erst dann angezeigt, wenn sie sich in einer bestimmten Kategorie Ihres Shops befinden. Ihre Kunden können die Anzeigeergebnisse dadurch weiter filtern. Falls Sie aber möchten, dass Ihre Kunden bereits auf der Startseite Ihres JTL-Shops die Möglichkeit haben, Merkmale auszuwählen, können Sie ein Merkmal als globales Merkmal definieren.
- Öffnen Sie ein bestehendes Merkmal oder legen Sie ein neues Merkmal an und aktivieren Sie die Checkbox Als Artikelmerkmal im Onlineshop verwenden.
- Aktivieren Sie anschließend die Checkbox Globales Merkmal (ab JTL-Shop 3).
- Schließen Sie das Dialogfenster mit Speichern.
Das von Ihnen angelegte Merkmal wird jetzt mit seinen Werten in JTL-Shop als globales Merkmal verwendet.
Merkmalgruppen bilden
Die Zusammenfassung von Merkmalen in Merkmalgruppen dient ausschließlich der besseren Übersichtlichkeit innerhalb von JTL-Wawi.
- Klicken Sie im Dialogfenster Merkmal und Merkmalswerte anlegen und bearbeiten auf die Schaltfläche Merkmalgruppen. Das Dialogfenster Merkmalgruppen anlegen und bearbeiten öffnet sich.
- Klicken Sie auf die Schaltfläche Anlegen, um eine neue Merkmalgruppe hinzuzufügen. Vergeben Sie anschließend im Bereich Details einen Namen für diese Gruppe.
- Markieren Sie die gewünschten Merkmale und klicken Sie auf die Pfeilschaltfläche nach links, um sie der erstellten Merkmalgruppe hinzuzufügen.
- Schließen Sie das Dialogfenster mit Speichern.
Sie haben Ihre Merkmale jetzt für Ihre eigene Übersicht in JTL-Wawi zu einer Merkmalgruppe zusammengefasst.
Merkmale zuordnen
In JTL-Wawi können Sie Ihrem Artikel beliebig viele Merkmale zuordnen, damit Ihre Kunden diese zur weiteren Filterung nutzen können.
- Öffnen Sie die Artikelstammdaten des Artikels, dem Sie Merkmale zuordnen möchten und wechseln Sie in die Registerkarte Attribute/Merkmale.
- Klicken Sie unterhalb der Merkmalswert-Tabelle auf die Schaltfläche Merkmal zuweisen. Das Dialogfenster Merkmale zuweisen öffnet sich.
- Wählen Sie die gewünschte Merkmalgruppe aus. Sie sehen anschließend in der Spalte Merkmal alle angelegten bzw. zugeordneten Merkmale.
- Wählen Sie das gewünschte Merkmal. In der Spalte Werte sehen Sie anschließend die einzelnen Merkmalswerte.
- Wählen Sie den gewünschten Merkmalswert und klicken Sie auf die Pfeilschaltfläche. Das Merkmal und der Merkmalswert werden jetzt in die Aufstellung Bereits zugewiesen auf der rechten Seite übernommen.
Sie können diesen Vorgang wiederholen und dem Artikel auf diese Weise mehrere Merkmale und Merkmalswerte zuordnen. Die gewählten Merkmale und Merkmalswerte werden im Zuordnungsfenster untereinander aufgelistet.
- Schließen Sie das Dialogfenster mit Speichern, nachdem Sie die Zuweisung abgeschlossen haben. Die vorgenommenen Merkmalzuweisungen für den gewählten Artikel werden in die Artikelstammdaten übernommen.
- Schließen Sie die Artikelstammdaten mit Speichern.
Die Merkmalzuweisungen werden mit dem nächsten Abgleich in Ihren Onlineshop übertragen. Wenn Sie bereits zugeordnete Merkmale deaktivieren möchten, können Sie das entsprechende Merkmal in den Artikelstammdaten markieren und auf die Schaltfläche Löschen klicken.
Sonstiges
Merkmale und Kindartikel
Beachten Sie, dass in JTL-Shop bei Vaterartikeln nur die Merkmale, die in den Kindartikeln hinterlegt sind, angezeigt werden. Merkmale, die nur im Vaterartikel hinterlegt sind, werden nicht zu JTL-Shop übertragen und nicht angezeigt.
Merkmale und Ähnliche Artikel
Zu jedem Artikel in Ihrem Onlineshop werden standardmäßig Ähnliche Artikel auf der Artikeldetailseite angezeigt. JTL-Shop vergleicht die Merkmale des aufgerufenen Artikels mit den übrigen und zeigt die ähnlichen Artikel an, die über die meisten identischen Merkmale verfügen. Wenn Sie Merkmale in Ihrem Shop nicht nutzen, werden die ähnlichen Artikel aus der Suchliste bzw. aus der Auswertung der vergebenen Artikel-Tags abgeleitet.
Verwandte Themen