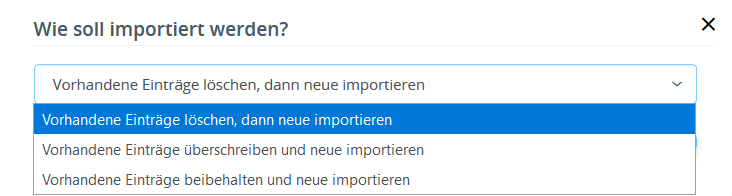Oberflächentexte anpassen
Ihre Aufgabe/Ausgangslage
Oberflächentexte ändern
Hier ändern Sie Standard-Textbausteine Ihres Onlineshops:
- Melden Sie sich im Backend von JTL-Shop mit Ihren Admin-Benutzerdaten an.
- Navigieren Sie zum Menüpunkt Administration > Sprachvariablen.
JTL-Shop wird standardmäßig mehrsprachig in den Sprachen Deutsch und Englisch ausgeliefert. Hier können Sie Texte in jeder Sprache anpassen. Die Änderungen sind nach Speichern direkt im Onlineshop aktiv.
Suche nach Sprachvariablen
Im Feld Suche können Sie nach Begriffen suchen, die in Ihrem Onlineshop als Text vorhanden sind. Im Beispiel haben wir nach Beststeller gesucht. Der Inhalt kann jederzeit geändert werden, indem Sie auf den derzeitigen Inhalt klicken. Wenn Sie z. B. Bestseller zu Top-Angebote ändern, würde im Onlineshop der Text „Unsere Top-Angebote“ erscheinen.
Hinzufügen von eigenen Sprachvariablen
Über die Funktion Variable hinzufügen können Sie eigene Sprachvariablen hinzufügen, welche dann im Template über {lang key=“variablenname“ section=“custom“} abgefragt werden können.
Wählen Sie Variable hinzufügen. Wählen Sie bei Sprachsektion custom; diese Sektion ist für eigene Sprachvariablen bestimmt. Geben Sie bei Variable einen eindeutigen Namen ein, den Sie zur Referenzierung im Template-Code benötigen. Im Anschluss geben Sie den Variableninhalt in Deutsch (und ggf. Englisch, falls verfügbar) ein. Bestätigen Sie mit einem Klick auf Speichern.
Export von Sprachen
Sie können die Sprachvariablen auch exportieren. Wenn Sie gezielt Sprachvariablen mit einem bestimmten Inhalt exportieren wollen, geben Sie den jeweiligen Suchbegriff in das Feld Suche ein und klicken Sie auf die Lupe. Wählen Sie anschließend Exportiere Einträge, um nur diese Suchergebnisse zu exportieren.
Weiterhin können Sie zwischen 3 Typen unterscheiden:
Wählen Sie den gewünschten Typ und klicken Sie auf die Lupe. Exportieren Sie dann je nach Auswahl alle Sprachvariablen, nur Ihre eigenen oder nur die des Systems mit Exportiere Einträge.
Import von Sprachen
Klicken Sie in der Sprachvariablenverwaltung auf Importiere Einträge. Wählen Sie die gewünschte Datei aus.
Beim Import der Variablen haben Sie die Möglichkeit, zwischen 3 Typen zu unterscheiden:
Neue Sprache erstellen
Zum Erstellen einer neuen Sprache exportieren Sie zunächst eine bereits vorhandene Sprache (Deutsch, Englisch). Die exportierte CSV-Datei können Sie mit einem beliebigen Editor bearbeiten (z. B. mit OpenOffice Calc oder Excel). Nachdem Sie mittels JTL-Wawi die neue Sprache konfiguriert und übertragen haben, steht die Sprache in der Sprachvariablenverwaltung für den Import von Variablen zur Verfügung. Anschließend können Sie in der Sprachvariablenverwaltung die neue Sprache auch anwählen und deren Variablen einzeln konfigurieren.