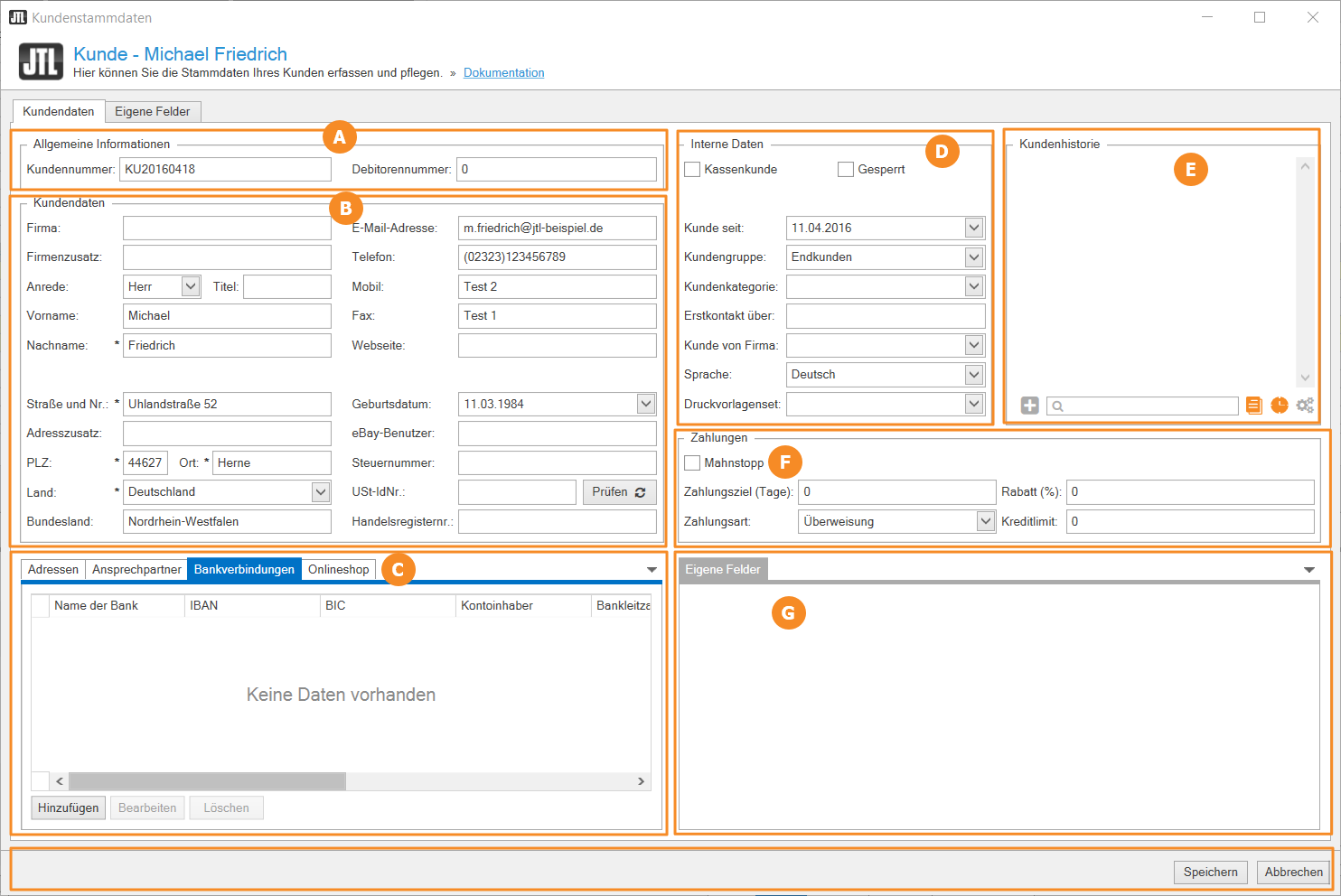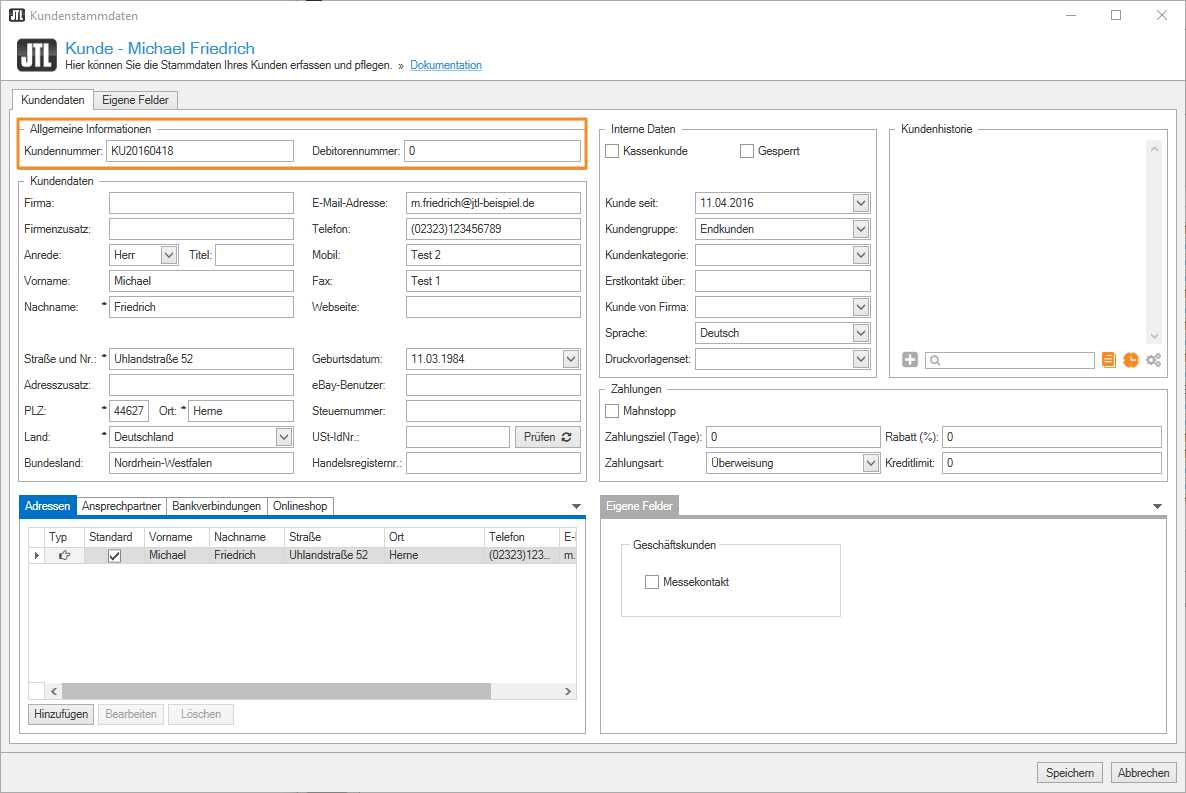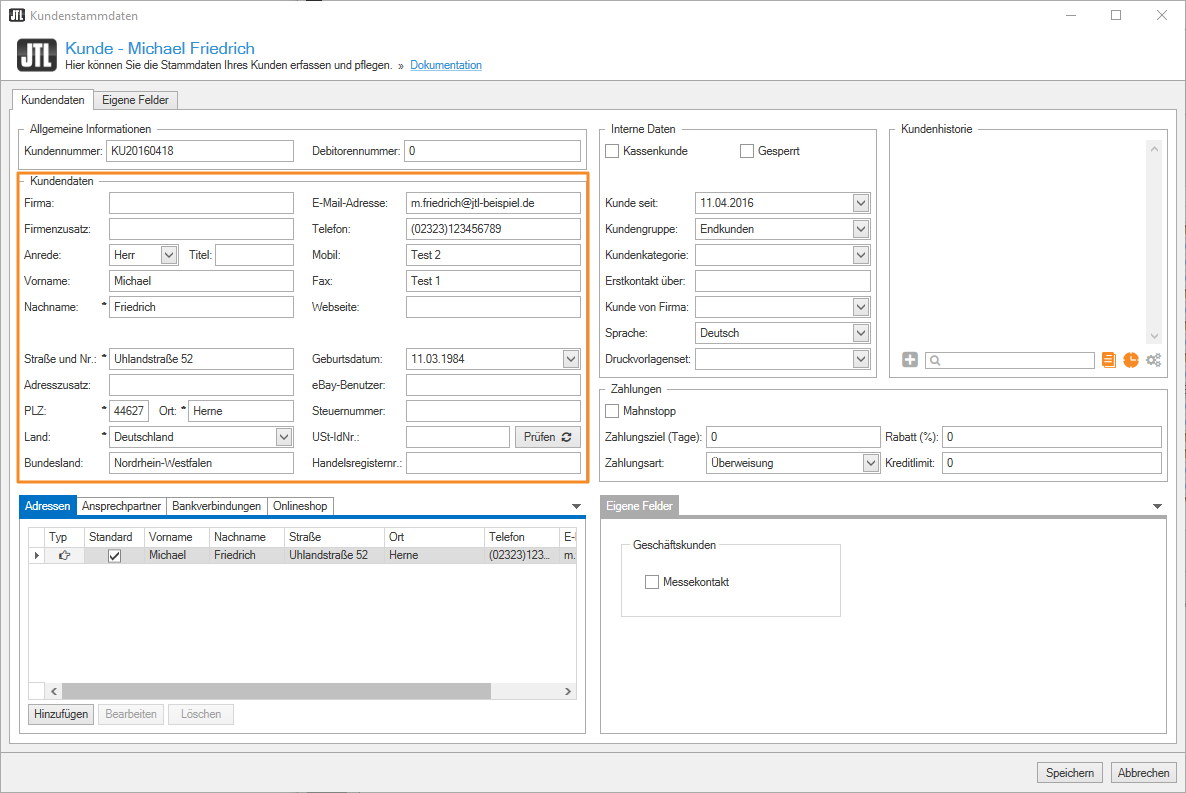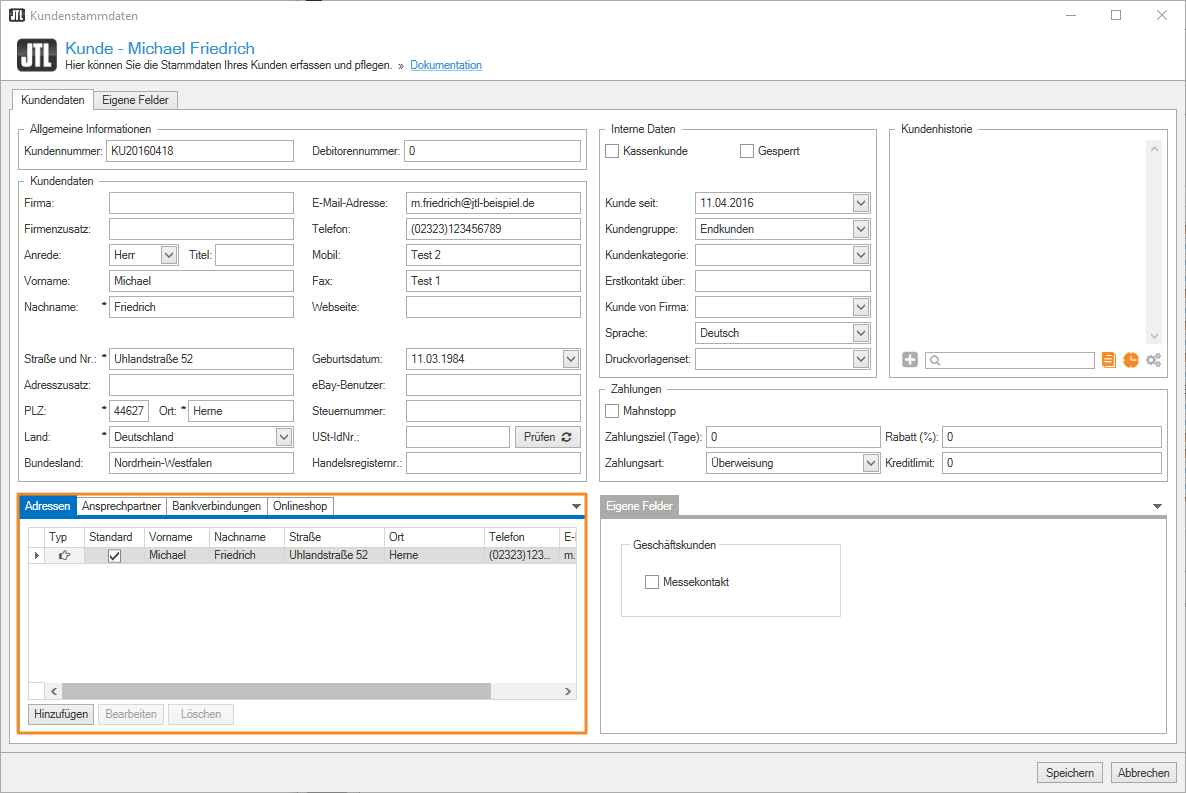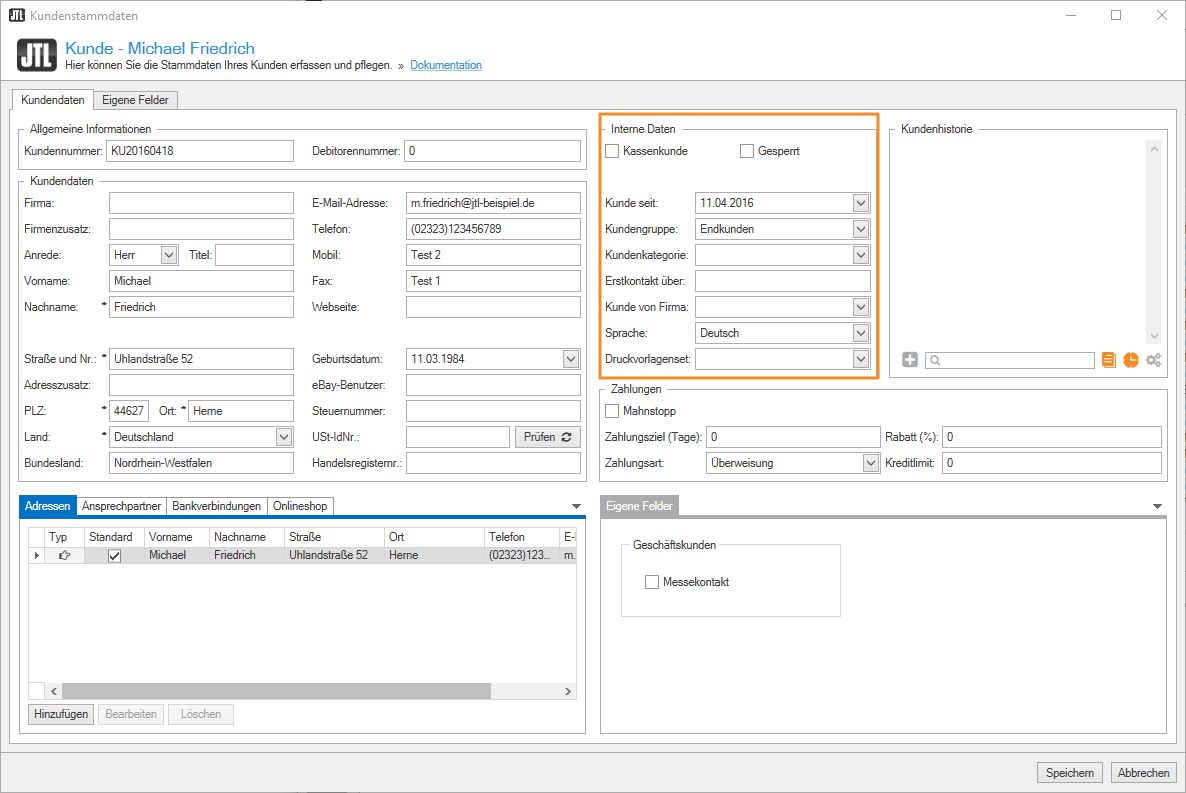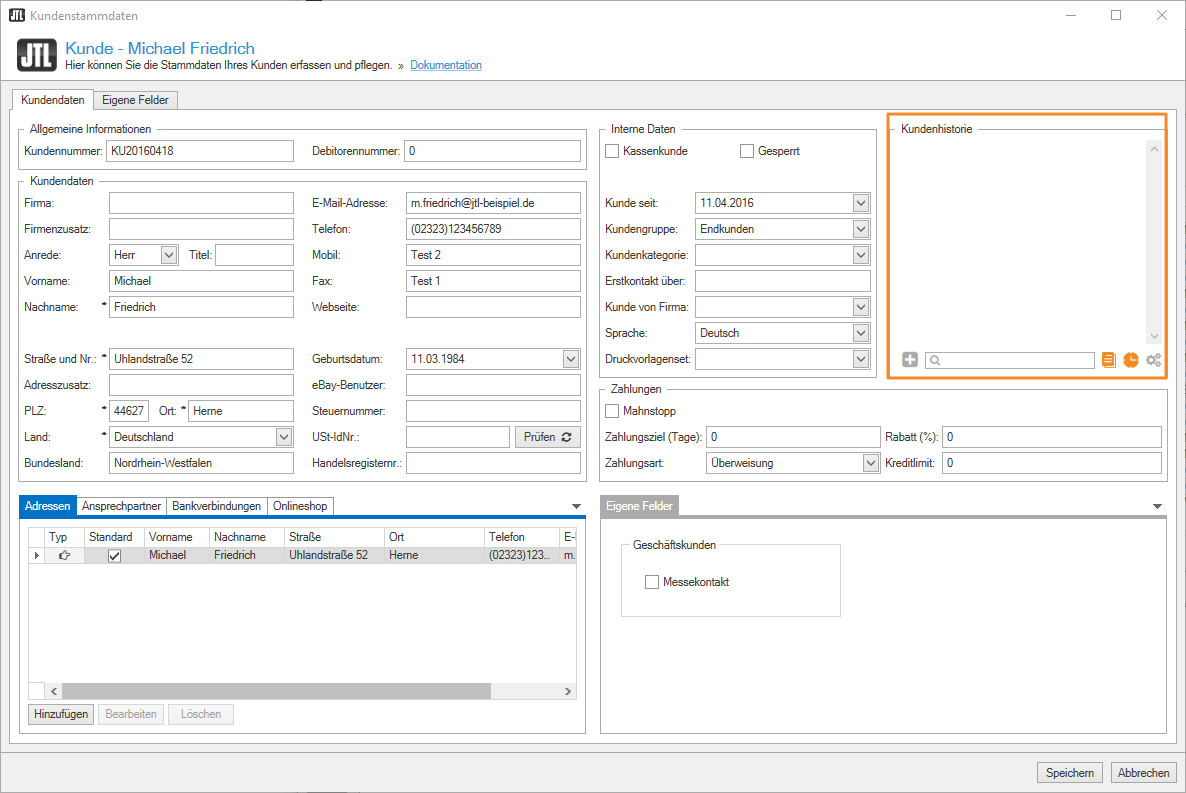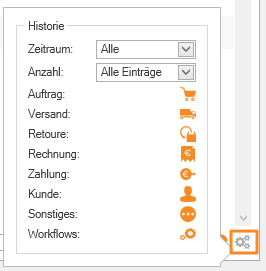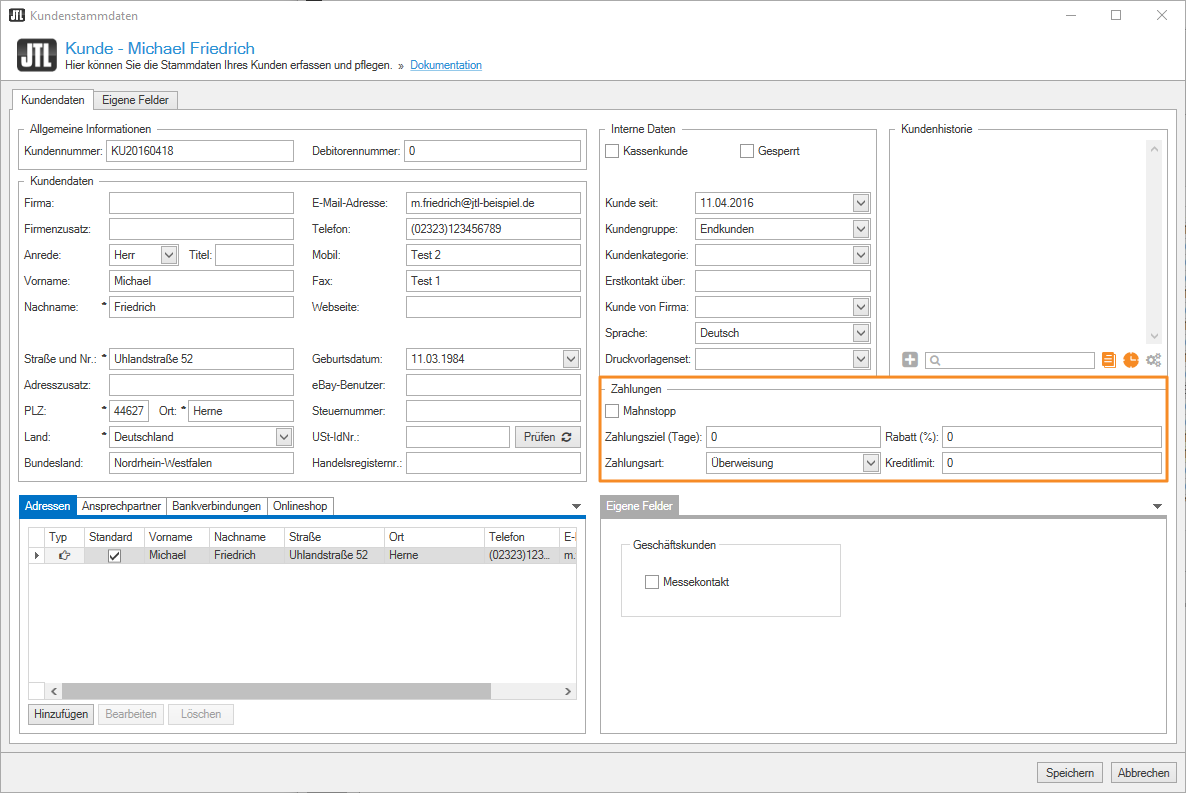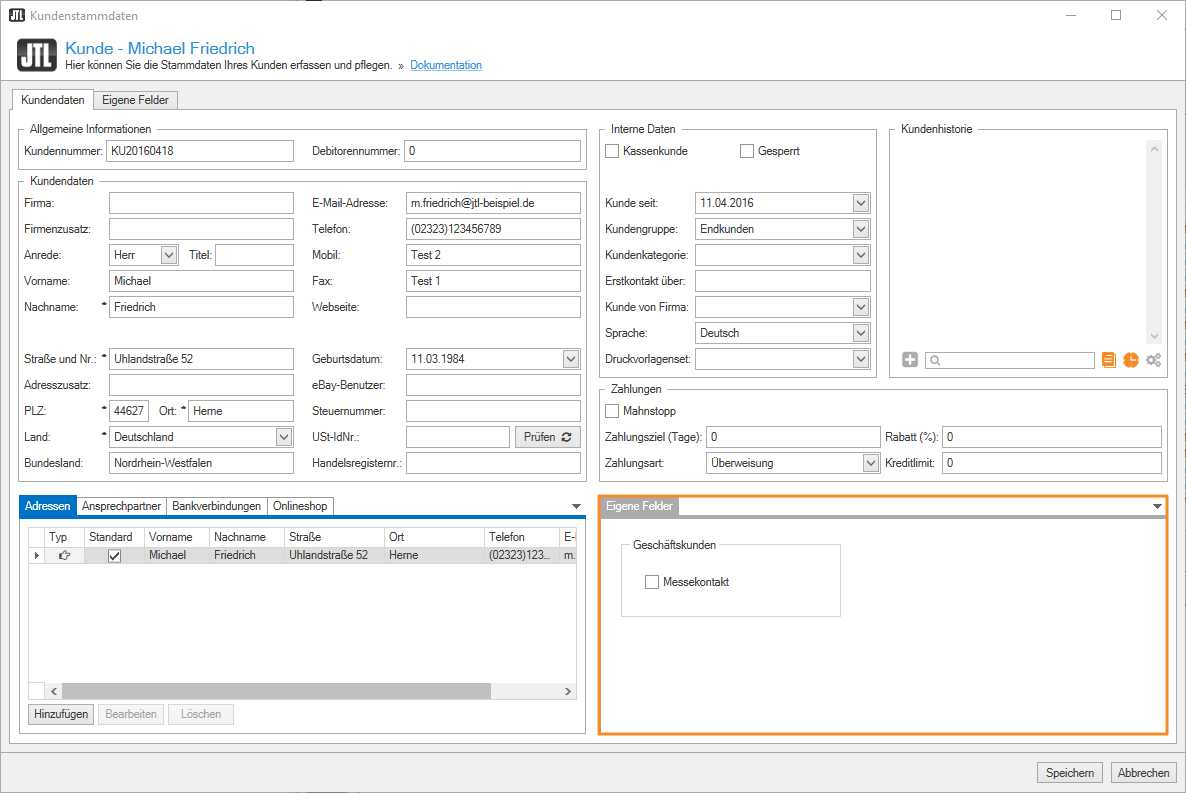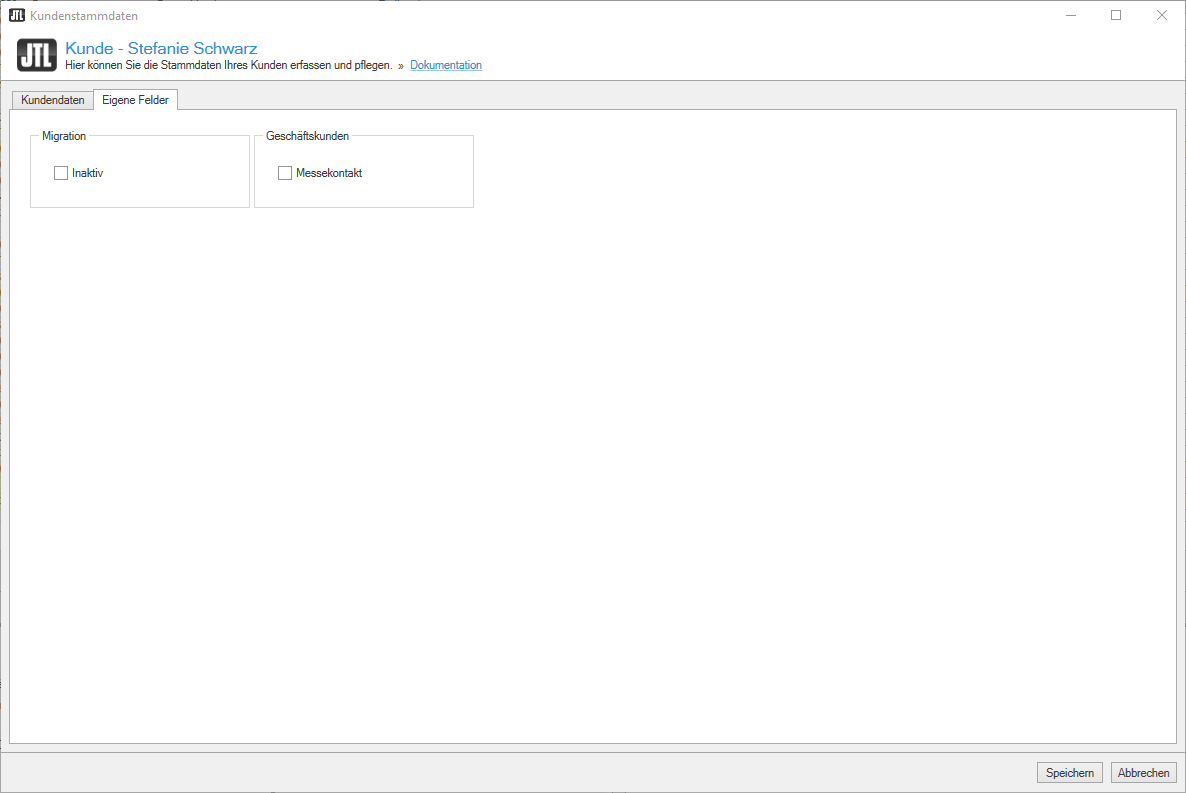Detailbeschreibung: Kundenstammdaten
Registerkarte: Kundendaten
Bereich A: Allgemeine Informationen
Kundennummer: Die Kundennummer wird bei der Anlage eines Kunden automatisch anhand der unter Admin > Allgemeine Einstellungen > Nummernkreise hinterlegten Regeln vergeben. Sie können die Kundennummer jedoch auch manuell wählen.
Debitorennummer: Die Debitorennummer ist eine Nummer zur eindeutigen Identifizierung in der firmeninternen Buchhaltung, z.B. in DATEV. Sie kann identisch mit der Kundennummer sein, wird aber nicht von JTL-Wawi generiert.
Bereich B: Kundendaten
Hier geben Sie den Namen und die Firmendaten sowie die Hauptkontaktdaten, den eBay-Benutzer und die Steuerinformationen des Kunden ein. Die mit einem Sternchen (*) gekennzeichneten Felder sind Pflichtfelder. Der Kundendatensatz kann nur gespeichert werden, wenn alle Pflichfelder gefüllt sind.
Wenn Sie eine Umsatzsteuernummer aus einem anderen Land als Deutschland eingegeben haben, können Sie diese über die Schaltfläche Prüfen neben dem Feld USt-IdNr. über das Portal evatr.bff-online.de prüfen lassen.
Bereich C: Zusatzinformationen
Hier können Sie verschiedene Adressen, Ansprechpartner und Bankverbindungen zu einem Kunden hinterlegen sowie alle Onlineshop-bezogenen Informationen zu einem Kunden einsehen und verwalten.
Bereich D: Interne Daten
Kassenkunde: Wenn Sie JTL-POS verwenden und Ihr Kunde über Ihre Kasse gezahlt hat, wird der Kunde automatisch als Kassenkunde markiert. Sie haben darüber hinaus die Möglichkeit, die Markierung manuell zu setzen und die Information für Such- und Filterzwecke zu verwenden.
Gesperrt: Ist diese Option aktiviert, wird der Kunde in der Kundenübersicht rot markiert. Beim manuellen Anlegen von Angeboten und Aufträgen erscheint zusätzlich die Meldung, dass der Kunde gesperrt ist.
Kunde seit: Zeigt an, wann der Kunde in JTL-Wawi angelegt wurde.
Kundengruppe: Hier können Sie festlegen, welcher Kundengruppe der Kunde angehören soll. Mithilfe von Kundengruppen können Sie beispielsweise Rabatte in steuern.
Kundenkategorie: Hier legen Sie fest, ob ein Kunde einer bestimmten Kundenkategorie zugeordnet werden soll. Kundenkategorien können beispielsweise in Suchabfragen und Filtern sowie zum Erstellen von Statistiken verwendet werden.
Erstkontakt über: Hier sehen Sie, über welche Plattform die Kundendaten in JTL-Wawi gelangt sind, wenn sie nicht manuell angelegt wurden (z. B. eBay, Amazon, Name des Onlineshops).
Kunde von Firma: Hier können Sie hinterlegen, bei welcher Ihrer in JTL-Wawi hinterlegten Firmen Ihr Kunde Kunde ist.
Sprache: Hier können Sie einstellen, auf welche Vorlagen beim Erstellen von Dokumenten und Nachrichten für den Kunden zugegriffen werden soll.
Druckvorlagenset: Hier können Sie ein Druckvorlagenset für den Kunden wählen.
Bereich E: Kundenhistorie
In der Kundenhistorie können Sie alle Aktionen sehen, die in Bezug auf den aktuell angezeigten Kunden ausgeführt wurden. Sie sehen beispielsweise, wann zuletzt ein Angebot, ein Auftrag oder eine Rechnung erstellt wurde, sowie Zahlungseingänge, angemeldete und eingegangene Retouren und ausgeführte Workflows.
Mit Klick auf einen Eintrag in der Kundenhistorie gelangen Sie in den jeweils relevanten Bereich.
Beispiel: Wurde ein Auftrag angelegt, gelangen Sie mit einem Klick auf den Eintrag in der Kundenhistorie in diesen Auftrag.
Symbol: Notiz hinzufügen
Über dieses Symbol können Sie eine neue Notiz zu Ihrer Übersicht hinzufügen.
Symbol: Historie durchsuchen
Im Feld mit dem Lupen-Symbol können Sie einen Suchbegriff oder Text eingeben, nach dem Sie die Einträge in der Übersicht durchsuchen möchten.
Symbol: Notizen anzeigen
Über das Symbol Notizen, können Sie Notizen in der Historie ein- und ausblenden. Ist das Symbol orange, werden Notizen in der Übersicht angezeigt. Ist es grau, sind Notizen in der Übersicht ausgeblendet.
Symbol: Historie anzeigen
Über das Symbol Historie, können Sie die aktivierten Einträge in der Übersicht ein- und ausblenden. Ist das Symbol orange, werden Notizen in der Übersicht angezeigt. Ist es grau, werden alle Notizen in der Übersicht ausgeblendet.
Symbol: Filter einstellen
Mit Klick auf das Zahnrad-Symbol öffnet sich ein Kontextmenü, in dem Sie Einstellungen zu Anzeige der Historie vornehmen können.
Bereich F: Zahlungen
Mahnstopp: Wenn Sie diese Option aktivieren, erhält der Kunden bei einem Zahlungsverzug keine Mahnungen.
Zahlungsziel (Tage): Sie können in diesem Feld ein individuelles Zahlungsziel für einen Kunden hinterlegen. Wenn Sie als Zahlungsziel 0 (Standard) hinterlegen, wird die Zeit aus der ersten Mahnstufe genommen.
Rabatt (%): Gibt dem Kunden einen Rabatt auf das gesamte Sortiment in Prozent. Dieser Rabatt greift nur, wenn der Kunde durch seine Zugehörigkeit zu einer Kundengruppe nicht bereits einen höheren Rabatt auf das Sortiment oder eine einzelne Kategorie hätte.
Zahlungsart: Sie können einem Kunden eine Standard-Zahlungsart geben, die bei Aufträgen und Angeboten automatisch ausgewählt wird.
Kreditlimit: Hier können Sie eine Obergrenze für offene Auftragssummen setzen. Wenn der Kunde diese Summe überschreitet, können keine neuen Aufräge ausgeliefert werden, bis ein entsprechender Teil vom Kundenbezahlt wurde.
Bereich G: Eigene Felder
Hier werden Eigene Felder für den Bereich Kunde angezeigt, für die der Anzeigeort Allgemein definiert wurde. Eigene Felder können Sie unter Admin > Global: Eigene Felder anlegen und bearbeiten.
Registerkarte: Eigene Felder
Hier werden Ihnen Eigene Felder angezeigt, die Sie unter Admin > Eigene Felder im Dialogfenster Eigene Felder anlegen / bearbeiten für den Bereich Kunde definiert haben, sofern Sie als Anzeigeort Eigene Felder definiert haben.