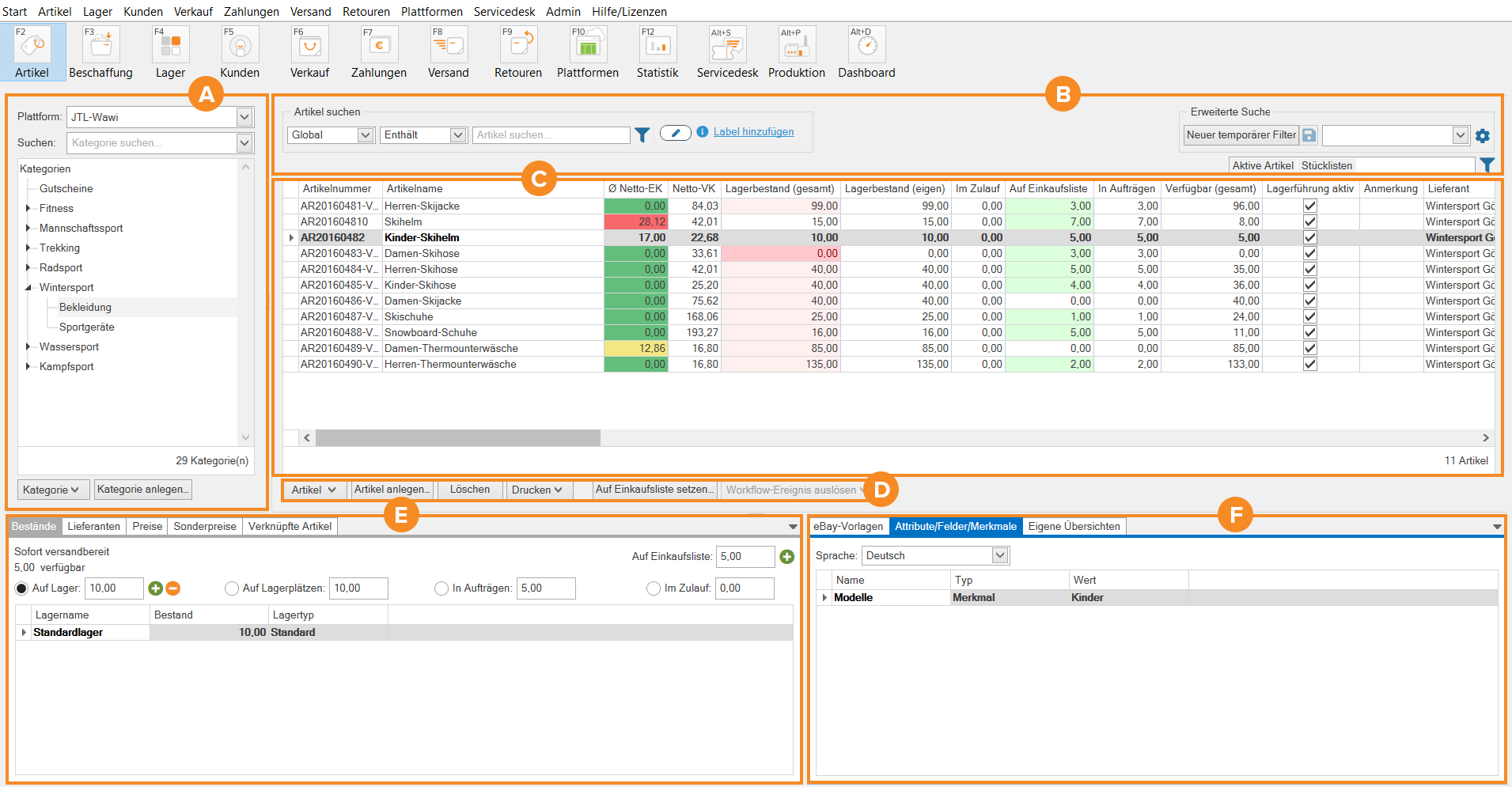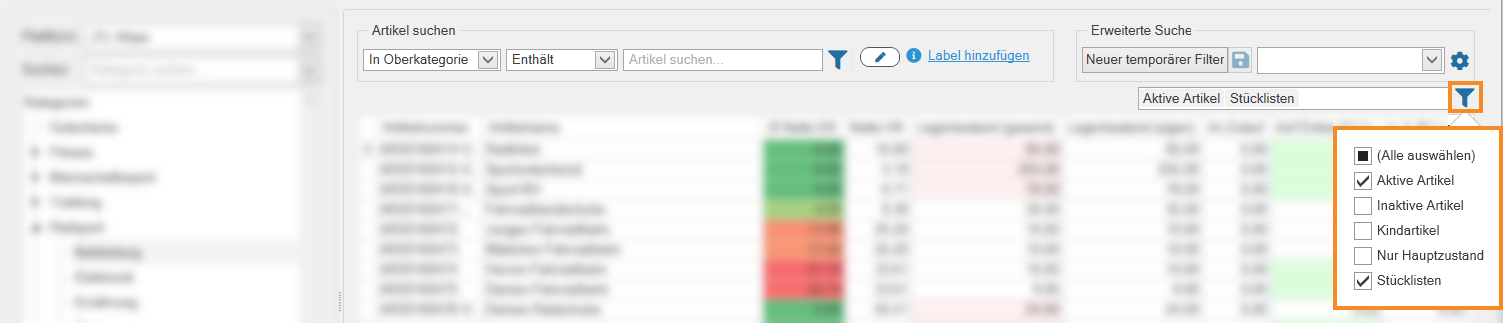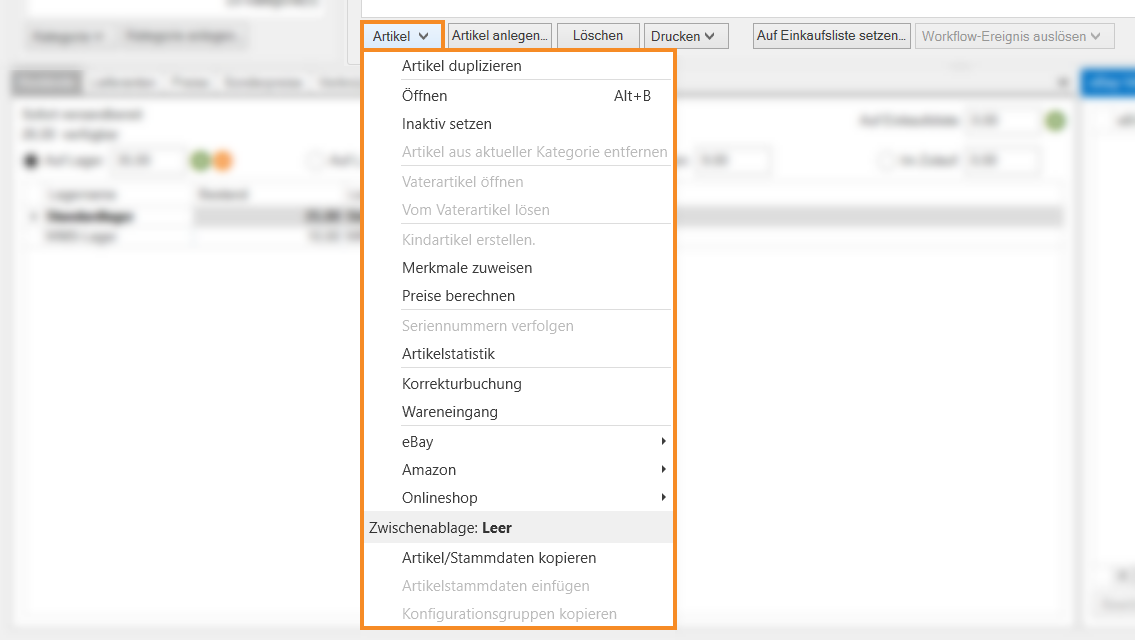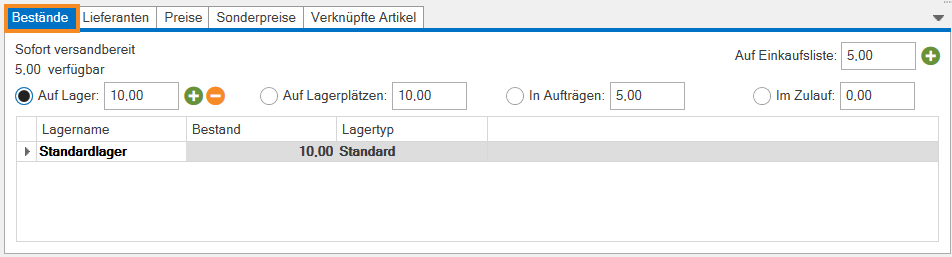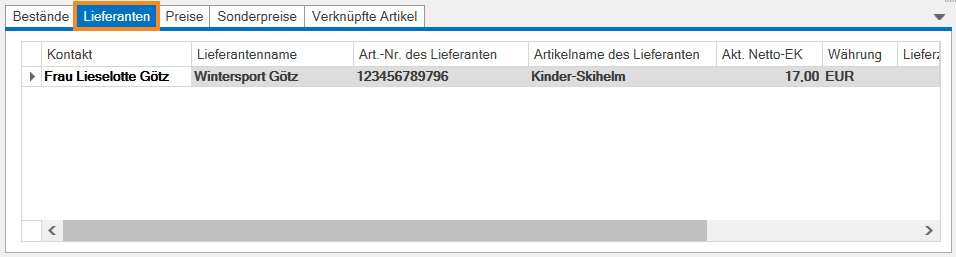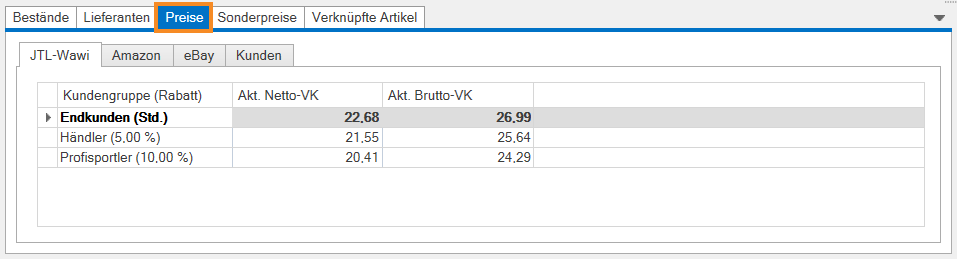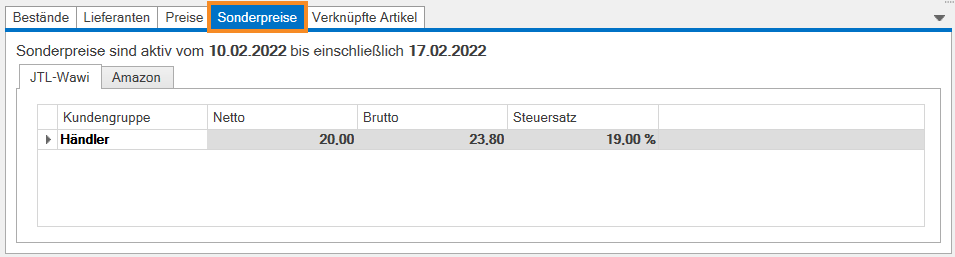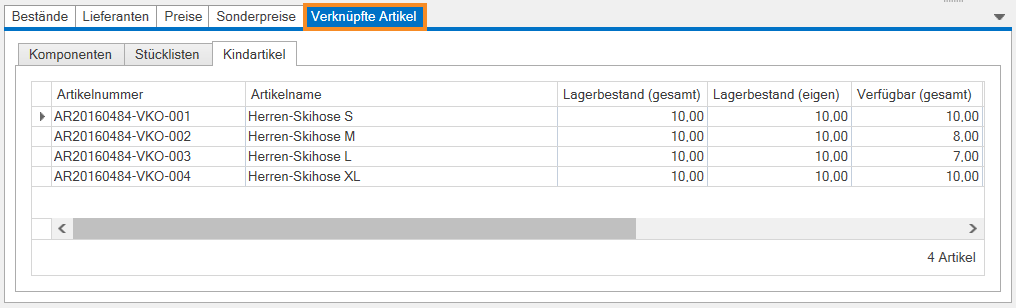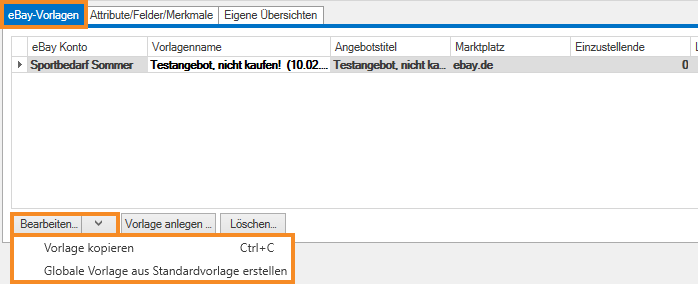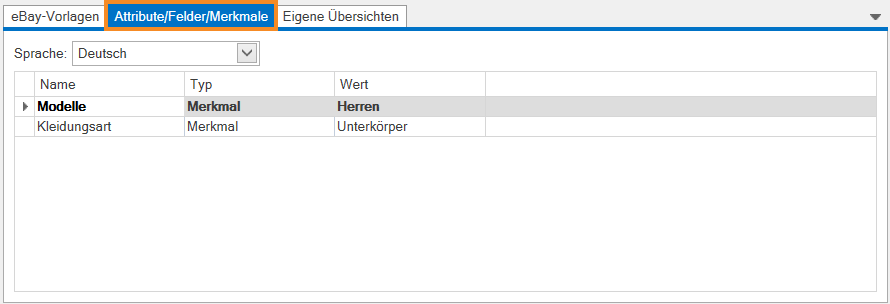Detailbeschreibung: Artikelverwaltung
Bereich A: Kategorieverwaltung
In diesem Bereich verwalten Sie die Kategorien von JTL-Wawi.
Plattform: Hier wählen Sie aus, ob Sie alle Kategorien von JTL-Wawi anzeigen lassen möchten, oder nur die Kategorien, die für einen angebundenen Shop aktiviert wurden.
Suchen: Hier können Sie nach dem Namen einer Kategorie suchen. Geben Sie dazu den Suchbegriff ein und drücken Sie die Eingabetaste. Der Kategoriebaum wird automatisch eingeschränkt.
Kategoriebaum
Hier sehen Sie eine hierarchische Auflistung aller Kategorien. Doppelklicken Sie auf eine der Kategorien, um die Kategoriestammdaten zu öffnen.
Funktionsschaltflächen
Kategorie
Die Schaltfläche Kategorie bietet Ihnen folgende Optionen:
Bearbeiten: Öffnet die Kategoriestammdaten für die markierte Kategorie.
Verschieben: Öffnet das Dialogfenster Kategorie verschieben. Hier können Sie für die zuvor gewählte Kategorie eine neue Hauptkategorie wählen, in die diese verschoben wird.
Löschen: Öffnet das Dialogfenster Kategorie löschen. Hier geben Sie an, wie mit Unterkategorien verfahren werden soll, was mit Amazon-Angeboten geschieht und ob JTL-Workflows für die gelöschten Artikel durchgeführt werden sollen. Wenn Sie das Fenster mit Ok schließen, werden alle Artikel der zu löschenden Kategorie ebenfalls entfernt, falls diese sich ausschließlich in dieser Kategorie befinden.
Kategorie anlegen
Über diese Schaltfläche legen Sie eine neue Kategorie an. Es öffnet sich das Dialogfenster Kategorie anlegen. Hier können Sie alle Kategoriestammdaten ausfüllen.
Bereich B: Such- und Filterfunktionen
Die Such- und Filterfunktionen teilen sich in die globale und erweiterte Suche, Artikelfilter sowie Label-Suche.
Globale Artikelsuche
Die globale Artikelsuche filtert Ihre Liste nach den Begriffen, die Sie in das Suchfeld eingeben. Drücken Sie dazu nach der Eingabe die Eingabetaste. Sie haben die Auswahl zwischen folgenden Filteroptionen:
Global/In Ober- bzw. Unterkategorie: In diesen Dropdown-Menüs legen Sie fest, ob die Suche global in allen Kategorien oder nur in bestimmten Ober- bzw. Unterkategorien erfolgen soll.
Enthält: Der eingegebene Suchbegriff befindet sich an einer Stelle im Artikelnamen.
Beginnt mit: Der Artikelname beginnt exakt mit der eingegebenen Zeichenfolge.
Label hinzufügen: Wählen Sie aus dem Dropdown-Menü ein Label aus, nach dem Sie Ihre Artikel filtern möchten. Lesen Sie mehr zum Thema hier.
Erweiterte Suche
Neuer temporärer Filter: Das Dialogfenster Eigenen Filter erstellen öffnet sich. Sie können einen eigenen Filter erstellen, exportieren und importieren.
Als Vorlage speichern: Öffnet das Dialogfenster Erweiterte Suche speichern. Hier geben Sie einen Namen für Ihre Suche ein und konfigurieren ggf. über die Registerkarten der erweiterten Suche Ihre Suchparameter.
Gespeicherte Filter: Über das Dropdown-Menü laden Sie einen Ihrer gespeicherten Filter.
Konfigurieren: Klicken Sie auf das Konfigurieren-Symbol. In dem Dialogfenster können Sie gespeicherte Suchen löschen oder neue Suchen anlegen.
Artikelfilter
Hier sehen Sie allgemeine Filter, die aktuell bei der Anzeige angewendet werden. Über das Filtersymbol neben dem Feld können Sie die Filter verändern.
Alle auswählen: Aktiviert alle Filter. Sie sehen jeden Artikel in JTL-Wawi.
Aktive Artikel: Artikel, die aktuell aktiv sind, werden angezeigt.
Inaktive Artikel: Artikel, die aktuell nicht aktiv sind, werden angezeigt.
Kindartikel: Es werden bei Variationskombinationen nicht nur die Varkombiväter, sondern auch die Kindartikel angezeigt.
Nur Hauptzustand: Falls Sie Artikelzustände pflegen, werden jeweils nur die Standard-Zustände der Artikel angezeigt.
Stücklisten: Stücklisten werden angezeigt.
Bereich C: Artikelliste
In der Artikelliste sehen Sie alle Artikel, die sich entweder in der gerade ausgewählten Kategorie befinden oder die aufgrund Ihrer Such- und Filtereinstellungen angezeigt werden. Per Doppelklick auf einen Artikel öffnen Sie die Artikelstammdaten. Ein Klick mit der rechten Maustaste öffnet das Kontextmenü für Artikel.
Bereich D: Funktionsleiste
Die Funktionsleiste verfügt über mehrere Schaltflächen. Schaltflächen mit einem Pfeil neben der Bezeichnung öffnen ein Menü, über das Sie weitere Funktionen erreichen.
Artikel
Artikel duplizieren: Dupliziert den ausgewählten Artikel. Lesen Sie mehr zum Thema hier.
Öffnen: Öffnet die Artikelstammdaten für den markierten Artikel. Lesen Sie mehr zum Thema hier.
Inaktiv setzen: Aktiviert die Option Artikel inaktiv in den Artikelstammdaten. Wenn Sie einen Artikel inaktiv schalten, wird dieser Artikel beim nächsten Abgleich aus allen Verkaufskanälen, in denen er angeboten wurde entfernt. Bei der voreingestellten Filterung werden inaktive Artikel nicht angezeigt.
Artikel aus aktueller Kategorie entfernen: Sofern Sie Ihren Artikel in mehreren Kategorien führen, können Sie ihn über diese Option aus der ausgewählten Kategorie entfernen.
Vaterartikel öffnen: Öffnet den Vaterartikel eines Kindartikels. Lesen Sie mehr zum Thema hier.
Vom Vaterartikel lösen: Löst den Kindartikel vom Vaterartikel und macht ihn zu einem eigenen Artikel, der selbst Variationen und Variationswerte haben kann. Die Variationswerte des gelösten Kindartikels werden anschließend wieder im Vaterartikel verfügbar und Sie können einen neuen Kindartikel mit diesen Werten erstellen.
Kindartikel erstellen: Öffnet das Dialogfenster Kindartikel erstellen. Dort können Sie zunächst festlegen, welche Eigenschaften Ihr Kindartikel vom Vaterartikel erben soll. Klicken Sie anschließend auf die Schaltfläche Kindartikel erstellen und bestimmen Sie, welche Kombinationen Sie erzeugen möchten. Voraussetzung ist, dass Sie bereits Variationen für den markierten Artikel erstellt haben. Lesen Sie mehr zum Thema hier.
Merkmale zuweisen: Öffnet das Dialogfenster Merkmale zuweisen. Sie können dem Artikel Merkmale zuweisen, die besondere Eigenschaften kennzeichnen.
Preise berechnen: Öffnet das Dialogfenster Preise kalkulieren/anpassen. Lesen Sie mehr zum Thema hier.
Seriennummern verfolgen: Öffnet das Dialogfenster Seriennummerverfolgung. Voraussetzung hierfür ist, dass der Artikel eine Seriennummer hat. Lesen Sie mehr zum Thema hier.
Artikelstatistik: Öffnet die Statistik für den markierten Artikel. Lesen Sie mehr zum Thema hier.
Korrekturbuchung: Öffnet das Dialogfenster Korrektur-/Umbuchung durchführen. Lesen Sie mehr zum Thema hier.
Wareneingang: Öffnet das Dialogfenster Wareneingang übernehmen. Lesen Sie mehr zum Thema hier.
eBay:
Amazon:
Lesen Sie mehr zum Thema Artikel bei Amazon verkaufen hier.
Onlineshop:
Lesen Sie mehr zum Thema JTL-Shop hier.
Artikelstammdaten kopieren: Kopiert alle Artikelstammdaten eines Artikels in die Zwischenablage.
Artikelstammdaten einfügen: Öffnet das Dialogfenster Stammdaten einfügen. Hier wählen Sie, welche Eigenschaften des kopierten Artikels Sie einem Artikel geben möchten. Bei einigen Eigenschaften können Sie selbst wählen, ob diese hinzugefügt oder ersetzt werden sollen.
Konfigurationsgruppen kopieren: Öffnet das Dialogfenster Konfigurationsgruppen kopieren. Hier wählen Sie die Artikel aus, auf die die Konfigurationsgruppen des Artikels übertragen werden sollen. Diese Option ist nur aktiv, wenn Sie einen Konfigurationsartikel ausgewählt haben. Lesen Sie mehr zum Thema hier.
Artikel anlegen
Öffnet das Dialogfenster Artikel anlegen. Lesen Sie mehr zum Thema hier.
Löschen
Entfernt den markierten Artikel aus JTL-Wawi. Vor dem endgültigen Löschen des Artikels können Sie im erscheinenden Dialogfenster festlegen, wie mit Amazon-Angeboten umgegangen wird und ob der Workflow „Artikel gelöscht“ durchgeführt werden soll.
Artikeletiketten drucken:
Artikelhistorie drucken:
Auf Einkaufsliste setzen
Öffnet das Dialogfenster Artikel auf die Einkaufsliste setzen. Hier können Sie die entsprechenden Artikel in der Übersicht auswählen und festlegen, wie oft der Artikel auf der Einkaufsliste erscheinen soll.
Workflow-Ereignis auslösen
Löst ein manuelles Workflow-Ereignis für den ausgewählten Artikel aus. Lesen Sie mehr zum Thema hier.
Bereich E: Linke Registerkarten
Bestände
In dieser Registerkarte sehen Sie die aktuellen Lagerbestände eines Artikels.
Auf Lager: Hier sehen Sie, wie viele Artikel aktuell auf Lager sind. Neben dem Lagerbestand finden Sie zwei Schaltflächen, um direkt einen Wareneingang bzw. eine Korrekturbuchung für den Artikel durchzuführen. Klicken Sie auf den Radiobutton vor diesem Punkt um zu sehen, wo sich Ihre Bestände befinden.
Auf Lagerplätzen: Hier sehen Sie, wie viele Artikel sich auf Ihren Lagerplätzen befinden. Klicken Sie auf den Radiobutton vor diesem Punkt, um zu sehen, auf welchen Lageplätzen sich Ihre Bestände befinden. Bitte beachten Sie, dass Ihnen diese Angaben ausschließlich für Ihre WMS-Lager zur Verfügung stehen.
In Aufträgen: Zeigt Ihnen an, wie oft der Artikel sich aktuell in Aufträgen befindet. Auf diese Weise können Sie schnell abschätzen, ob ein Artikel bald bestellt werden sollte. Wenn Sie den Radiobutton vor diesem Punkt markieren, sehen Sie alle Aufträge, in denen sich der Artikel befindet.
Zulauf: Zeigt Ihnen, wie oft sich ein Artikel aktuell in Lieferantenbestellungen befindet, die noch nicht eingebucht wurden. Wenn Sie den Radiobutton vor diesem Punkt markieren, sehen Sie in der Auflistung unterhalb alle Lieferantenbestellungen, in denen sich der Artikel befindet.
Auf Einkaufsliste: Zeigt Ihnen, ob und wie oft sich der Artikel bereits auf der Einkaufsliste befindet. Über die Schaltfläche daneben fügen Sie den Artikel der Einkaufsliste hinzu.
Lieferanten
In der Registerkarte Lieferanten sehen Sie eine Auflistung aller Lieferanten, die den markierten Artikel führen. Klicken Sie mit einem Rechtsklick auf die Kopfzeile der Tabelle und wählen Sie im Kontextmenü Spalteneditor anzeigen. Das Dialogfenster Darstellung der Lieferanten anpassen öffnet sich. Hier können Sie die Liste um die Informationen ergänzen, die Sie benötigen.
Preise
Hier können Sie die Preise des Artikels einsehen. Über die Registerkarten wechseln Sie zu den Preisen für die verschiedenen Plattformen bzw. Kunden.
Sonderpreise
Hier können Sie die Sonderpreise des Artikels einsehen. Über die Registerkarten wechseln Sie zu den Preisen für die verschiedenen Plattformen bzw. Kundengruppen. Der Zeitraum des jeweiligen Sonderpreises ist über den Registerkarten angegeben.
Verknüpfte Artikel
Hier sehen Sie Artikel, die mit dem markierten Artikel verknüpft sind. Klicken Sie dazu auf die jeweilige Registerkarte.
Komponenten: Wenn Sie eine Stückliste markieren, werden Ihnen hier die Komponenten der Stückliste angezeigt.
Stücklisten: Wenn Sie eine Komponente einer oder mehrerer Stücklisten markieren, werden Ihnen hier die Stücklisten angezeigt, in denen sich der Artikel befindet.
Kindartikel: Wenn Sie einen Vaterartikel markieren, werden Ihnen hier die zugehörigen Kindartikel angezeigt.
Bereich F: Rechte Registerkarten
eBay-Vorlagen
Hier finden Sie eine Auflistung aller eBay-Vorlagen, die für den markierten Artikel angelegt wurden, jeweils nach eBay-Konto sortiert, falls Sie mehr als ein Konto in JTL-Wawi eingebunden haben.
Unter der Auflistung finden Sie folgende Schaltflächen:
Bearbeiten
Vorlage anlegen: Öffnet das Dialogfenster eBay-Vorlage erstellen. Hier wählen Sie den eBay-Benutzer, eBay-Marktplatz und gegebenenfalls eine globale eBay-Vorlage, deren Werte bereits in die neu erstellte Vorlage übernommen werden.
Löschen: Entfernt die markierte eBay-Vorlage ohne Rückfrage.
eBay-Angebot aus Vorlage erstellen: Öffnet das Dialogfenster Angebot erstellen. Hier konfigurieren Sie Ihr Angebot, bevor es zu eBay hochgeladen wird.
Zusätzliche Funktionen im Kontextmenü
Wenn Sie mit der rechten Maustaste auf eine eBay-Vorlage klicken, finden Sie zusätzlich diese Optionen:
Attribute/Felder/Merkmale
Hier sehen Sie, ob für den Artikel Attribute, Felder oder Merkmale hinterlegt wurden. In den einzelnen Spalten sehen Sie die relevanten Funktionen. Klicken Sie mit einem Rechtsklick auf die Kopfzeile der Tabelle und wählen Sie im Kontextmenü Spalteneditor anzeigen. Das Dialogfenster Darstellung der Artikeleigenschaften anpassen öffnet sich. Hier können Sie die Liste um die Informationen ergänzen, die Sie benötigen.
Eigene Übersichten
In der Registerkarte Eigene Übersichten können Sie über das Plus-Symbol eine eigene Übersicht konfigurieren und über SQL-Befehle festlegen, welche Daten in Ihrer Übersicht angezeigt werden sollen. Lesen Sie mehr zum Thema hier.